¿La aplicación Mensajes se bloquea o se congela inesperadamente en tu Mac? No hay nada más molesto que que la aplicación Mensajes se bloquee cuando envía mensajes. A veces, puede recibir “un mensaje de error inesperado” o “se produjo un error interno de mensajes”. Este problema es importante porque le impedirá enviar o recibir mensajes en su Mac. Este artículo incluye algunas correcciones que han ayudado a otros usuarios de Mac a resolver el problema de bloqueo de la aplicación Mensajes.
Esto es lo que puede hacer cuando la aplicación Mensajes en su Mac no responde como debería.
Después de cada uno de los siguientes pasos, reinicie la computadora y pruebe.
1-Reinicie su Mac. Puede hacerlo yendo al menú Apple> Reiniciar
2-Si la aplicación Mensajes no responde, fuerce el cierre de la aplicación. Puede hacerlo seleccionando el menú Apple> Forzar salida y seleccionando la aplicación Mensajes. Tenga en cuenta que puede perder algunos mensajes recientes.
3-En su Mac, cierre sesión y reinicie su Mac y luego inicie sesión. Así es como:
Abra la aplicación Mensajes En el menú, seleccione Mensajes y preferencias Haga clic en la pestaña iMessage Haga clic en la pestaña Configuración y haga clic en Cerrar sesión
Luego reinicia tu Mac y ahora inicia sesión.
4–Reinicie su Mac en modo seguro para aislar el problema. Verifique si este problema ocurre en Modo seguro.
5-Compruebe si hay actualizaciones. En su Mac, haga clic en Preferencias del sistema> Actualización de software.
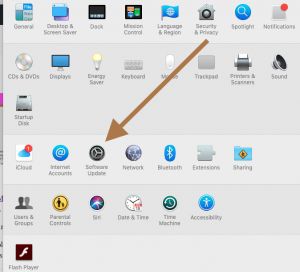
6-Si aún tiene problemas, intente restaurar la aplicación Mensajes a su configuración predeterminada. Tenga en cuenta que esto significa que perderá todas sus configuraciones y mensajes actuales. Aquí es cómo:
Cierre la aplicación Mensajes, fuerce el cierre si es necesario Inicie la aplicación Terminal (Aplicaciones> Utilidades> Terminal) Ingrese el siguiente comando y presione enter buscar ~ / Biblioteca / Preferencias -nombre “* iChat *” -delete El comando anterior eliminará los archivos plist Ahora ingrese el siguiente comando y presione enter rm -rf ~ / Library / Caches / com.apple.Messages El comando anterior eliminará los archivos de caché Y ahora ingrese el siguiente comando y presione enter rm -rf ~ / Library / Messages Esto eliminará la base de datos de chat Reinicia tu Mac
7-En su Mac, abra el menú Finder y mantenga presionada la tecla Opción y seleccione Ir> Biblioteca, luego busque los siguientes archivos y elementos y muévalos a la Papelera:
Contenedores / com.apple.corerecents.recentsd
Caches / com.apple.Messages
Caches / com.apple.imfoundation.IMRemoteURLConnectionAgent
Contenedores / com.apple.iChat / Data / Library / Caches
Contenedores / com.apple.soagent
IdentityServices
Nota: es posible que algunos de ellos no existan.
Luego reinicie su Mac y pruebe, si aún tiene problemas:
Vaya a la carpeta Biblioteca nuevamente y abra la carpeta Preferencias y busque los siguientes elementos que comienzan con una de las siguientes cadenas:
com.apple.iChat
com.apple.ids
com.apple.imdsmsrecordstore
com.apple.imessage
com.apple.imservice
Muévelos todos a tu escritorio. Y reinicia tu Mac. Si su aplicación Mensajes está funcionando, vuelva a colocar estos elementos uno por uno. Y después de cada prueba.
Si aún tiene problemas, es posible que desee ponerse en contacto con el soporte de Apple.
Ver también: Mensajes de lectura de recibos que no funcionan, corregir

