Algunos usuarios han informado de un problema en el que Mac App Store ya no actualiza sus aplicaciones. Aunque la información de actualización de la aplicación se muestra en la App Store, cuando se hace clic en el botón de actualización, la aplicación no se actualiza y la actualización de la aplicación todavía se muestra en la App Store. También puede recibir varios mensajes de error cuando intenta actualizar sus aplicaciones en su Mac.
Ver también: Mac App Store: se produjo un error durante la compra, solución
En este artículo, le damos una lista de cosas que puede probar para resolver este problema. Las sugerencias están, aproximadamente, organizadas de modo que las sugerencias principales tengan más probabilidades de resolver su problema y / o sean más fáciles de implementar.
Ver también:
Actualizar macOS
Nota especial para usuarios que ejecutan macOS Mohave: Hubo una actualización de seguridad en septiembre de 2020 que se sabe que tiene errores. Además de los problemas con la App Store, la actualización de septiembre provocó que las máquinas de los usuarios se ralentizaran y Safari dejara de funcionar. La solución para los usuarios que ejecutan macOS Mohave es descargar e instalar la actualización complementaria macOS Mohave 10.14.6.
Para actualizar su Mac,
- Vaya al menú de Apple en la esquina superior izquierda de la pantalla, seleccione Preferencias del sistema, haga clic en el ícono de Actualización de software, haga clic en Actualizar ahora.
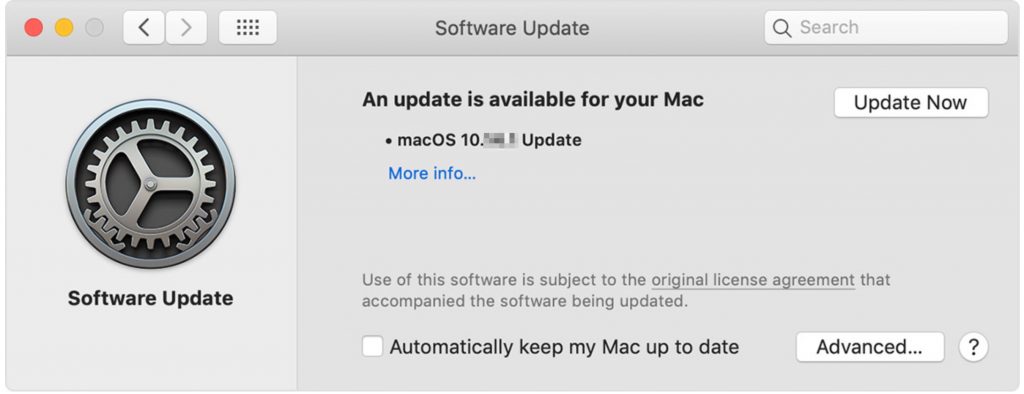
Reiniciar Mac
Ve al menú de Apple en la esquina superior izquierda de tu pantalla. Seleccione Reiniciar.
Cerrar sesión y volver a iniciar sesión en la App Store
- Con la App Store abierta, vaya a la barra de tareas en la parte superior de la pantalla y seleccione Tienda> Cerrar sesión. Para volver a iniciar sesión, abra la App Store, haga clic en Iniciar sesión, en la esquina inferior izquierda de la ventana de la App Store y ingrese su contraseña de ID de Apple.
Cerrar sesión en iCloud
Consulte también: ¿Qué es iCloud?
- Vaya al menú de Apple, seleccione Preferencias del sistema y haga clic en ID de Apple. Seleccione iCloud. Haga clic en Cerrar sesión. Elija guardar una copia de sus datos de iCloud. Reinicie su Mac. Vuelva a iniciar sesión en iCloud.
Habilitar descargas automáticas para actualizaciones
Para asegurarse de que su Mac esté actualizado y de que siempre tenga las últimas actualizaciones, que a menudo contienen actualizaciones de seguridad importantes y correcciones de errores, debe habilitar las descargas automáticas para las actualizaciones.
- Ve al menú de Apple en la esquina superior izquierda de tu pantalla. Selecciona Preferencias del Sistema y marca la casilla junto a Mantener mi Mac actualizada automáticamente.
Arrancar en modo seguro
Arrancar en modo seguro ejecutará automáticamente una verificación de disco en su Mac y borrará algunos cachés.
Nota: su Mac se apagará en medio de estos pasos, así que imprima, escriba o siga estas instrucciones desde su teléfono.
Consulte también: Cómo saber si su Mac se inicia en modo seguro
- Ve al menú de Apple en la esquina superior izquierda de la barra de menú en la parte superior de tu pantalla. Elija Apagar. Espere 10 segundos, luego presione el botón de encendido. Inmediatamente después de que su Mac se inicie, presione y mantenga presionada la tecla Shift. Suelte la tecla Shift cuando aparezca el logotipo gris de Apple y el indicador de progreso. Una vez que haya iniciado en modo seguro, reinicie su Mac yendo al menú de Apple y seleccionando Reiniciar.
Crear nueva cuenta de administrador
Para verificar si el problema es solo con su usuario, cree una nueva cuenta de administrador en su Mac.
- Vaya a Preferencias del sistema> Usuarios y grupos y haga clic en el candado para desbloquearlo. Ingrese su contraseña Haga clic en el signo más para agregar una cuenta de usuario. Marque la casilla junto a Permitir que el usuario administre esta computadora. Salga de su usuario actual y luego inicie sesión en la cuenta de usuario recién creada. Ahora intente actualizar las aplicaciones en esta nueva cuenta.
Consulte también: Cómo proteger su Mac
Reinstale las aplicaciones ofensivas
Elimina las aplicaciones que no se actualizan y luego vuelve a instalarlas. Aunque este proceso puede ser simple, a veces la aplicación infractora requiere mucho trabajo para su configuración.
Eliminar una aplicación
- Ahora necesitas ubicar la aplicación. Buscador abierto. Abra la carpeta Aplicaciones ubicada en la barra lateral en la ventana del Finder y desplácese hasta encontrar su aplicación. Seleccione su aplicación haciendo clic una vez en su nombre. Realice una de las siguientes acciones: Arrastre su aplicación al icono de la Papelera, haga clic con el botón derecho para abrir y seleccione Mover a la Papelera en el menú emergente. Vaya a la barra de tareas en la parte superior de su pantalla y seleccione Archivo> Mover a la Papelera. Ingrese su nombre de usuario y contraseña si se le solicita. Vaya al Finder en la barra de tareas. Seleccione Vaciar papelera en el menú.
Consulte también: Cómo desinstalar aplicaciones en su Mac
Reinstalar la aplicación
- Abra la Mac App Store. Inicie sesión con su ID de Apple. Busque su aplicación, haga clic en el botón de descarga junto a la aplicación.
Eliminar archivos de preferencias
Los archivos de preferencias (plist) dañados pueden causar esta actualización y problemas de descarga. Aquí es cómo:
- En Finder, mantenga presionada la tecla Opción y haga clic en Ir. Haga clic en Biblioteca. Haga clic en Preferencias. Busque este archivo: com.apple.appstore.plist. Elimine este archivo (puede cortar y pegar este archivo en su escritorio como copia de seguridad). Ahora reinicie su Mac y pruebe su problema. Si su problema se soluciona, no puede eliminar el archivo com.apple.appstore.plist de su escritorio. Si su problema no se soluciona, entonces: Abra la carpeta Biblioteca nuevamente. Haga clic en Caches. Busque esta carpeta: com.apple.appstore. Elimine esta carpeta (de nuevo, puede moverla a su escritorio). Reinicie su Mac. Pruebe su problema nuevamente.
Relacionado:

