¿Tu Mac no es tan rápido como solía ser? ¿Ve a menudo el círculo de colores del arco iris incluso cuando está haciendo cosas simples en su computadora? ¿Su Mac hace ruido, lo que indica que su Mac está realmente ocupada? Puede haber muchas razones diferentes por las que su Mac puede estar funcionando más lento que cuando lo compró por primera vez.
Tengo dos computadoras Mac: una es MacBook Air y la otra es MacBook Pro. Mi MacBook Pro de repente comenzó a actuar con lentitud y tardó más en realizar sus funciones normales. Empecé a ver el cursor de espera giratorio con mucha frecuencia. Fue realmente frustrante intentar trabajar con una computadora lenta. Pude encontrar el problema y solucionarlo. Este artículo documenta cómo pude solucionarlo. Este artículo explica con más detalle algunos consejos sencillos para acelerar una Mac lenta y hacer que se ejecute mucho más rápido.
Como se indicó anteriormente, puede haber una serie de factores que hacen que su Mac funcione lentamente. Por ejemplo, una aplicación puede requerir más memoria de la que tiene disponible su computadora.
Ver también: Pantalla blanca de Mac
Este artículo tiene dos partes:
Consejos generales Otros consejos
Lea los siguientes consejos generales. Estos te ayudarán a optimizar tu Mac.
1.Consejos generales:
¿Está lleno tu disco duro?
Debe tener al menos un 10-15% de espacio libre en su disco duro para que macOS pueda funcionar correctamente. Puede comprobar el espacio disponible en el disco duro fácilmente. En el menú de Apple, haga clic en “Acerca de esta Mac” y luego haga clic en “Almacenamiento”. Si su Mac está llena, su computadora se ralentizará. Puede liberar fácilmente espacio en el disco duro de su computadora. Puede eliminar archivos o aplicaciones. Puede borrar su correo basura. Es posible que desee eliminar los elementos descargados. También puede mover archivos a otro disco (por ejemplo, disco externo).
Actualización de software
Asegúrese de que su software macOS esté actualizado. Es posible que tenga este problema debido a un error de software y la actualización de su versión de macOS puede solucionarlo. Puede verificar esto yendo a Preferencias del sistema y luego a Actualización de software. Es posible que desee marcar la casilla “mantener actualizado mi Mac automáticamente” para asegurarse de que está ejecutando la última versión del software macOS.
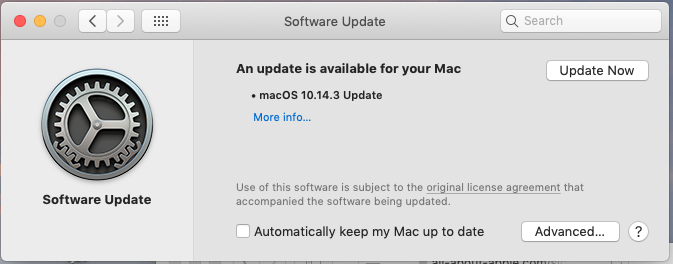
¿Demasiadas aplicaciones de inicio?
Algunas de sus aplicaciones se cargarán automáticamente cuando encienda su computadora. Algunos de ellos pueden ser innecesarios. Es posible que el inicio te esté ralentizando. Vaya a Preferencias del sistema> Usuarios y grupos. Haga clic en su nombre y luego haga clic en “elementos de inicio de sesión”. Utilice el icono menos para eliminar los elementos de inicio de sesión. Elimine las aplicaciones que no desee que se inicien cuando inicie sesión.
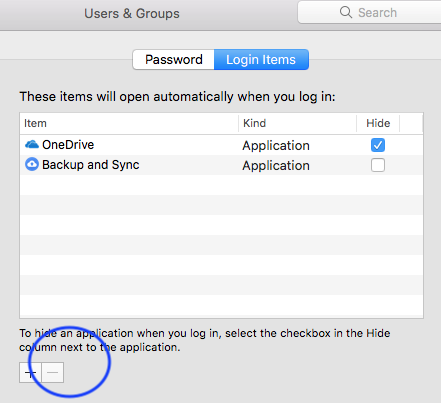
¿Inicio lento?
Reinicia tu computadora
Simplemente apague su computadora. Puedes reiniciar tu Mac yendo al menú de Apple y luego haciendo clic en Reiniciar. Espere unos minutos y vuelva a encenderlo.
Aplicaciones / procesos hambrientos de recursos que se ejecutan en segundo plano
Inicie Activity Monitor en su Mac para que pueda ver qué está afectando el rendimiento de su Mac. Vaya a Aplicaciones> Utilidades y abra Monitor de actividad. Y haga clic en la pestaña “CPU”. Esto mostrará una lista de todos los programas por la cantidad de CPU que están usando. También puede ver el uso de la memoria seleccionando la pestaña “Memoria”. Activity Monitor le permitirá ver si hay una aplicación o proceso que tenga una gran demanda.
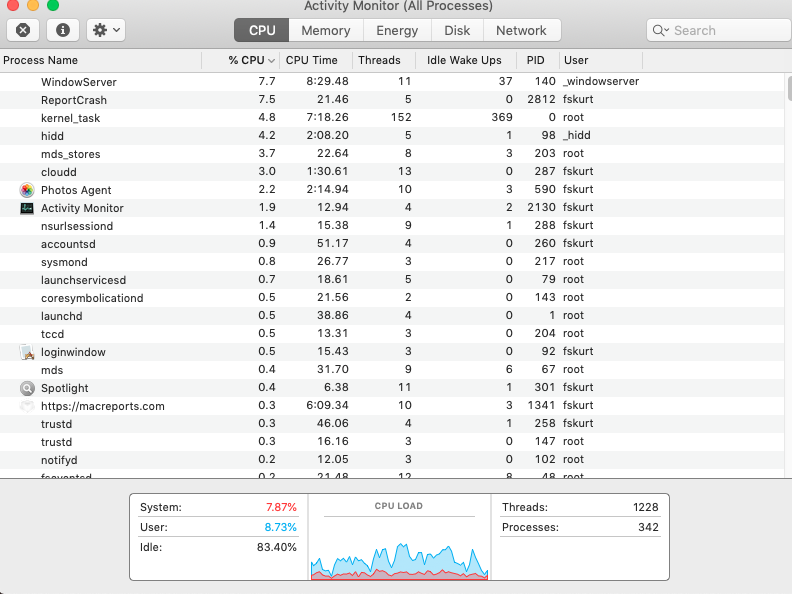
Salir de las aplicaciones
Cierre las aplicaciones cuando no las esté usando. Puede ver qué aplicaciones se están ejecutando. Cuando cierra una aplicación haciendo clic en el icono X, seguirá ejecutándose en segundo plano. Por lo general, esto está bien, pero también puede hacer que su Mac se ralentice. Para mí, algunas aplicaciones grandes, como Microsoft Word, etc., estaban ralentizando mi Mac. Para salir de las aplicaciones, haga clic con el botón derecho (o presione Ctrl y haga clic) y luego seleccione Salir.
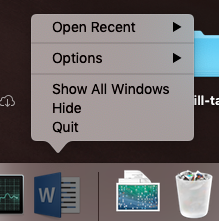
Limpia tu escritorio, si está desordenado
Mi escritorio estaba lleno de archivos, carpetas, capturas de pantalla, etc. Estos requieren memoria, lo que hace que su computadora se ralentice. Limpia para hacer un mejor uso de la memoria de tu computadora. Es posible que desee eliminar cualquier acceso directo o archivo que no use o no necesite. Puede crear carpetas y subcarpetas y organizar sus archivos. Limpia tu escritorio periódicamente.
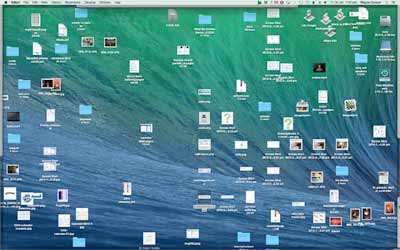
iCloud
Escribí un artículo sobre el problema del llavero lento en la nube. La solución de ese problema aceleró considerablemente mi Mac. Para solucionarlo, apago iCloud y lo vuelvo a encender. Entonces, en su Mac, vaya a Menú Apple> Preferencias del sistema> iCloud. Luego haga clic en Cerrar sesión. Sigue las instrucciones en la pantalla. Y luego inicie sesión.
2. Otros consejos
Pruebe cada uno, uno a la vez, luego pruebe para ver si el problema está solucionado, si no, continúe con el siguiente consejo.
Utilice Apple Diagnostic, si sospecha problemas de hardware
Apple tiene esta gran herramienta: Apple Diagnostics. Esta herramienta prueba su Mac en busca de problemas de hardware. También proporcionará posibles soluciones si se detecta algún problema. Aquí es cómo:
Desconecté todo excepto el teclado, el mouse, la energía. Coloque su Mac sobre una superficie dura, para que no se sobrecaliente. Apague su Mac Encienda su Mac e inmediatamente presione y mantenga presionada la tecla D. Continúe presionándolo hasta que se le pida que elija su idioma. Luego, su computadora iniciará el proceso, que puede demorar unos minutos. Si el proceso encuentra algún problema, se mostrará con códigos de referencia. Anote los códigos de referencia. Esta página explica todos los códigos de referencia, para que pueda conocer el siguiente paso para solucionar su problema. Después de eso, puedes reiniciar tu Mac.
Restablezca el controlador de gestión del sistema (SMC) en su Mac
El SMC controla muchas cosas relacionadas con la energía y restablecer esto puede ayudarlo a resolver su problema. Para hacer esto, debe seguir diferentes pasos según el modelo de su computadora. Apple explica cómo puede hacer esto.
Restablece la PRAM o NVRAM de tu Mac
Puede restablecer la NVRAM (memoria de acceso aleatorio no volátil) y la PRAM (RAM de parámetros) de la misma manera. Aquí es cómo:
Apague su Mac Encienda su Mac e inmediatamente presione y mantenga presionadas las teclas Opción, Comando, P y R juntas durante unos 20 segundos. Luego suelte las teclas. Parecerá que su computadora se está reiniciando. Deje que se inicie la computadora.
Modo seguro
Iniciar su computadora en modo seguro puede ayudarlo. El modo seguro puede ayudarlo a rastrear las causas fundamentales de sus problemas. El modo seguro deshabilitará todas las aplicaciones no predeterminadas de terceros para que pueda determinar si su problema es causado por una aplicación de terceros. El modo seguro también realizará algunas actividades de mantenimiento. Aquí es cómo:
Apague su computadora Encienda su computadora e inmediatamente presione y mantenga presionada la tecla Shift. Suelta la tecla Shift cuando aparezca la pantalla de inicio de sesión. E inicie sesión y espere a que su computadora se inicie. Ahora está en modo seguro. ¿Su problema también ocurre en modo seguro? Si no, eso significa que el modo seguro lo solucionó. Reinicie su computadora normalmente sin presionar ninguna tecla para salir del modo seguro. Si no puede salir del modo seguro, consulte este artículo.
Actualizar la memoria
Es posible que desee actualizar la memoria. Puedes ver cuánta memoria tiene tu Mac yendo al menú Apple> Acerca de esta Mac> Memoria. Puede aprender cómo actualizar la memoria haciendo clic en el enlace “Instrucciones de actualización de la memoria” (esquina inferior derecha).
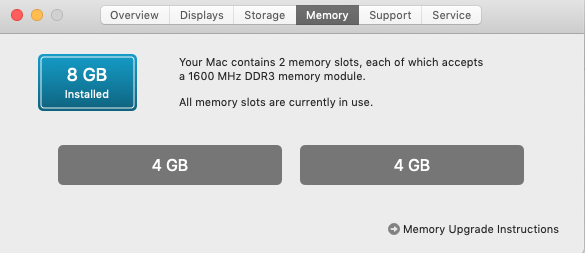
Si nada funciona, es posible que desee ponerse en contacto con Apple. También puede programar una cita en el Genius Bar.

