Debería poder apagar o reiniciar fácilmente su Mac a menos que tenga problemas con su Mac. Nuestros artículos a menudo sugieren “apagarlo y volver a encenderlo” para solucionar una variedad de problemas de hardware y software de macOS. Esto significa que este consejo no funcionará para usted si su Mac no se apaga correctamente.
A veces puede experimentar que su computadora simplemente no se apaga correctamente. A veces, puede notar que su Mac parece seguir funcionando después del apagado (puede ver una pantalla negra con una rueda giratoria o puede notar que algunos componentes internos aún permanecen encendidos). Del mismo modo, su Mac puede reiniciarse por sí mismo en lugar de apagarse. Y, por último, es posible que reciba mensajes de error que digan “[app name] interrumpido apagado ”.
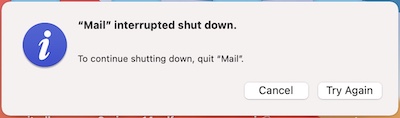
Este problema puede afectar a las computadoras portátiles y de escritorio Mac. En este artículo, explicamos cómo puedes forzar el apagado de tu Mac. Este artículo explica con más detalle lo que puede hacer para que este problema no vuelva a ocurrir.
Ver también:
Cómo apagar tu Mac
Por lo general, es muy fácil apagar su Mac de manera segura. Puedes probar uno de estos:
- Haga clic en el menú de Apple (ubicado en la esquina superior izquierda de su pantalla) y Apagar. Presione el botón de encendido hasta que vea un mensaje de alerta que diga (no lo mantenga presionado porque hará un apagado forzado) “¿Está seguro de que desea apagar su computadora ahora?” Luego haga clic en Apagar o Reiniciar. La ubicación del botón de encendido depende del modelo de Mac que tengas. Pero cada Mac tiene uno. También puede usar estas teclas para hacer esto: Comando + Opción + Control + Expulsar / Encendido.
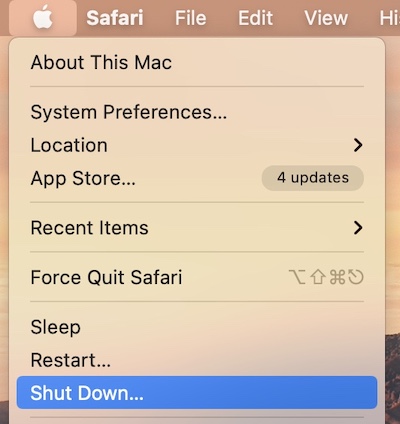
Cómo apagar una Mac que no responde
Si su Mac no responde, es posible que apagarla no sea tan fácil. Pero puedes forzar el apagado de tu Mac. Este apagado forzado puede ser útil si su Mac se congela o se cuelga y se niega a apagarse normalmente. Sin embargo, debe evitar el apagado forzado a menos que no tenga nada más que hacer. Esto es lo que puede hacer:
Le das a tu Mac algo más de tiempo. Es posible que el problema se resuelva solo. Espere unos minutos antes de hacer nada. Vaya al menú de Apple y Apague y espere unos minutos. Cierre todas las aplicaciones abiertas y vuelva a intentarlo. Puede cerrar todas las aplicaciones instantáneamente si lo desea. Luego intente apagar su Mac. Intente finalizar la aplicación que no responde y ha provocado la congelación. Como se indicó anteriormente, es posible que reciba un mensaje que diga “[app name] interrumpido apagado ”. Salga de esta aplicación y vuelva a intentarlo. Si no puede salir, fuerce el cierre de la aplicación. Presione las teclas Opción, Comando y Esc (Escape) para abrir el menú Forzar salida. Seleccione la aplicación que no responde. Luego haga clic en Forzar salida.
Si aún no puede apagar su Mac, intente esto:
Mantén presionado el botón de encendido hasta que la pantalla se vuelva negra. Esto puede tardar unos pocos segundos. Luego, espere a que su Mac se apague por completo antes de encenderla. Si lo hace, forzará a su Mac a cerrarse y eso puede hacer que pierda el trabajo no guardado.
Cómo arreglar tu Mac que no se apaga
Si sigue experimentando este problema con frecuencia, es posible que deba encontrar el problema para evitar que vuelva a suceder.
Pruebe estos hasta que haya solucionado el problema:
Es posible que desee hacer una copia de seguridad de su Mac antes de continuar.
Actualiza tus aplicaciones
Asegúrese de que todas sus aplicaciones estén actualizadas. Puede tener dos tipos diferentes de aplicaciones:
Las aplicaciones de la Mac Store, las aplicaciones que descargó de la Mac App Store: abra la aplicación App Store y actualícelas. Otras aplicaciones, las aplicaciones que no descargó de la Mac App Store: es posible que deba leer la documentación de las aplicaciones para saber cómo actualizarlas.
Actualiza tu Mac
Asegúrese de que su Mac tenga la última versión de macOS. Vaya a Preferencias del sistema y Actualización de software para buscar actualizaciones. Y si hay una actualización, siga las instrucciones en pantalla para actualizar su Mac.
Desenchufe todos los dispositivos externos de terceros
Un periférico de terceros (como una cámara, periféricos USB, etc.) puede causar este problema. Desenchufe todos los periféricos de terceros y pruébelos.
Hacer una prueba de hardware
Es posible que tenga un problema con el hardware de su Mac. Afortunadamente, puede usar la herramienta de diagnóstico de Apple para averiguar qué componente podría estar causando este problema. Aquí es cómo:
Apaga tu Mac. Desconecte todo excepto el teclado, el mouse, la pantalla, la conexión a Internet / Ethernet (si corresponde) y la conexión a la alimentación.Identifique su tipo de Mac: Silicona de Apple, procesador Intel (vaya al menú de Apple> Acerca de esta Mac) y luego siga los pasos correspondientes: Apple silicon: Encienda su Mac presionando y manteniendo presionado el botón de encendido hasta que vea la ventana de opciones de inicio (vea la imagen de la pantalla a continuación) y luego suelte el botón de encendido. Luego presione Comando-D para iniciar la prueba. Procesador Intel: encienda su Mac y rápidamente presione y mantenga presionada la tecla D hasta que vea una barra de progreso. Luego siga las instrucciones en pantalla. Cuando su Mac complete la prueba, verifique los resultados. Puede utilizar estos códigos de referencia para comprenderlo. Luego puede presionar Reiniciar o Apagar.
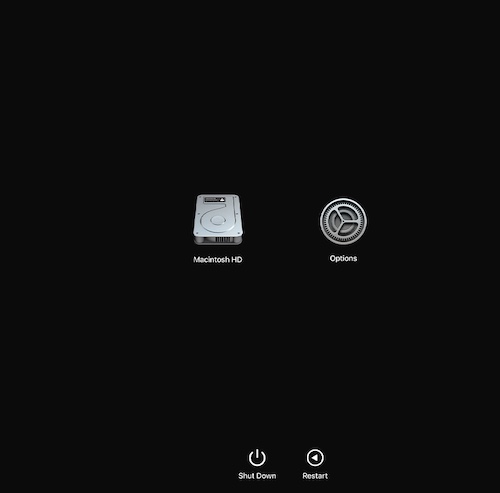 ventana de opciones de inicio
ventana de opciones de inicioRestablezca la NVRAM o PRAM en su Mac
Solo puede hacer esto si tiene una computadora Mac con un procesador Intel. Aquí es cómo:
Apaga tu Mac. Busque estas teclas: Opción, Comando, P y R. Encienda su Mac y presione y mantenga presionadas estas teclas Opción, Comando, P y R. Mantenga presionadas estas teclas durante 20 segundos y luego suelte las teclas.
Restablecer el SMC
Es posible que desee restablecer el SMC. Siga este restablecimiento del artículo SMC para hacer eso.
Modo seguro
Inicie su Mac en modo seguro. Pruebe en modo seguro y luego reinicie normalmente. Nuevamente, determina el tipo de Mac que tienes yendo al menú Apple> Acerca de esta Mac. y siga las instrucciones apropiadas:
Silicona de manzana
Apague su Mac y espere a que se apague. Encienda su Mac manteniendo presionado el botón de encendido hasta que aparezca la ventana de opciones de inicio. Seleccione su disco de inicio (por ejemplo, Macintosh HD) Mantenga presionada la tecla Mayús y luego haga clic en “Continuar en modo seguro”.
Procesador Intel
Apague su Mac. Encienda su Mac e inmediatamente presione y mantenga presionada la tecla Mayús. Suelte la tecla Mayús cuando vea la pantalla de inicio de sesión. Inicie sesión, es posible que deba iniciar sesión varias veces.
Pruebe en modo seguro y salga del modo seguro reiniciando su Mac normalmente y vuelva a probar.
Disco de reparación
Repare el disco duro principal con la Utilidad de Discos. Aquí es cómo:
Abra la Utilidad de Discos desde MacOS Recovery. Nuevamente, la forma en que lo hace difiere según el tipo de Mac: Silicona de Apple: apague su Mac, presione y mantenga presionado el botón de encendido hasta que aparezca la pantalla de opciones de inicio. Haga clic en Opciones y continuar. Procesador Intel: apague su Mac y luego encienda su Mac e inmediatamente presione y mantenga presionadas las teclas Comando y R hasta que vea el logotipo de Apple (también puede ver una imagen de un globo giratorio en lugar del logotipo de Apple). Siga las instrucciones en pantalla, seleccione Utilidad de Discos y haga clic en Continuar. Haga clic en Ver> Mostrar todos los dispositivos. Seleccione su disco, generalmente Macintosh HD. Primero, seleccione el último volumen de ese disco, haga clic en el botón Primeros auxilios y haga clic en Ejecutar. La Utilidad de Discos está lista, ahora seleccione el siguiente volumen sobre el que acaba de ejecutar Primeros Auxilios. Luego haga clic en Primeros auxilios y ejecutar. Siga repitiendo esto subiendo la lista, hasta que complete también Primeros auxilios en el disco principal.
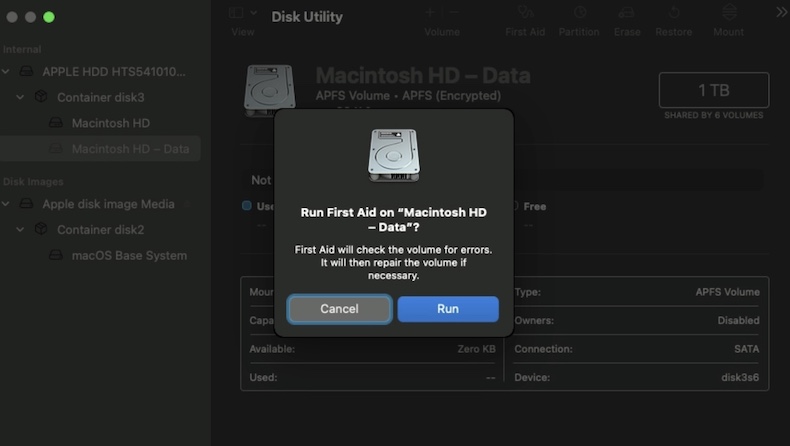
Si su Mac aún no se apaga, comuníquese con el Soporte de Apple.
Ver también:

