Cuando desea visitar un sitio web, su navegador (como Safari) no carga el sitio, sino que dice:
No se pudo abrir la página. No estás conectado a Internet. Esta página no se puede mostrar porque su computadora está actualmente fuera de línea.
Es un problema común: su Mac no se conecta a Internet. Porque no hay conexión a Internet que funcione. Verifica el estado de su conexión de red inalámbrica y muestra que su Mac está actualmente conectada a Wi-Fi. Sin embargo, ¿no puede conectarse?
Este es un problema importante porque, a menos que se resuelva, las páginas web en Safari u otros navegadores no se abrirán, otras aplicaciones de Internet (FaceTime, Mail, Mensajes, App Store) no funcionarán.
Este artículo explica lo que puede hacer para solucionarlo cuando su Mac está conectada a su red Wi-Fi pero no tiene acceso a Internet.
Puede haber varias razones por las que puede ocurrir este problema. Pruebe los siguientes consejos en orden. Después de intentar cada paso a continuación, vuelva a probar su Mac para ver si el acceso a Internet está funcionando nuevamente. Simplemente, después de cada paso, use un navegador de Internet para conectarse a cualquier sitio web en su Mac.
Tabla de contenido
- El problema Reinicie su módem / enrutador Proveedor de servicios de Internet Revise las recomendaciones de Wi-Fi Reinicie su Mac Olvídese de Wi-Fi Ejecute los diagnósticos inalámbricos Actualice su Mac Revise la fecha y la hora Renueve el arrendamiento DHCP Reinicie su SMC, PRAM o NVRAM Elimine los archivos de preferencias Comuníquese con el Soporte técnico de Apple
Artículos relacionados:
1. Determine cuál es el problema
Intentemos determinar el problema primero. Hay algunas preguntas que debe responder:
¿Este problema ocurre con más de un dispositivo Wi-Fi? Responder a esto es importante porque su problema de Internet puede estar relacionado con la red en cuestión o puede estar relacionado con su Mac.
Si tiene otros dispositivos (otras computadoras Mac o PC, dispositivos iOS o iPadOS, o el teléfono de su amigo, etc.), intente conectarse a la misma red Wi-Fi con otro dispositivo:
Si Internet funciona en otros dispositivos, es decir, si su otro dispositivo se conecta correctamente a la red Wi-Fi, su problema radica en su Mac. Si otros dispositivos tampoco tienen acceso a Internet, lo más probable es que su problema esté relacionado con su enrutador / módem Wi-Fi o su proveedor de servicios de Internet. Si no puede probar esto, lo que significa que no tiene otros dispositivos, lo que puede hacer es intentar conectarse a una red Wi-Fi en una ubicación diferente (como en la casa de un amigo), si su Mac puede conectarse a Internet, esto significa que tiene problemas con su red Wi-Fi.
Si otros dispositivos pueden conectarse a Internet con éxito, es probable que su enrutador Wi-Fi esté bien.
2. Reinicie su módem / enrutador
Si su enrutador y módem son dispositivos especiales, reinícielos. Es posible que tenga un problema con el enrutador, especialmente si Internet no funciona en sus otros dispositivos, como su iPhone, iPad, etc. Así es como:
Desenchufe el enrutador y el módem (desenchufe el cable de alimentación) .Espere al menos 30 segundos. Luego, vuelva a conectar el enrutador y el módem (vuelva a conectar el cable de alimentación) (primero el módem y luego el enrutador) .Espere al menos 1 minuto y pruebe compruebe si su Mac puede conectarse a Internet.
Además:
Actualice su enrutador Wi-Fi con el firmware más reciente. Comuníquese con el fabricante para obtener ayuda. Asegúrese de que su Mac no esté demasiado lejos de su enrutador. Asegúrese de estar dentro del alcance para recibir una señal. Una potencia inalámbrica deficiente puede provocar este tipo de problemas. Además, compruebe todos los cables y conexiones. Asegúrese de que todo esté enchufado correctamente. Además, asegúrese de que los cables no estén dañados, cortados o rotos. Su problema puede deberse a cables sueltos o desconectados. Están firmemente insertados. Desconecte y vuelva a conectar.
3. Servicio de Internet
Es posible que tenga problemas con el proveedor, consulte con su compañía de cable o proveedor de Internet. Hay dos posibilidades:
- Puede haber una interrupción del servicio en su área. Puede haber problemas con su cuenta. Por ejemplo, es posible que su servicio haya sido suspendido por algún motivo.
Si está utilizando una red Wi-Fi en una empresa, escuela, hotel, tienda, aeropuerto, cafetería u otro lugar, busque un empleado para que lo ayude.
Es posible que deba comunicarse con su proveedor de servicios de Internet para obtener más ayuda.
4. Recomendaciones de Wi-Fi
Si su Mac tiene macOS Siera o posterior, su Mac buscará problemas cuando desee conectarse a Internet a través de Wi-Fi. Si macOS detecta algún problema, su barra de menú de estado de Wi-Fi mostrará un nuevo elemento que dice “Recomendaciones de Wi-Fi”, cuando haga clic en el icono de Wi-Fi en la barra de menú. Seleccione esto para ver las recomendaciones. Si no ve esta opción, significa que macOS no ha detectado ningún problema.
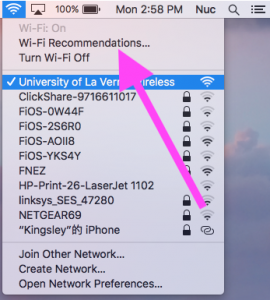
5. Reinicia tu Mac
Apagar y encender su Mac puede resolver su problema. Puede reiniciar su Mac eligiendo Reiniciar en el menú de Apple.
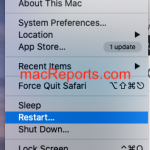
6. Olvídese del Wi-Fi
Olvidar la red puede ayudar. Antes de comenzar, asegúrese de tener a mano su contraseña de Wi-Fi. Aquí es cómo:
Elija Preferencias del sistema en el menú de Apple. Haga clic en Red. A la izquierda, verá una lista. Seleccione Wi-Fi. Seleccione Avanzado, toque la pestaña Wi-Fi, seleccione la red Wi-Fi que desea que su Mac olvide, haga clic en el botón Eliminar (-) y acepte eliminarlo. Haga clic en Aceptar y aplicar.
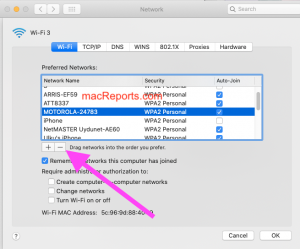
Ahora deberá volver a conectarse a la red Wi-Fi. Deberá ingresar su contraseña.
7. Diagnóstico inalámbrico de Apple
Puede utilizar la herramienta de diagnóstico inalámbrico para analizar su conexión Wi-Fi. Más específicamente, esta herramienta analizará su entorno y configuración inalámbricos. Esta herramienta lo ayudará a identificar y resolver sus problemas de Wi-Fi. Aquí es cómo:
Salga de todas las aplicaciones y conéctese a la red Wi-Fi (sí, sabemos que no hay acceso a Internet) Mantenga presionada la tecla Opción (Alt) Mientras presiona la tecla Opción (Alt), haga clic en el icono de Wi-Fi en el menú Aparecerá un nuevo elemento de menú, haga clic en Abrir diagnóstico inalámbrico. Haga clic en Continuar. Ingrese su contraseña de administrador cuando se le solicite. Se ejecutará el diagnóstico inalámbrico. Esto puede tomar unos pocos minutos.
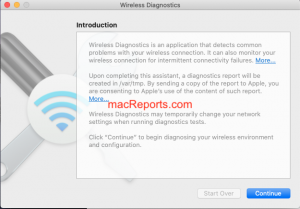
8. Actualice su software
Asegúrese de actualizar a la última versión de macOS. Aquí es cómo:
macOS Mojave o posterior: abre Preferencias del sistema y haz clic en Actualización de software. Y si hay una actualización disponible, siga las instrucciones en pantalla. macOS High Sierra o anterior: abre la App Store en tu Mac. Luego haga clic en la pestaña Actualizaciones. Y siga las instrucciones en pantalla.
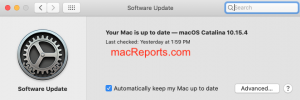
9. Configuración de fecha y hora
Asegúrese de que la fecha y la hora en su Mac estén configuradas correctamente. Así es como puede verificar:
Haga clic en el menú Apple y Preferencias del sistema Fecha y hora Actualizar si son incorrectos. Confirma que la ciudad más cercana es correcta. Puede realizar cambios haciendo clic en el icono de candado. También puede activar Establecer automáticamente seleccionando la casilla “Establecer fecha y hora automáticamente”.
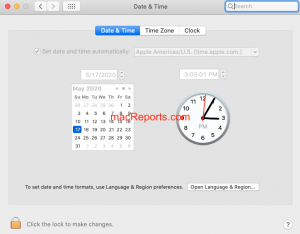
10. Renovar el arrendamiento de DHCP
Hacerlo puede resolver su problema. Esto obligará a su Mac a renovar su dirección IP actual desde el servidor DHCP. Aquí es cómo:
Abra Preferencias del sistema y haga clic en Red. Seleccione Wi-Fi. Seleccione el nombre de la red. Haga clic en Avanzado. Haga clic en la pestaña TCP / IP en la parte superior de la pantalla. Haga clic en “Renovar arrendamiento DHCP”.
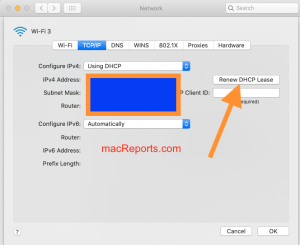
11. Restablezca su SMC, PRAM o NVRAM
Así es como puede restablecerlos en su Mac. Vale la pena intentarlo. Aquí es cómo:
Restablecer PRAM o NVRAM: apague su Mac (Menú Apple> Apagar). Y encienda su Mac e inmediatamente presione y mantenga presionadas las teclas Opción, Comando, P y R juntas. Mantenga presionadas estas teclas durante 20 segundos. Y luego suelte las teclas. Reinicie SMC.
12. Eliminar archivos de preferencias
Eliminar todos los archivos plist de configuración inalámbrica de preferencias puede ayudarlo a solucionar este problema. Aquí es cómo:
Apague el Wi-Fi. Vaya al Finder. Haga clic en Ir e Ir a la carpeta (o presione Comando + Mayús + G). Ingrese lo siguiente:
/Library/Preferences/SystemConfiguration/
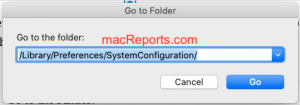
Busque los siguientes archivos:
com.apple.airport.preferences.plist
com.apple.network.identification.plist
com.apple.wifi.message-tracer.plist
NetworkInterfaces.plist
preferences.plist
Ahora es posible que desee crear una carpeta y arrastrarlos a esta carpeta (para que tenga estos archivos para que pueda volver a guardarlos si no está satisfecho con el resultado). O puede arrastrarlos directamente a la Papelera. Y vacía la Papelera. Ahora reinicia tu Mac, enciende el Wi-Fi e intenta conectarte a Internet.
También puede intentar restablecer la configuración de red en su Mac.
13. Soporte de Apple
¿Todavía tiene este problema? Si aún necesita ayuda, comuníquese con el Soporte de Apple. Las opciones de soporte de Apple incluyen:
También puede consultar la garantía de su Mac.

