Es raro, pero su Mac puede congelarse y dejar de responder. Si bien la actualización de macOS Mojave trae muchas características excelentes, los usuarios informan una serie de problemas, como el problema de la descarga de la batería. Otro problema que afecta a muchos usuarios de Mac es que toda la computadora se congela al intentar iniciar sesión. ¿Tiene problemas de congelación también durante o después del inicio de sesión? ¿Tu Mac no responde y se está portando mal? Este artículo explica lo que puede hacer para solucionar este problema. Estos consejos pueden ayudarlo a resolver su problema.
Intente hacer una copia de seguridad de su Mac antes de probar los consejos a continuación.
Si su Mac se congela después de iniciar sesión, es posible que alguna aplicación única esté causando el problema. Simplemente presione las teclas Comando + Opción + Escape juntas (o haga clic en Forzar salida en el menú Apple). Aparecerá el menú Forzar salida de aplicaciones. Seleccione la aplicación o aplicaciones que no responden y luego haga clic en Forzar salida.
Inicie su Mac en modo seguro. Este es uno de los pasos más comunes para solucionar problemas de tu Mac. Si su Mac no se inicia normalmente, el modo seguro es el siguiente paso que debe intentar solucionar. Para iniciar su Mac en modo seguro, siga las instrucciones a continuación:
-
Apague su Mac Encienda su computadora e inmediatamente después (inmediatamente después de que escuche el sonido de inicio) la computadora se encienda, presione y mantenga presionada la tecla Shift. Suelta la tecla Shift cuando veas la pantalla de inicio de sesión. Si tu computadora no se congela en modo seguro, reinicia tu Mac normalmente, sin presionar la tecla Shift.
Si el modo seguro no le ayuda, puede intentar la recuperación de macOS. Aquí es cómo:
-
Apague su Mac Encienda su Mac e inmediatamente después presione y mantenga presionadas las teclas Comando – R juntas. Sigue presionando las teclas hasta que veas el logotipo de Apple. Suelta las teclas cuando veas el logo de Apple. Verá la ventana de utilidades de macOS.Seleccione Utilidad de Discos y haga clic en Continuar.
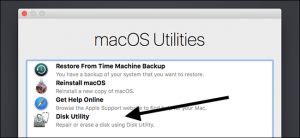
Seleccione Ver> Mostrar todos los dispositivos. Seleccione su disco de inicio. Luego, haga clic en el botón Primeros auxilios y luego en Ejecutar. Luego, reinicie su Mac normalmente seleccionando Reiniciar en el meu de Apple.
Si aún tiene su problema, reinstale macOS. Aquí es cómo:
-
Apague su Mac Encienda su Mac e inmediatamente después presione y mantenga presionadas las teclas Comando y R juntas hasta que vea el logotipo de Apple. Aparecerá la ventana de utilidades de macOS. Seleccione Reinstalar macOS y siga las instrucciones.
Ver también: Pantalla blanca de Mac

