Muchas de las aplicaciones de tu Mac, como Pages, Numbers y Preview, por ejemplo, siguen tus pasos. ¡Aunque no de mala manera! Lo que quiero decir es que cada vez que selecciona Archivo > Guardar o presiona Comando-S cuando está trabajando en un documento, la aplicación está guardando un versión de su archivo, al que luego puede volver si descubre que no le gustan los cambios que ha realizado. Pero, de forma predeterminada, la reversión reemplaza el archivo en el que está trabajando, lo que no siempre es lo mejor, por decir lo menos. Así es como funciona y lo que puede hacer en su lugar!
Así que supongamos que tengo esta genial (?) imagen de montaña en un círculo en la que estoy trabajando en Vista previa.
El archivo de demostración más asombroso de la historia, ¿verdad? De todos modos, dado que he guardado este documento varias veces, puedo volver a los diferentes puntos de guardado usando la opción de menú Archivo > Volver a.

Con eso, puede elegir la última versión abierta para restaurar si esa opción está disponible, o puede seleccionar “Examinar todas las versiones” como lo he hecho, lo que lo llevará a una interfaz similar a Time Machine y le mostrará cada versión de archivo disponible.
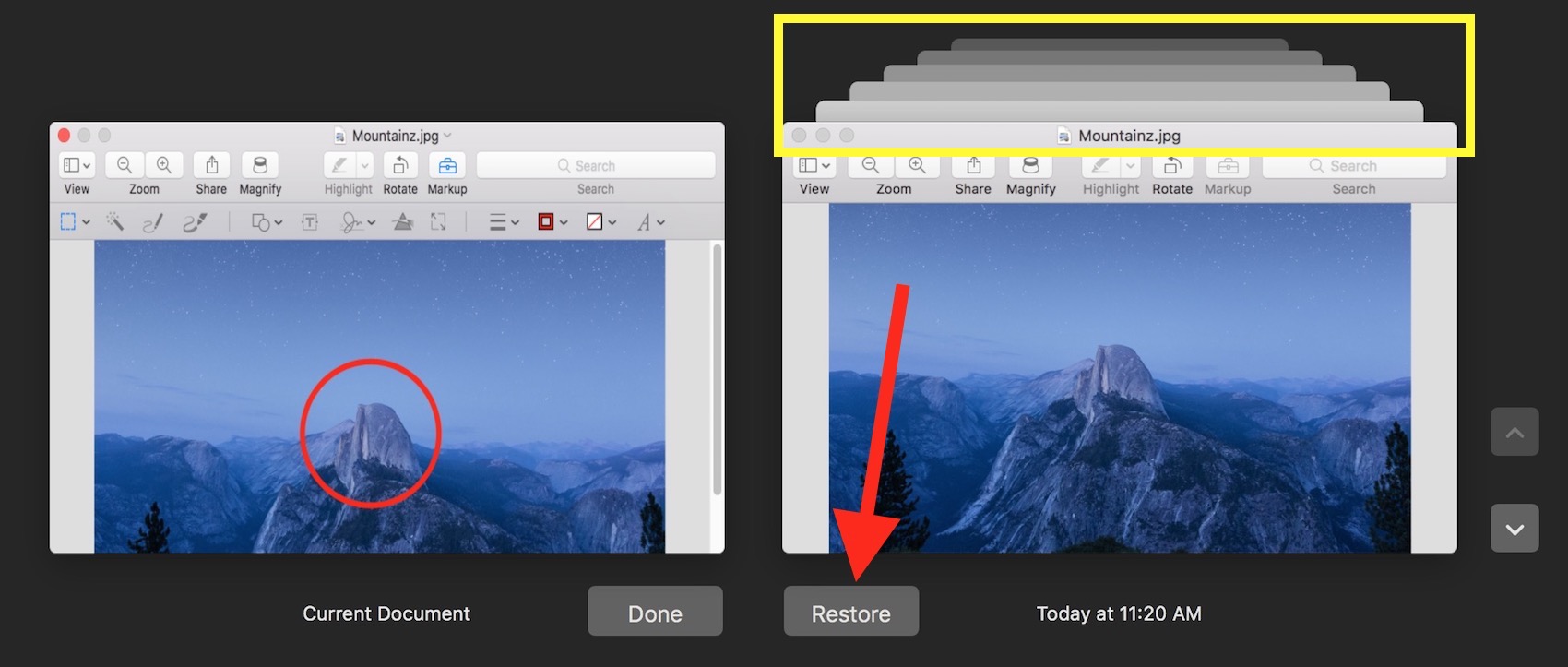
He llamado el botón “Restaurar” allí, pero primero querrá buscar de nuevo en las versiones haciendo clic en las ventanas en la parte superior (resaltadas en amarillo en mi captura de pantalla anterior) o usando las flechas a la derecha. lado. Cuando esté dentro de ese modo de restauración, también hay una pequeña barra a la derecha que le permitirá desplazarse por fecha y hora y luego navegar a la versión deseada haciendo clic allí.
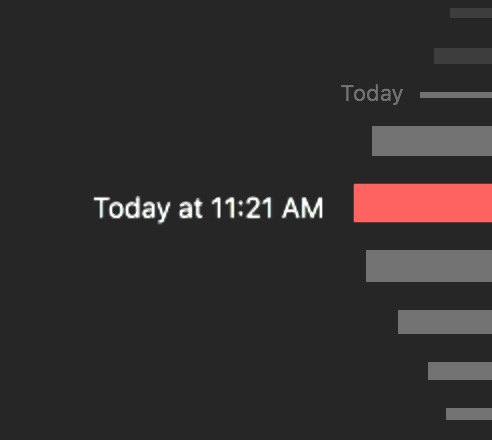
Sin embargo, en cualquier caso, cuando encuentre lo que desea, al hacer clic en “Restaurar” se sobrescribirá el archivo existente que tiene abierto, como mencioné, y no le avisará antes de que eso suceda. ¡Es bueno saber que puede visitar este modo de restauración nuevamente si pierde accidentalmente su archivo existente!
Pero si lo que necesitas hacer es recuperar una versión sin reemplazar el actual, puede simplemente mantener presionada la tecla Opción dentro de esta vista y “Restaurar” cambiará a “Restaurar una copia”.
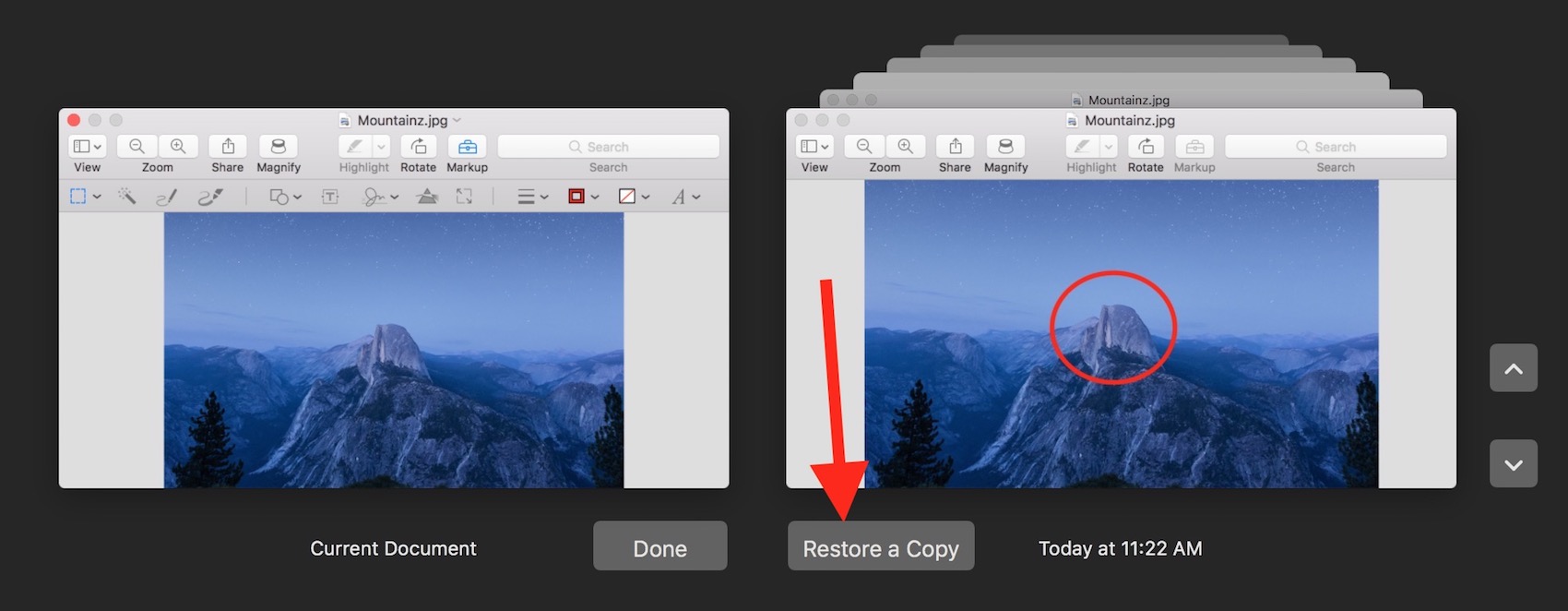
Elija eso en su lugar, y se abrirá un nuevo archivo, que luego puede guardar si lo desea. ¡Limpio! Es muy bueno saber que tenemos algunas opciones a prueba de fallas en macOS, ¿no es así? Me vendrían bien algunos más de esos en la vida real, muchachos.

