Varios usuarios se han quejado de que el Magic Mouse deja de funcionar después de actualizar a macOS Monterey. También tuve este problema brevemente antes de solucionarlo yo mismo. Mi problema fue que después de reiniciar mi Mac, me di cuenta de que el desplazamiento del mouse no funcionaba. Algunos usuarios han dicho que el Magic Mouse deja de responder, lo que significa que el cursor (también conocido como puntero) no se mueve cuando se mueve el mouse. Y, por último, parece que los usuarios no pueden usar los gestos Multi-Touch como hacer clic, tocar o deslizar el dedo hacia la izquierda o hacia la derecha.
Se desconoce la causa exacta de este problema. Muchos usuarios piensan que este problema comenzó a ocurrir después de actualizar a macOS Monterey. Creo que el problema se debe a un problema de Bluetooth. El Magic Mouse es un accesorio inalámbrico y recargable fabricado por Apple. Este artículo explica cómo solucionar este problema.
Pasos básicos para la solución de problemas del Magic Mouse
Recomiendo seguir estos pasos primero. Pueden solucionar el problema del Magic Mouse. Estos son los pasos básicos. Son fáciles de hacer. Después de realizar cada paso, verifique si lo ha solucionado:
Reinicia tu Mac. Vaya a Apple Manu y reinicie. Asegúrese de que su Mac tenga la última versión de macOS. Vaya a Preferencias del sistema> Actualización de software para verificar. Apague su Magic Mouse y luego enciéndalo. Su mouse tiene un interruptor en la parte inferior. En su Mac, apague Bluetooth y luego enciéndalo. Puede hacer clic en el icono de estado de Bluetooth en el Centro de control o en la barra de menú. Apáguelo, espere un minuto y luego enciéndalo. Conecte su mouse a su Mac usando el cable Lightning. Manténgalo conectado durante un minuto. Y luego desconecta. Además, es una buena idea verificar el nivel de batería de su mouse. Asegúrese de que la batería esté cargada. Puede comprobarlo haciendo clic en el icono de Bluetooth en la barra de menú. Vaya a Preferencias del sistema y Mouse y revise la configuración de Magic Mouse. Reinicia tu Mac en modo seguro. Luego, pruebe su problema en modo seguro. Salga del modo seguro (simplemente reiniciando su Mac) y pruebe para ver si su mouse está funcionando.
Retire su mouse y vuelva a agregar
Si los pasos básicos anteriores no le ayudan, es posible que desee quitar el mouse y luego volver a conectarlo. Aquí es cómo:
En tu Mac, ve a Preferencias del sistema> Bluetooth. En Dispositivos, haga clic con el botón derecho (control-clic) en su Magic Mouse y haga clic en Eliminar. Aparecerá una ventana emergente pidiéndole que confirme. Haga clic en Eliminar nuevamente. Después de quitarlo, apague el mouse cambiando el botón de encendido / apagado en la parte inferior. Reinicia tu Mac. Después de reiniciar, encienda su Magic Mouse. Ahora vuelve a ir a Preferencias del sistema> Bluetooth. Encuentra tu Magic Mouse y haz clic en Conectar. Tu mouse estará conectado. Prueba de nuevo.

Restablece el módulo Bluetooth de tu Mac
Nota: Apple eliminó este menú con Monterey.
Si está ejecutando Monterey:
Puede intentar matar al demonio de Bluetooth. Necesitará ejecutar un comando de Terminal para esto. Aquí es cómo:
Abra Terminal en su Mac (Aplicaciones> Utilidades). Ingrese el siguiente comando y presione enter:
sudo pkill bluetoothd
Luego, reinicia tu Mac y vuelve a intentarlo.
Si está ejecutando una versión anterior:
Si aún tiene este problema con su Magic Mouse, es posible que desee restablecer su módulo Bluetooth. Sigue estos pasos:
Mientras mantiene presionadas las teclas Opción (alt) y Mayús en su teclado, haga clic en el ícono de Bluetooth en la esquina superior derecha de la barra de menú de macOS. Haga clic en Restablecer el módulo Bluetooth. Y siga las instrucciones en pantalla. Reinicia tu Mac.
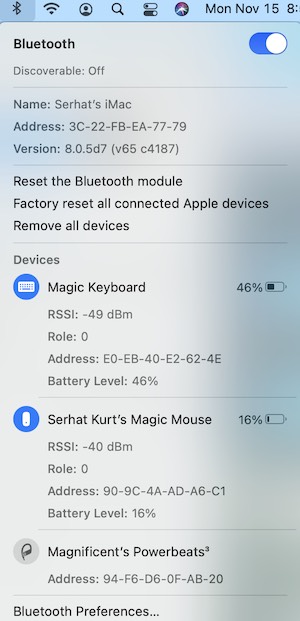
Si esto no funciona para usted, puede intentar esto:
Nuevamente presione y mantenga presionadas las teclas Option y Shift juntas y haga clic en el ícono de Bluetooth. Esta vez, haga clic en “Eliminar todos los dispositivos”. De nuevo abra este menú nuevamente (Opción + Shift y el ícono de Bluetooth). Ahora, haga clic en “Restablecer el módulo Bluetooth” .
Después de estos pasos, deberá volver a conectar todos sus dispositivos Bluetooth.
Eliminar archivos de preferencias
Si aún tiene este problema con el Magic Mouse, es posible que desee eliminar sus archivos de preferencias de Bluetooth. Estos archivos pueden estar dañados y causar este problema. Eliminar este archivo puede solucionar su problema. Tu Mac volverá a crear este archivo. Aquí es cómo:
En el Finder, haga clic en Ir e Ir a la carpeta. Ingrese lo siguiente y presione Entrar.
/Library/Preferences/com.apple.Bluetooth.plist
Arrastra este archivo a la Papelera. Es posible que desee ponerlo en su escritorio como copia de seguridad, si lo desea. Después de eliminar, reinicie su Mac y pruebe para ver si su mouse está funcionando ahora.

Ver también:

