Una tecnología que nos lo pone fácil es la aplicación Edmodo. ¿Qué es la aplicación Edmodo? Edmodo es una de las aplicaciones innovadoras para actividades de enseñanza y aprendizaje para estudiantes que tienen un papel positivo en las discusiones, el entrenamiento entre maestros, estudiantes y padres.
La aplicación Edmodo tiene muchas funciones, que incluyen cuestionarios, código para padres, tareas y libros de calificaciones. Con la aplicación Edmodo, la distancia y el tiempo ya no son una barrera para el proceso de enseñanza y aprendizaje.
Se puede acceder a la aplicación Edomodo usando Google Chrome. Sin embargo, ahora también puedes acceder a él descargando la aplicación en Google PlayStore o AppStore. Si va a utilizar la aplicación de Edmodo de forma continua, es mejor que descargue la aplicación de Edmodo.
Cómo usar Edmodo
La aplicación Edmodo no solo está destinada a estudiantes, sino también a profesores y padres. Para poder acceder a algunas de las funciones que tiene Edmodo, primero debe tener una cuenta de Edmodo. Entonces, ¿cómo obtener una cuenta de Edmodo? Aquí se explica cómo registrarse para obtener una cuenta de Edmodo, junto con cómo unirse a una clase y cómo enviar tareas.
1. Registra una cuenta de Edmodo
1. Primero, primero descargue la aplicación Edmodo en su teléfono Android. Como en la imagen de abajo.
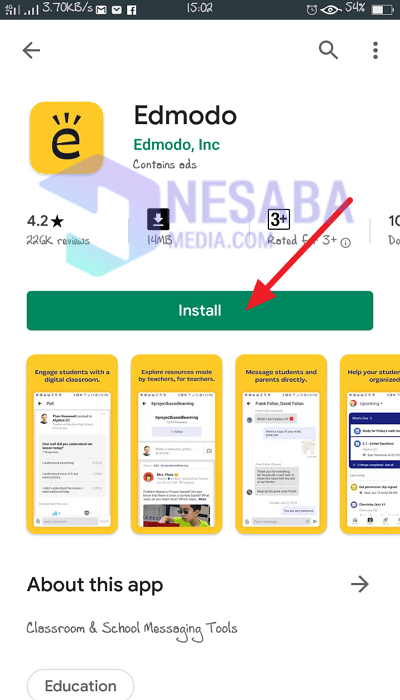
2. Luego, haga clic en “Crea una cuenta gratis”. Como en la imagen de abajo.
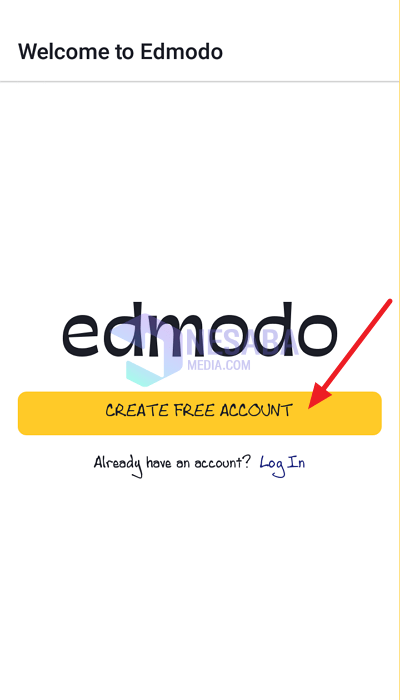
3. Si desea registrarse como estudiante, haga clic en “Estudiantes”. Como en la imagen de abajo. Pero si eres profesor, haz clic en “maestros”.
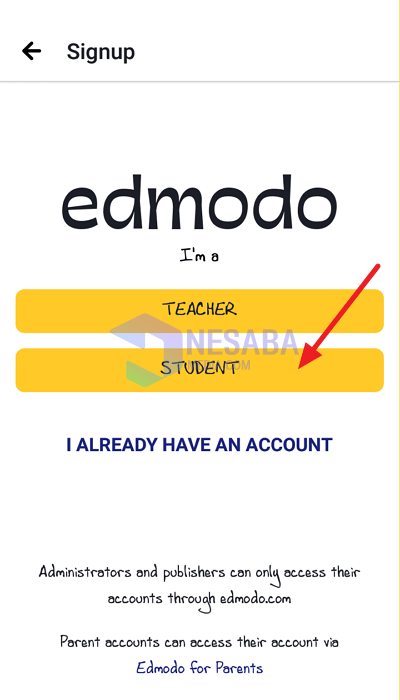
4. Luego, complete “Primer nombre” y “Apellido”. y haga clic “Próximo”. Como en la imagen de abajo.
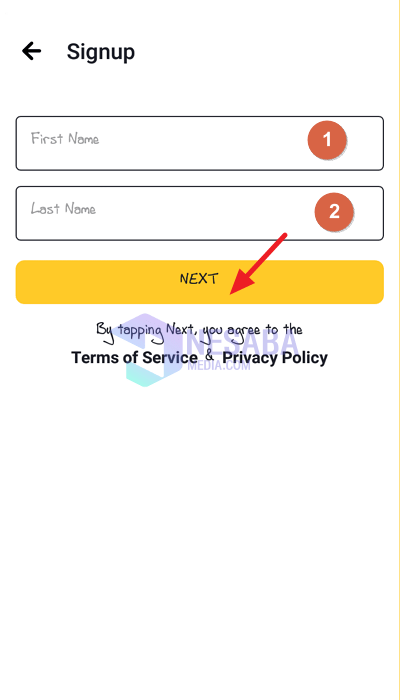
5. Luego, complete “El codigo del grupo”, si ya tienes el código de grupo. Entonces, por favor complete “Nombre de usuario, contraseña y correo electrónico” Ustedes. Asegúrese de que cumple con las condiciones dadas. Luego, haga clic en “Próximo”. Como en la imagen de abajo.
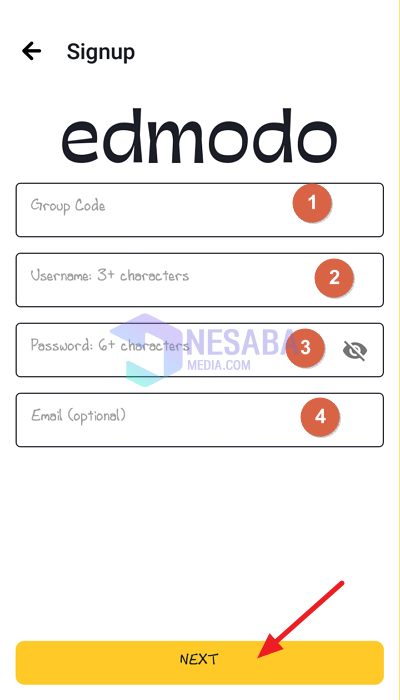
6. Luego, si desea cambiar su foto de perfil, haga clic en “Icono de avatar”. Luego, haga clic en “Hecho”. Como en la imagen de abajo.
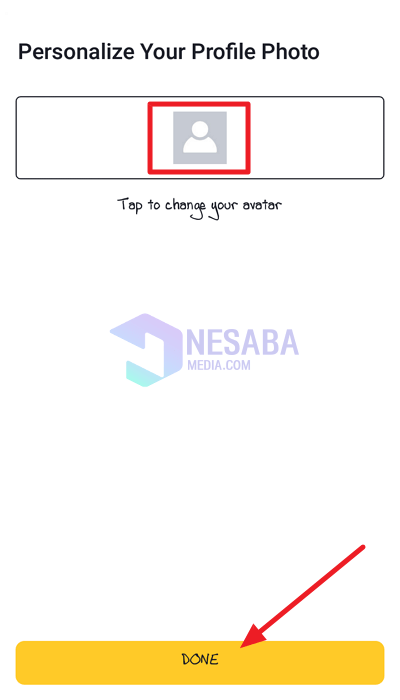
7. Luego, aparecerá una opción, si desea enviar una notificación a sus padres usando su número de teléfono celular o correo electrónico. Si no lo desea, haga clic en el icono de la cruz. Como en la imagen de abajo.
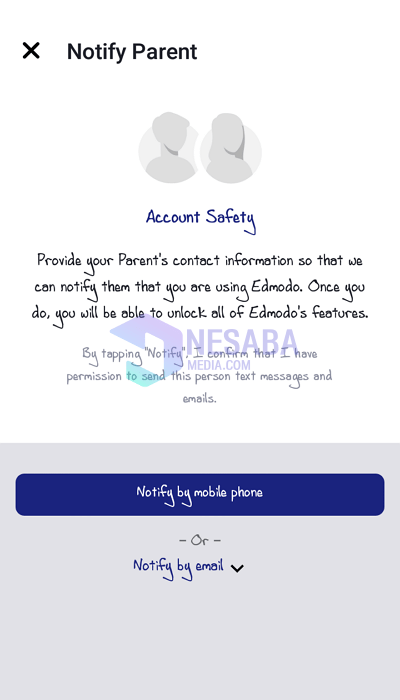
8. Listo. Te has registrado con éxito en una cuenta de Edmodo.
2. Únete a la clase
1. Primero, vaya al menú “Clases”. Luego, haga clic en el menú “Mis clases”. Luego, haga clic en “Añadir icono” que está en el extremo derecho. Como en la imagen de abajo.
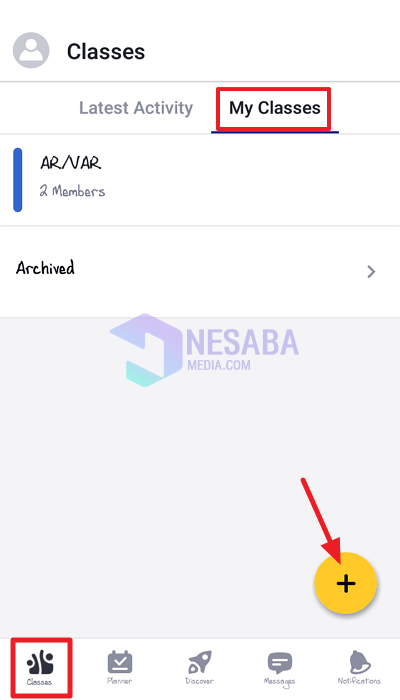
2. Luego, ingrese el código de clase en la columna “Código de clase” que desea ingresar. Como en la imagen de abajo.
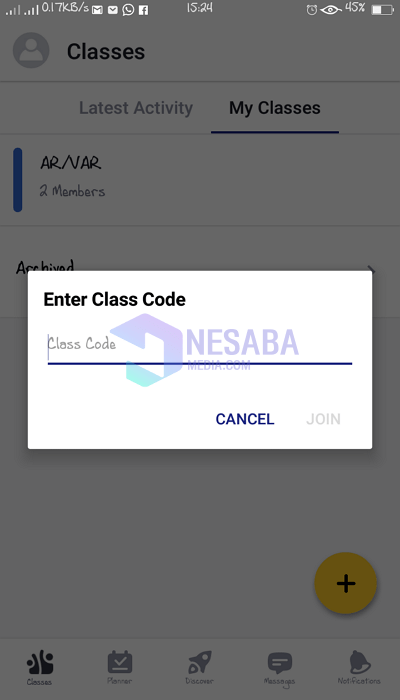
3. Luego, si ha ingresado el código de clase. Por favor haz click “Entrar”. Como en la imagen de abajo.
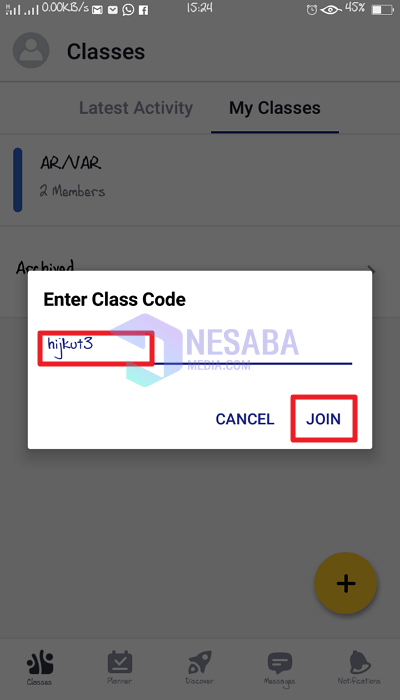
4. Listo. Ha ingresado con éxito a la clase.
3. Envío de tareas
1. Primero, vaya al menú “Clases”. Luego, haga clic en el menú “Últimas actividades”. Luego, haga clic en “Ver asignaciones”. Como en la imagen de abajo.
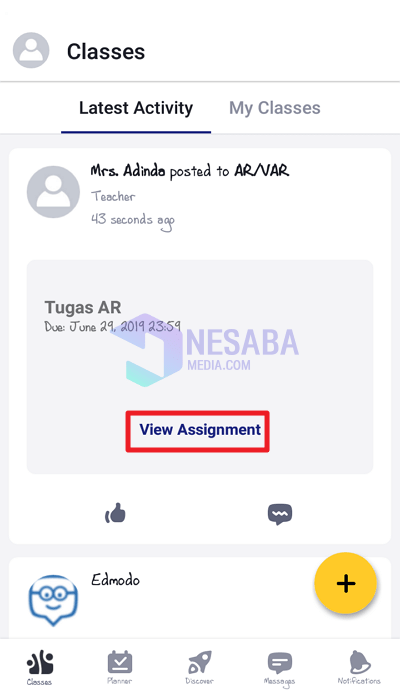
2. Luego, haga clic en la sección “Sumisión”. Como en la imagen de abajo.
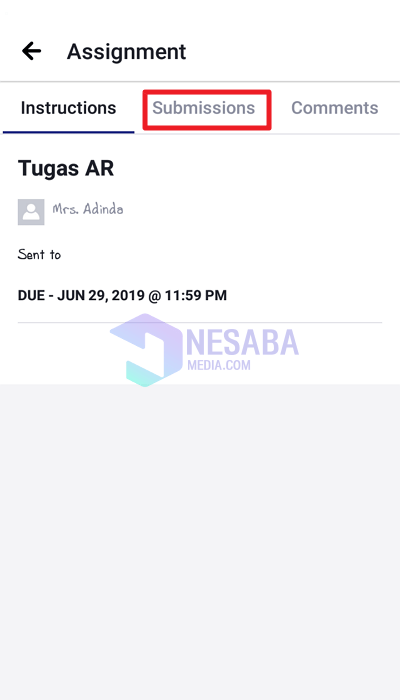
3. Luego, ingrese su respuesta e ingrese su archivo de asignación. Para ingresar un archivo de asignación, haga clic en “Adjuntar”. Como en la imagen de abajo.
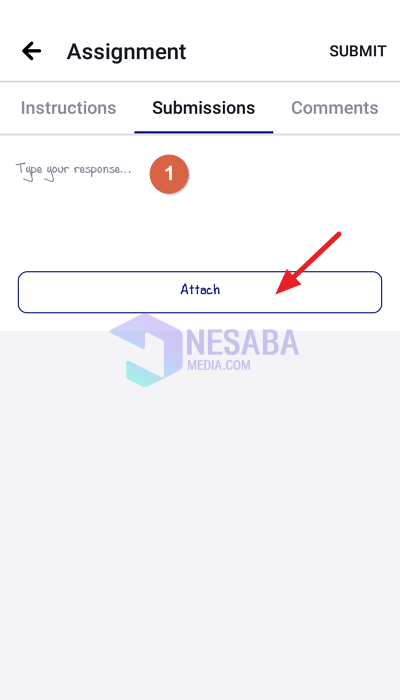
4. Luego, seleccione su archivo de asignación. Como en la imagen de abajo.
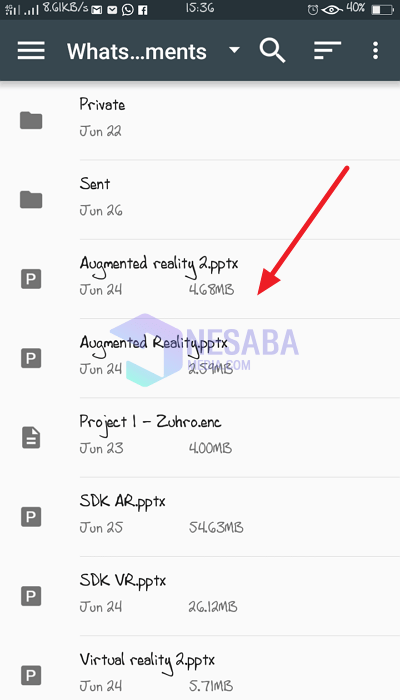
5. Luego, si su archivo de asignación es correcto, haga clic en “Entregar”. Como en la imagen de abajo.
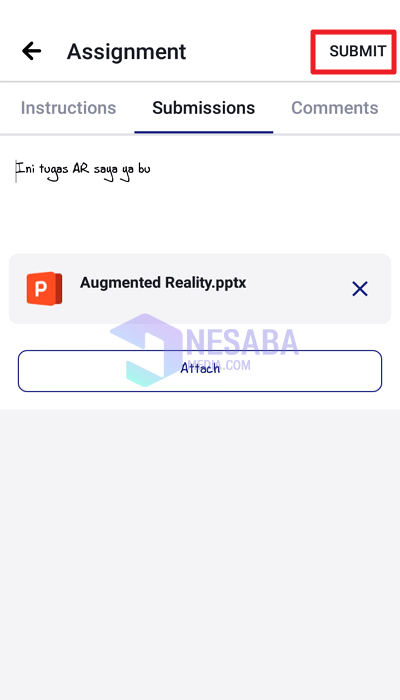
6. Listo.
7. Si desea confirmar si su archivo de asignación ha sido enviado, haga clic en el menú “Sumisión”. Luego, allí verás tu archivo de asignación que ha sido enviado. Como en la imagen de abajo.
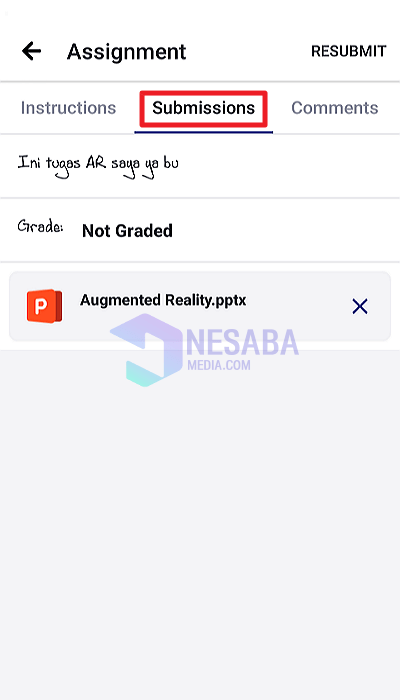
Entonces, este tutorial trata sobre cómo usar Edmodo, desde registrar una cuenta de Edmodo, unirse a clases hasta cómo enviar tareas en Edmodo. Esperemos que este tutorial sea útil. Gracias

