Varios usuarios han informado que No molestar no funciona correctamente en Mac. Parece que los usuarios pueden experimentar uno o ambos de los siguientes problemas:
No molestar no silencia las notificaciones de Mac No se puede activar o desactivar No molestar La configuración No molestar se enciende o apaga sola
Con No molestar, puede limitar las interrupciones y concentrarse en sus prioridades en su Mac. Es una gran característica. Si no funciona como se esperaba, las notificaciones pueden robar su atención.
Asegúrese de revisar su Mac después de cada paso para ver si No molestar comienza a funcionar nuevamente.
Antes de continuar, asegúrese de que su Mac tenga la última versión de macOS. Puede buscar actualizaciones yendo a Preferencias del sistema> Actualización de software.
Reiniciar el centro de notificaciones
Lo primero que debe intentar es reiniciar el Centro de notificaciones para ver si esto ayuda. Hay dos formas diferentes de hacer esto.
1. Utilice el Monitor de actividad
- Abra Activity Monitor en su Mac (Aplicaciones> Utilidades). También puede utilizar Spotlight para iniciarlo. Utilice el campo de búsqueda (esquina superior derecha) para encontrar el proceso del Centro de notificaciones. Luego selecciónelo y haga clic en el botón Salir, luego elija Salir. El Centro de notificaciones se reiniciará.
2. Usar terminal
También puede usar la aplicación Terminal para hacer esto. Aquí es cómo:
- Abra la aplicación Terminal (Aplicaciones> Utilidades). También puede usar Spotlight para abrir la aplicación. Ingrese el siguiente comando y presione Retorno.
killall NotificationCenter
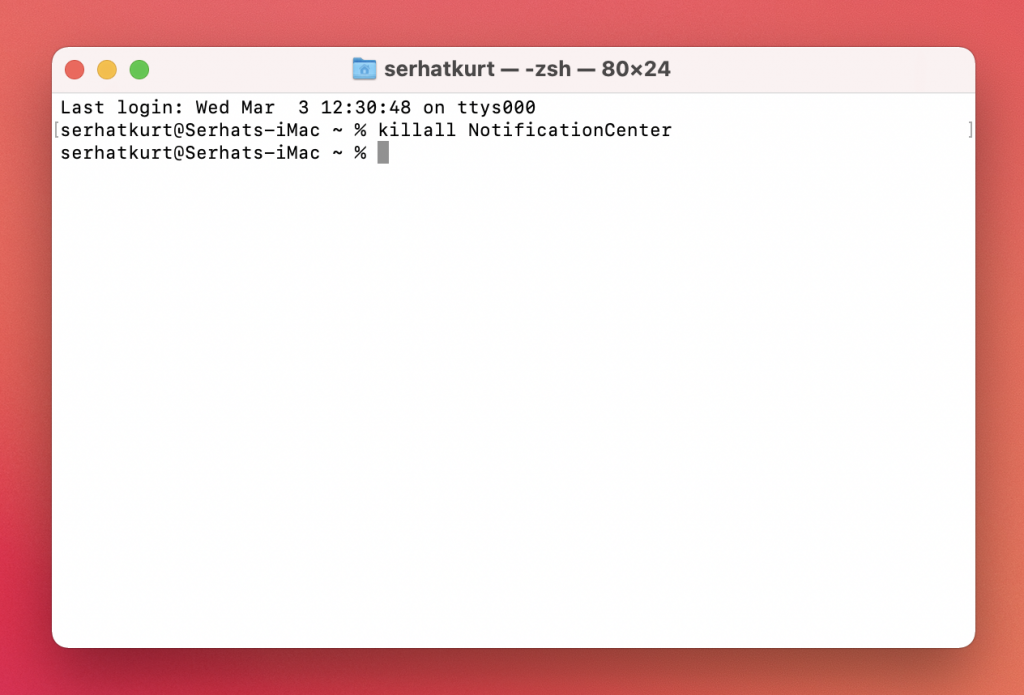
Pruebe para ver si su problema está solucionado o no.
Reiniciar el Centro de control
Si reiniciar el Centro de notificaciones no soluciona el problema, intente reiniciar el Centro de control. Puede volver a utilizar los mismos métodos.
1. Utilice el Monitor de actividad
- Monitor de actividad abierto. (consulte este artículo si el Monitor de actividad no funciona) Esta vez utilice el campo de búsqueda y busque el proceso “Centro de control”. Selecciónelo y salga.
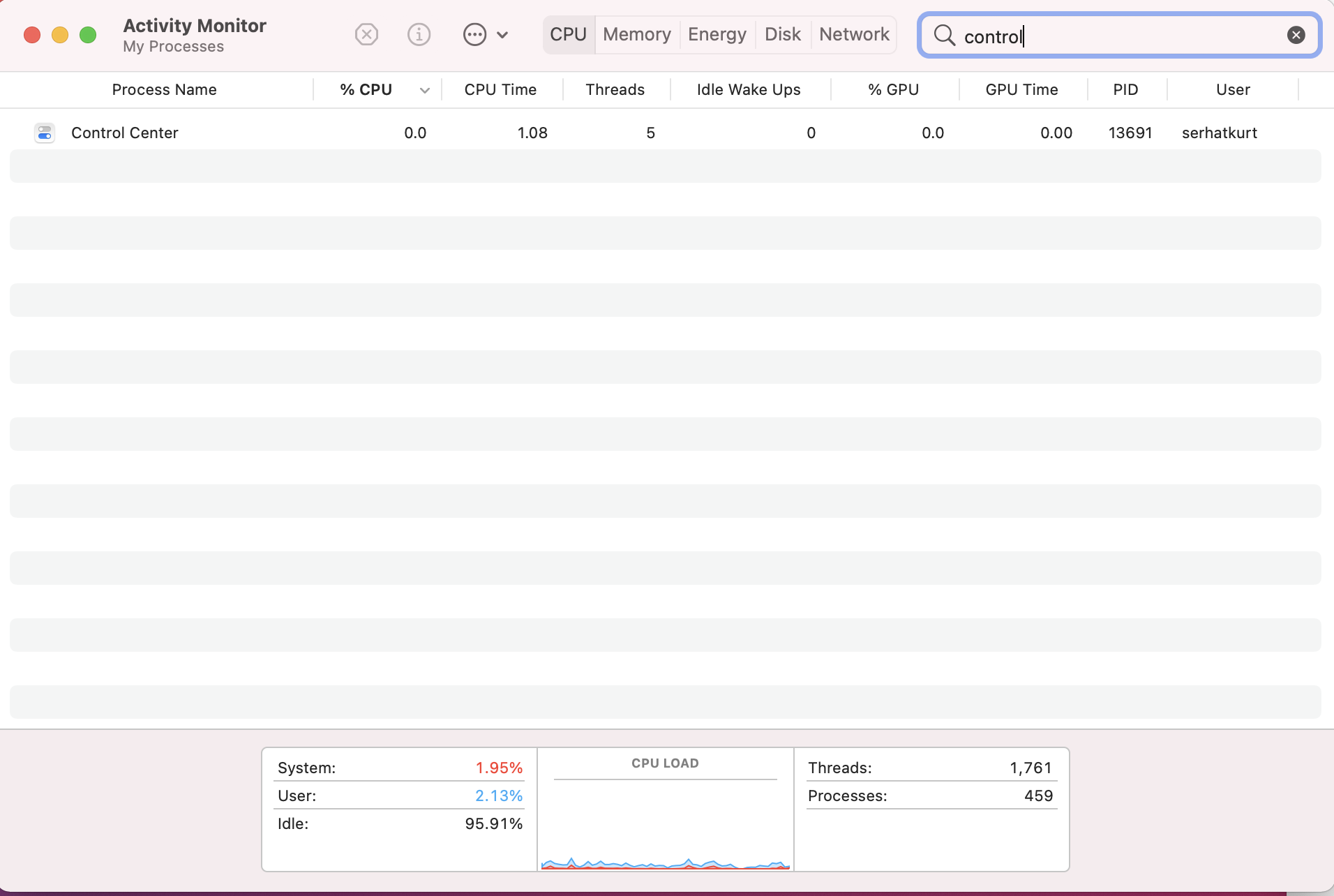
2. Usar terminal
- Abra Terminal en su Mac. Escriba el siguiente comando y presione retorno:
killall ControlCenter
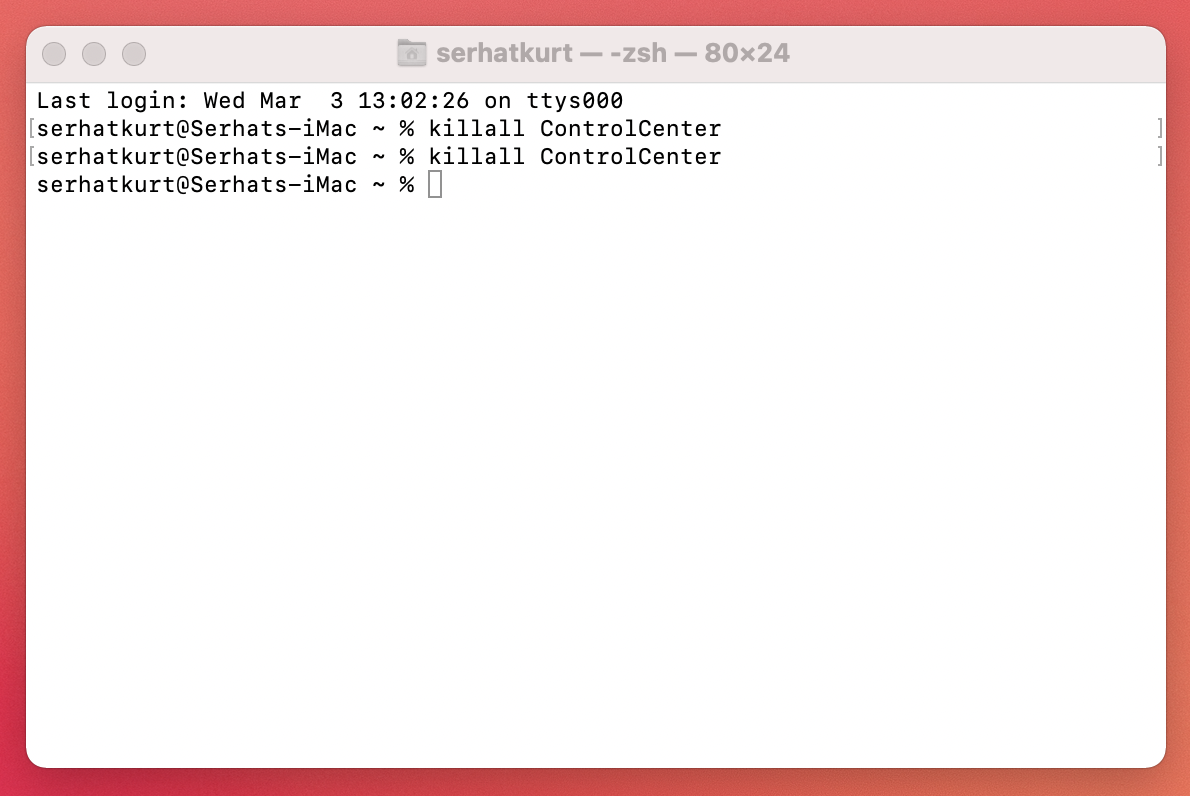
Modo seguro
Si su problema no se resuelve, reinicie su Mac en Modo seguro para ver si esto soluciona No molestar. Aquí es cómo:
Inicie su Mac en modo seguro. El proceso difiere según el tipo de Mac que tengas: Mac con procesador Intel o silicona de Apple. Si no lo sabe, vaya al menú de Apple> Acerca de esta Mac> Descripción general y la línea Procesador le dirá esto.:Intel Macs: apague su Mac. Asegúrese de que su Mac esté completamente apagada. Luego encienda su Mac e inmediatamente presione y mantenga presionada la tecla Shift hasta que vea la pantalla de inicio de sesión y luego inicie sesión. Macs con procesador Apple: apague su Mac. Mantenga presionado el botón de encendido hasta que vea la pantalla de opciones de inicio. Seleccione su disco de inicio. Luego presione y mantenga presionada la tecla Shift y seleccione Continuar en Modo Seguro. Una vez que esté en Modo Seguro, pruebe su problema. ¿No molestar está funcionando ahora? Ahora salga del modo seguro. Simplemente reinicie su Mac y no presione ninguna tecla. Prueba tu problema de nuevo.
Ver también:

