Este artículo explica cómo puede solucionar cuando no puede mover u organizar sus aplicaciones en la pantalla de inicio. Puede reorganizar su pantalla de inicio fácilmente. Simplemente toque y mantenga presionada una aplicación hasta que se mueva, y luego muévala a otra ubicación. Si no está satisfecho con su reorganización, no se preocupe, puede restablecer su pantalla de inicio yendo a Configuración> General> Restablecer> Restablecer diseño de pantalla de inicio. Si lo hace, moverá y restablecerá sus aplicaciones a su diseño original. Si lo hace, eliminará todas las aplicaciones de las carpetas y las pondrá en orden alfabético en la pantalla de inicio.
Ver también: Cómo instalar aplicaciones en dispositivos antiguos que ejecutan versiones anteriores de iOS
¿Tiene problemas? No se preocupe, no está solo. Los usuarios informaron varios problemas, por ejemplo:
no se pueden mover aplicaciones la aplicación congela las aplicaciones no se mueven no se pueden mover aplicaciones fuera de las carpetas
Ver también: No se pueden eliminar aplicaciones de iOS
Arreglar:
Intente cada paso hasta que se resuelva su problema:
1. Es posible que lo haya presionado demasiado firme en la pantalla de inicio. Si su configuración 3D está habilitada, es posible que vea Acciones rápidas para la aplicación. Si este es el caso, simplemente toque “Reorganizar aplicaciones” en el menú Acciones rápidas.
Lo que debe hacer es no aplicar presión al tocar una aplicación. Simplemente toque y mantenga presionado ligeramente y verá que sus aplicaciones se mueven.
También puede deshabilitar 3D Touch (si corresponde a su iPhone). Aquí es cómo:
Toque Configuración> General> Accesibilidad Toque Toque y 3D & Haptic Touch y desactive 3D Touch.
2. Al tocar y mantener presionada una aplicación, es posible que no se mueva si tiene Zoom activado. Así es como puede deshabilitar esto:
En su dispositivo, toque Configuración y accesibilidad Toque Zoom Desactivar esto y vuelva a intentarlo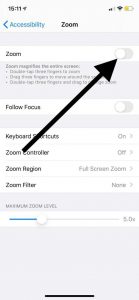
3. Reinicia tu iPhone o iPad. Aquí es cómo:
En su dispositivo iOS, mantenga presionado el botón de encendido / apagado (lateral o superior) hasta que vea el control deslizante de apagado. Luego deslice el control deslizante. Si su dispositivo ejecuta iOS 12 o posterior, puede apagar su dispositivo yendo a Configuración> General> desplácese hacia abajo y toque Apagar. Cuando su dispositivo esté apagado, mantenga presionado el botón de encendido / apagado hasta que se inicie.
4. Forzar el reinicio de su dispositivo. Los diferentes dispositivos iOS requieren diferentes pasos para hacer esto:
Modelos de iPad con Face ID: presione y suelte el botón para subir el volumen y luego presione y suelte los botones para bajar el volumen y luego presione y mantenga presionado el botón de encendido / apagado hasta que vea el logotipo de Apple. Botón de inicio Modelos de iPad y iPhone 6s y modelos anteriores: Mantenga presionados los botones Inicio y de encendido / apagado juntos hasta que el dispositivo se reinicie. Modelos de iPhone 7: Mantenga presionado el botón de encendido / apagado y los botones para bajar el volumen juntos hasta que vea el logotipo de Apple. iPhone 8 o modelos posteriores: presione y suelte el botón Subir volumen y presione y suelte los botones Bajar volumen y luego presione y mantenga presionado el botón lateral hasta que su dispositivo se reinicie.
Ver también: Cómo cancelar sus compras de iTunes (aplicaciones, iTunes Store, iBooks, etc.)
¿Nada de lo anterior te ayudó? Entonces es posible que desee ponerse en contacto con el soporte técnico de Apple. Puede chatear en vivo con un representante de soporte de Apple.

