Varios usuarios han dicho que no pueden ver, editar o compartir sus fotos en sus dispositivos iPhone o iPad. Parece que algunas o todas las fotos parecen no descargarse. Cuando los usuarios intentan usar la aplicación Fotos para abrir fotos o videos, reciben el siguiente mensaje de error:
No se puede cargar la foto. Hubo un error al cargar esta foto.
Estas fotos problemáticas también pueden mostrar un signo de exclamación encerrado en un círculo en la esquina inferior derecha.
Ver también: No se puede descargar la foto: Biblioteca de iCloud
¿También tienes este problema? Si no puede cargar ciertas fotos en Fotos de iCloud, este artículo es para usted. Este artículo explica cómo puede resolver este problema. Intente estos pasos de solución de problemas en orden. Pruebe las fotos para ver si ha solucionado su problema, después de probar cada consejo a continuación.
Este problema puede ocurrir si la opción Optimizar almacenamiento está habilitada en su dispositivo (Configuración> [your name] > iCloud> Fotos). Activar esto le ahorrará espacio en su dispositivo. Cuando activa esto, la resolución completa de sus fotos y videos se guardará en iCloud. Sin embargo, es posible que a veces sus fotos o videos no se descarguen de iCloud, lo que causa este problema.
Además, su iPhone optimizará automáticamente su biblioteca. Esta optimización se producirá más si no tiene suficiente espacio. Y esto a veces causa problemas como este.
1. servidores de iCloud
Si tiene dificultades con la aplicación Fotos, es posible que Fotos tenga problemas con sus servidores o sistemas. Si este es el caso, hay poco que puedas, lo único que puedes hacer es esperar. Puede comprobar si el servicio de fotos no funciona visitando la página de estado del sistema de Apple (enlace directo). Aquí es cómo:
Visite el sitio web de Estado del sistema. Verá una lista de servicios. Encuentra fotos. Si el servicio de Fotos experimenta problemas o interrupciones, verá una nota que explica el problema.
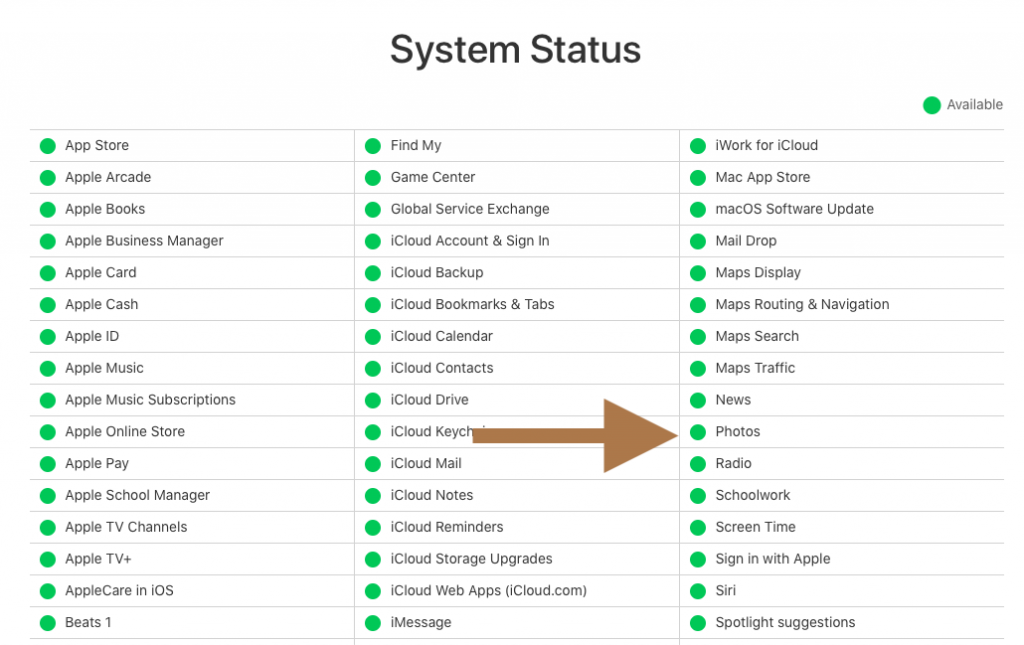
2. Actualiza tu iPhone o iPad
Actualice a la última versión de iOS o iPadOS. Puede actualizar de forma inalámbrica. Vaya a Configuración> Actualización general y de software. Y si hay una actualización disponible, siga las instrucciones en pantalla. También puede actualizar su dispositivo usando su computadora. Simplemente, conecte su dispositivo a su computadora con su cable USB, luego abra iTunes o Finder (si está usando macOS Catalina o posterior) y vaya a General o Configuración, luego haga clic en Buscar actualizaciones. Luego siga las instrucciones en pantalla.
3. Reinicia tu dispositivo
Simplemente reinicie su dispositivo. Esto puede solucionar su problema:
iPhone X, 11 o posterior y iPad con modelos Face ID: mantén presionados los botones para subir (o bajar) el volumen y los botones de encendido (lateral o superior) hasta que aparezca el control deslizante de apagado. Luego arrastre el control deslizante. Espere a que su dispositivo se apague. Luego, mantén presionado el botón de encendido hasta que veas el logotipo de Apple. Otros modelos de iPhone y iPad: mantén presionado el botón de encendido (lateral o superior) hasta que veas el control deslizante de apagado en pantalla. Luego arrastre el control deslizante. Para volver a encender, mantenga presionado el botón de encendido hasta que aparezca el logotipo de Apple.
4. Internet
Asegúrese de que su iPhone o iPad esté conectado a Internet. Puede probar para ver si tiene una conexión Wi-Fi a Internet o una conexión de datos móviles. Abra Safari e intente visitar un sitio web (yahoo, google o macreports.com). Si el sitio se carga, entonces tiene una conexión a Internet; de lo contrario, puede intentar lo siguiente para solucionar el problema:
Reinicia tu dispositivo. Encienda el Modo avión y espere 10 segundos y luego apáguelo (Configuración> Modo avión) Reinicie su enrutador. Desconéctelo de su toma de corriente, espere 30 segundos y luego vuelva a enchufarlo. Si está intentando usar la aplicación Fotos a través de un teléfono celular, asegúrese de que Usar datos celulares esté habilitado para Fotos. En su dispositivo, toque Configuración y Celular o toque Datos móviles, luego active Fotos.
Ver también:
5. Verifique el almacenamiento
Es posible que tenga este error de descarga de fotos porque no tiene suficiente espacio de almacenamiento gratuito en su iPhone o iPad. También puede obtener errores de “almacenamiento agotado”. En su dispositivo, vaya a Configuración> General> [Device] Almacenamiento. Es posible que vea una lista de recomendaciones que tal vez desee seguir para optimizar el almacenamiento. Asegúrese de tener al menos 1 GB de espacio libre.
Además, vaya a Configuración> [your name] > iCloud y compruebe si tiene suficiente almacenamiento disponible en iCloud.
Como se explicó anteriormente, si no tiene suficiente espacio, puede ocurrir este error. Es posible que desee eliminar algunas de sus aplicaciones y otro contenido de su dispositivo.
Ver también:
6. Eliminar y recuperar
Si tiene este problema solo con algunas de sus fotos, puede intentar eliminarlas y luego recuperarlas para ver si esto soluciona su problema. Aquí es cómo:
Fotos abiertas. Toque Todas las fotos. Busque la foto o el video que muestra este mensaje de error. Elimine esta foto. Esta foto eliminada irá a su álbum Eliminado recientemente. Vuelva a abrir Fotos y abra el álbum Eliminado recientemente. Busque esta foto que acaba de eliminar. Toque Recuperar. Ahora abra Fotos nuevamente para ver que puede cargar la foto.
7. Otras correcciones
Asimismo, también puedes probar los siguientes consejos:
Ver también: Botón Editar atenuado en Fotos en iPhone o iPad, Corregir

