¿Outlook no funciona correctamente? Este artículo explica cómo puede solucionarlo cuando tiene problemas con el correo de Outlook en su Mac. Más específicamente, Outlook puede bloquearse o congelarse aleatoriamente cuando desee consultar su correo electrónico. Otro problema similar es que Outlook puede volverse demasiado lento para responder en su Mac. Algunos usuarios también han declarado que no pudieron iniciar el software. Varios factores pueden provocar este tipo de problemas de rendimiento.
Si tiene un problema similar, así es como puede solucionarlo:
Ver también: La aplicación Mac Mail se abre sola al azar, arreglar
¿Outlook no funciona?
Intente cada paso a continuación uno a la vez. Asegúrese de revisar su Mac después de cada paso para ver si Outlook comienza a funcionar nuevamente.
1. Reinicia tu Mac. Puede reiniciar su Mac yendo al menú Apple> Reiniciar.
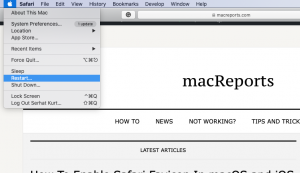
2. Asegúrese de que tanto macOS como Outlook estén actualizados.
Actualice su Mac: vaya a Preferencias del sistema y haga clic en Actualización de software. Si su versión de Mac es macOS High Sierra o anterior, vaya a la aplicación App Store para actualizar el software en su Mac. Actualice Outlook en Mac: abra Microsoft Word, Excel u otra aplicación de Microsoft Office y luego haga clic en Ayuda> Buscar actualizaciones. AutoUpdate buscará actualizaciones. Y haga clic en Actualizar si hay actualizaciones disponibles. Si descargó Outlook de la Mac App Store, abra la aplicación App Store para actualizarla. La actualización de Outlook también se solucionará si aparece el mensaje de error “No puede usar esta versión de la aplicación” Microsoft Outlook “con esta versión de macOS”.
Después de la actualización, reinicie su Mac.
3. Siga los pasos a continuación. Si sigue estos pasos, se desactivará la función de vista previa para el correo electrónico cifrado, que se sabe que hace que Outlook se congele. Aquí es cómo:
Salga de Outlook (Outlook> Salir de Outlook). Abra la Terminal (Aplicaciones / Utilidades o puede usar Spotlight para abrir la aplicación Terminal). Ingrese el siguiente comando y presione enter:
defaults write com.microsoft.Outlook DisablePreviewForSMIME 1
Ahora ingrese el siguiente comando y presione enter:
killall cfprefsd
Cierre la Terminal. Reinicia tu Mac. Abra Outlook y pruebe.
4. ¿Está utilizando complementos en Outlook como WebEx, Mendeley, EndNote, Zotero, Grammarly, Boomerang, etc.? Los complementos de terceros obsoletos pueden causar este tipo de problemas. Es muy importante que tenga las últimas actualizaciones para sus complementos.
5– Si aún tiene problemas con Mac Outlook, intentemos lo siguiente: seguir los pasos a continuación lo ayudará a identificar si tiene un problema de perfil. Usaremos la aplicación Outlook Profile Manager.app y crearemos un nuevo perfil. Luego configuraremos este perfil como predeterminado. Si puede abrir Outlook sin problemas, esto significa que su perfil anterior está dañado y debe repararse. Aquí es cómo:
Abra la carpeta Aplicaciones. Haga clic con el botón derecho (o presione la tecla Control y haga clic) en Microsoft Outlook y haga clic en Mostrar contenido del paquete. Vaya a Contenido> SharedSupport y Administrador de perfiles de Outlook. Cree un nuevo perfil haciendo clic en el botón Crear un nuevo perfil (+). Ingrese un nuevo nombre para el nuevo perfil. Seleccione este nuevo perfil y haga clic en el icono de herramientas / engranajes (Establecer el perfil predeterminado) y haga clic en Establecer como predeterminado. Salga de Outlook (Outlook> Salir de Outlook) y luego vuelva a abrir Outlook.
Ahora prueba Outlook. ¿Su problema ocurre o no? Si ahora está funcionando, esto significa que su archivo de perfil original necesita ser reparado. Si este es el caso, así es como puede repararlo:
Cambie el perfil al original (siga los pasos anteriores). Vaya al Finder, haga clic en Ir y vaya a la carpeta e introduzca:
~/Library/Group Containers/UBF8T346G9.Office/Outlook/Outlook 15 Profiles/Main Profile/Data
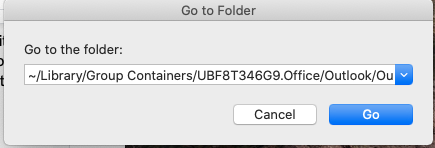
Haga clic en Ir. Y busque y arrastre Outlook.sqllite a su escritorio. Abra Outlook, Outlook dirá “hay un problema y Outlook debe reconstruirse”, y luego siga las instrucciones en pantalla.
Ver también: Cómo desactivar la pantalla dividida en el correo

