¿Querías usar tu Mac, pero en cambio, tu Mac no se inicia? ¿Su computadora Mac se atasca en una pantalla blanca / gris (después de un timbre de inicio)? ¿Tu computadora se queda atascada en el logo de Apple? A veces, un error o problema con su sistema operativo macOS puede hacer que su computadora deje de funcionar correctamente y muestre una pantalla en blanco. Puede haber varias razones por las que una computadora no se inicia y no muestra una pantalla en blanco. Sin embargo, hay varios consejos que puede intentar para solucionarlo. Este artículo explica cómo solucionar este problema de pantalla blanca para que su Mac pueda funcionar con normalidad.
Este problema puede afectar a varios dispositivos Mac: MacBook Air, MacBook Pro, iMac, MacBook, Mac Pro.
Si su Mac sigue congelando, consulte este artículo.
Antes de hacer cualquier cosa, es posible que desee asegurarse de tener una copia de su información para usar si su Mac se vuelve inutilizable. Por lo tanto, es posible que desee intentar hacer una copia de seguridad ahora antes de hacer nada. Es posible que se pueda realizar una copia de seguridad incluso si su Mac no arranca. Si ya tiene copias de seguridad, puede omitir este paso. Es posible que pueda utilizar OS X Recovery para hacer una copia de seguridad de su Mac.
Consulte también si no puede actualizar su Mac.
Cómo solucionar el problema de la pantalla blanca de Mac
Verifique (reiniciando su Mac) si su problema se resuelve después de realizar cada paso.
Desconecta todo
1-Apague su Mac manteniendo presionado el botón de encendido. Desconecte todos los periféricos (impresoras, escáneres, dispositivos USB, etc.) que estén conectados a su Mac, excepto el mouse y el teclado. Después de desconectar todo, intente reiniciar su computadora. Si su Mac se inicia sin ningún problema, esto significa que uno de sus accesorios está causando esto. Intente descubrir los periféricos problemáticos volviendo a conectar los accesorios uno por uno hasta que se solucione el problema.
Modo seguro
2-Si reiniciar tu Mac con los periféricos desconectados no funciona, prueba este paso. Pruebe el modo seguro (o arranque seguro) si su Mac no se enciende. El modo seguro es un modo de diagnóstico diseñado para solucionar problemas de macOS. Por lo tanto, el modo seguro puede ser un método útil para solucionar problemas. Así es como puede iniciar su computadora en modo seguro:
Apague su Mac y espere al menos 10 segundos. Reinicia tu Mac. E inmediatamente, presione y mantenga presionada la tecla Shift mientras su computadora se reinicia. Debe presionar la tecla Shift inmediatamente después del sonido / timbre de inicio antes de que aparezca el logotipo de Apple. Suelta la tecla cuando veas el logo gris de Apple o la pantalla de inicio de sesión. Luego inicie sesión, tenga en cuenta que es posible que deba iniciar sesión varias veces. Tenga paciencia porque el modo seguro es más lento. Si su Mac se inicia, reinicie su Mac normalmente sin presionar ningún botón. No presione la tecla Shift al reiniciar.
Disco de reparación
3-Intente reparar su disco de inicio abriendo la Utilidad de Discos desde macOS Recovery. Hacemos esto porque es posible que el disco esté dañado. Siga estos pasos:
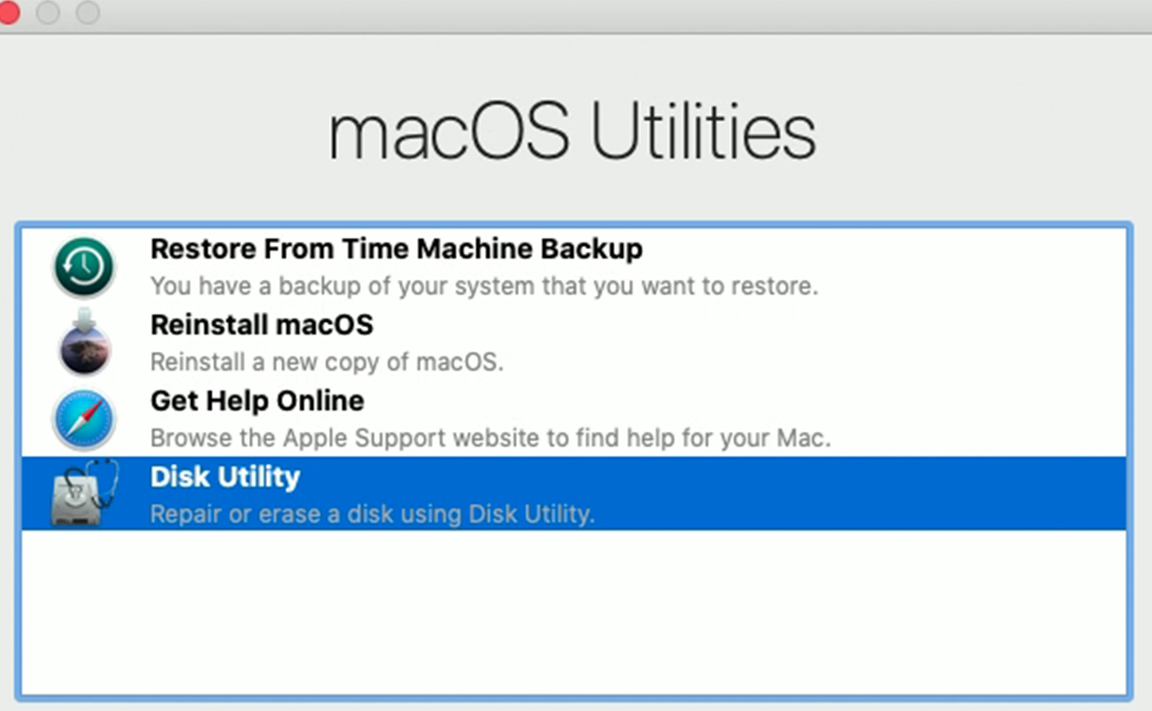
Apaga tu Mac. Reinicie su Mac y mantenga presionadas las teclas opción + R inmediatamente después del timbre de inicio de Apple. Sigue presionando los botones hasta que veas el logotipo de Apple. Cuando su computadora se inicie, verá la ventana “Utilidades de macOS”. Seleccione Utilidad de Discos y haga clic en Continuar. Seleccione su disco de inicio (de forma predeterminada, se llama Macintosh HD, a menos que le cambie el nombre). Haga clic en el icono de Primeros auxilios y luego haga clic en el botón Ejecutar. La Utilidad de Discos ahora intentará encontrar y reparar cualquier problema.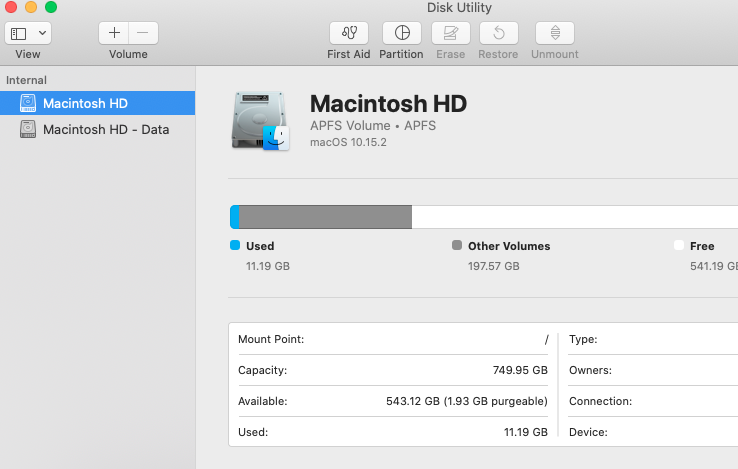
Cuando haya terminado, reinicie su Mac.
¿Inicio lento? ver este artículo.
Restablecer PRAM o NVRAM
4-Es posible que desee restablecer la “memoria de acceso aleatorio no volátil” o NVRAM (esto también se llama PRAM). Sigue estos pasos:
Apaga tu Mac. Espere al menos 10 segundos. Enciende tu Mac. Mantenga presionadas las teclas Comando-Opción-PR juntas inmediatamente después del sonido de inicio.

Su computadora se reiniciará (mantenga presionadas las teclas) Suelte las teclas cuando escuche el segundo sonido de inicio. Este proceso restablecerá la NVRAM.
Reser SMC
5-Restablecer el controlador de gestión del sistema (SMC) puede solucionar su problema. Aquí es cómo:
Siga estos pasos si tiene una computadora portátil Mac moderna (como MacBook Air, MacBook Pro) sin batería extraíble:
Apaga tu computadora. Conecte el adaptador de corriente. Presione las teclas Shift-Control-Option y el botón de encendido al mismo tiempo. Luego suelte todas las teclas al mismo tiempo. Reinicie su computadora.
Siga estos pasos si tiene una computadora portátil Mac más antigua con batería extraíble:
Apaga tu computadora. Desconecte el cable de alimentación. Quite la batería. Mantenga presionada la tecla de encendido durante cinco (5) segundos y luego suelte el botón de encendido. Vuelva a conectar la batería y el cable de alimentación. Enciende tu Mac.
Siga estos pasos si tiene una Mac Pro, iMac y Mac min basada en Intel
Apaga tu computadora. Desconecte el cable de alimentación, espere quince (15) segundos y conecte el cable de alimentación. Espere cinco (5) segundos y encienda su computadora.
Reinstalar macOS
6–Reinstalar macOS puede solucionar este problema y puede usar MacOS Recovery para hacerlo. Aquí es cómo:
Apaga tu Mac. Deberá reiniciar su Mac desde macOS Recovery. Hay algunas opciones que puede elegir. Estas son las opciones de inicio: Reinicie su Mac e inmediatamente, presione y mantenga presionadas las teclas Comando-R hasta que vea un globo giratorio: Esta opción reinstalará la última macOS que estaba en su Mac. Nosotros recomendar esta opción. Esto reinstalará la versión de macOS que está almacenada en su Mac. Reinicie su Mac e inmediatamente, presione y mantenga presionadas las teclas Opción-Comando-R hasta que aparezca un globo giratorio: esto se actualizará a la última versión de macOS. Reinicie su Mac e inmediatamente, presione y mantenga presionadas las teclas Shift-Option-Command-R hasta que vea un globo giratorio: esto reinstalará el macOS que venía con su Mac cuando se compró. Seleccione Reinstalar macOS, luego haga clic en Continuar y luego siga las instrucciones en pantalla
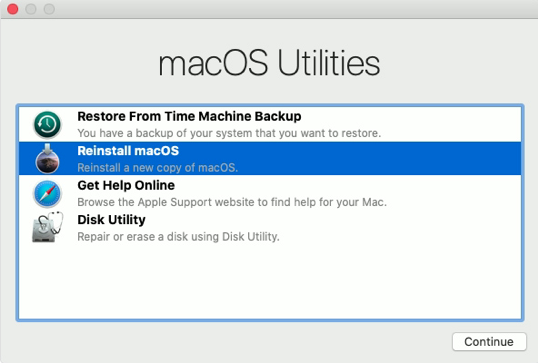
Ver también:
Si nada de lo anterior le ayudó, es posible que tenga un problema de hardware. Comuníquese con Apple.

