Este artículo explica cómo puede solucionar el problema de la pantalla negra de FaceTime en su Mac. Este es un problema importante que debe resolver rápidamente porque si sus llamadas de FaceTime son solo una pantalla negra, FaceTime se volverá inútil. Si solo ve una pantalla negra o en blanco y nada más en lugar de la pantalla normal, este artículo es para usted.
Del mismo modo, si ve una pantalla verde, consulte este artículo.
A veces, puede ver que la luz verde de la cámara está encendida, lo que indica que la cámara está funcionando, pero aún así puede experimentar este problema.
Asegúrese de seguir estas instrucciones en orden. Pruebe FaceTime entre los pasos para verificar si su problema está resuelto.
Consulte también: FaceTime no funciona.
1. Asegúrese de realizar videollamadas. Asegúrese de que su llamada no sea de audio. FaceTime te permite realizar llamadas de audio y video. Para realizar una videollamada, debe hacer clic en el icono de la cámara.
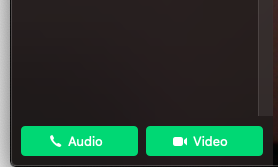
2. Asegúrese de que la cámara de su Mac no esté obstruida. Sí, puede suceder. Solo verifique que su nada esté bloqueando su cámara. Esto, de hecho, me pasó a mí. Mi cámara estaba bloqueada por un trozo de cinta de papel. La mayoría de los modelos de Mac tienen cámaras integradas que se encuentran cerca del borde superior de la pantalla. Su cámara se encenderá automáticamente cuando inicie la aplicación FaceTime en su Mac. Sabrá si su cámara está encendida porque verá una luz verde.
Consulte también: ¿La llamada FaceTime no finaliza?
3. Salga de FaceTime y luego reinicie nuevamente. Aquí es cómo:
En FaceTime, haga clic en FaceTime. Haz clic en Salir de FaceTime. Ahora vuelva a abrir FaceTime y vuelva a intentarlo.

4. Reinicia tu Mac. Es simple, pero efectivo. Aquí es cómo:
Haz clic en el menú de Apple. Elija reiniciar.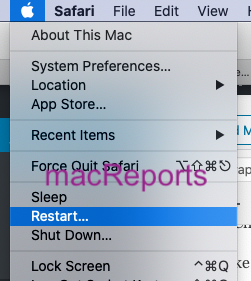
5. Asegúrese de tener la última versión del software macOS instalada en su Mac. Puede actualizar fácilmente su Mac. Aquí es cómo:
Si su Mac ejecuta macOS Mojave o posterior, haga clic en el menú Apple> Preferencias del sistema> Actualización de software. Esto buscará actualizaciones. Y si hay una actualización disponible, siga las instrucciones en pantalla para actualizar su dispositivo.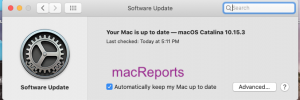
Si su Mac tiene una versión anterior de macOS (macOS High Sierra, Sierra, El Capitan, etc.), en su Mac, abra la aplicación App Store y luego haga clic en Actualizaciones. Y si hay una actualización disponible, siga las instrucciones en pantalla.
6. Restablece el SMC de tu Mac. El proceso es ligeramente diferente para los diferentes modelos de Mac. Anteriormente explicamos cómo puede hacer esto. Por favor lea ese artículo:
7. Asegúrese de que su cámara sea reconocida. Así es como puede verificar esto:
En su Mac, abra la carpeta Utilidades (Aplicaciones> Utilidades). Haga clic en Información del sistema.
Si su cámara es iSight, o si está usando un dispositivo conectado, haga clic en USB. Luego, verifique si se detecta su cámara. Si su cámara es Facetime o FaceTime HD, haga clic en la opción Cámara para ver si se detecta su cámara.
8. Si está utilizando una cámara conectada independiente, verifique o haga lo siguiente:
Asegúrate de que tu cámara esté encendida. Apague la cámara, espere unos segundos y luego vuelva a encenderla. Pruébelo ahora para ver si funciona. Apague su computadora, apague su cámara y desconéctela de su computadora. Vuelva a enchufar el cable y luego encienda todo. Pruebe para ver si su cámara funciona ahora. Asegúrese de que su cable esté en buenas condiciones y no esté dañado. Utilice un puerto diferente para conectarse.
9. Si tiene varias cámaras conectadas a su Mac, asegúrese de que FaceTime esté usando la cámara correcta. Así es como puede verificar esto:
En tu Mac, abre FaceTime. Haga clic en Video en la barra de menú superior.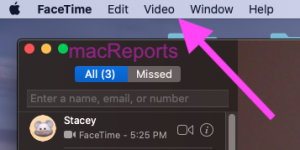
Compruebe si se ha seleccionado la cámara correcta.
Consulte este artículo si el micrófono de su Mac no funciona.

