Si está utilizando un trackpad Multi-Touch, puede acercar o alejar el contenido mostrado en su Mac pellizcando con dos dedos. Esta función se llama pellizcar para hacer zoom y fue pionera en Apple. A menudo uso esta función. En su Mac, puede pellizcar para hacer zoom en fotos, correos electrónicos, mensajes, páginas web y cualquier aplicación que admita este gesto multitáctil.
Ocasionalmente, puede notar que la función de pellizcar para hacer zoom no funciona correctamente mientras usa su Mac. A veces, desea acercar o alejar la imagen, es posible que no ocurra nada. Puede parecer que la función no responde. Y, a veces, es posible que solo experimente este problema al usar ciertas aplicaciones. Por mi experiencia, por ejemplo, a veces veo que la función de pellizcar para hacer zoom deja de funcionar en Safari. Y, por último, la función puede tener problemas intermitentes. En este artículo, explico cómo puede solucionar este problema.
1. Reinicia tu Mac
Como siempre, te recomiendo que reinicies tu Mac y luego pruebes para ver si la función está funcionando después. En tu Mac, ve al menú de Apple y luego selecciona Reiniciar.
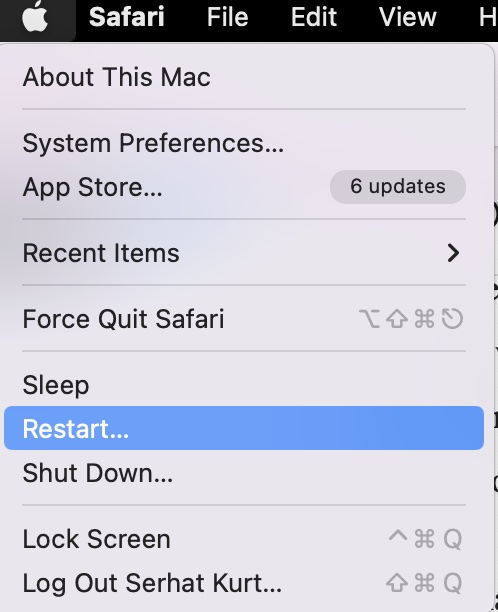
2. Actualización
El segundo paso que debe intentar es asegurarse de que su Mac esté actualizada. En su Mac, vaya a Preferencias del sistema> Actualización de software. Actualice su Mac siguiendo las instrucciones en pantalla, si hay una actualización disponible. También es posible que desee activar las actualizaciones automáticas de macOS marcando la casilla “mantener actualizado mi Mac automáticamente”.
3. Verifica tu configuración
Asegúrese de que la función de pellizcar para hacer zoom esté habilitada en su Mac. En tu Mac, ve al menú Apple> Preferencias del sistema, luego haz clic en Trackpad. Haga clic en la pestaña Desplazamiento y zoom. Y asegúrese de que la opción “Acercar o alejar” esté habilitada. Si ya está habilitado, desmarque la casilla y vuelva a marcarla.
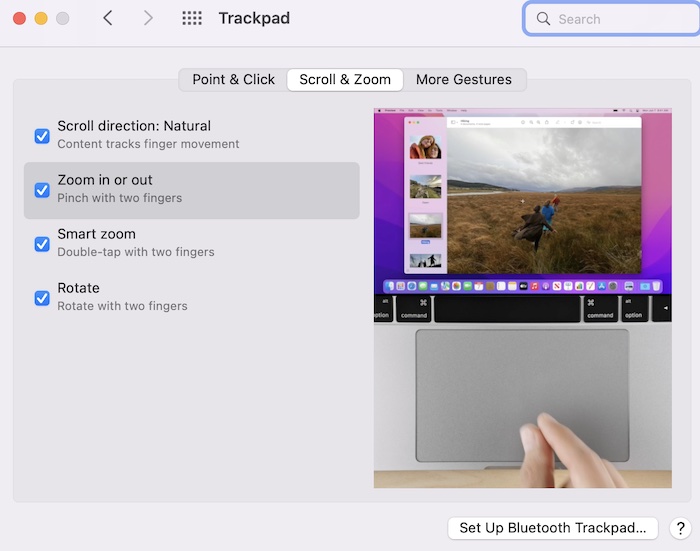
4. Modo seguro
Reinicia tu Mac en modo seguro. Pruebe el problema de zoom en modo seguro y luego salga del modo seguro y vuelva a realizar la prueba. Aquí es cómo:
Determina si tienes una Mac basada en Intel o una Mac con silicona de Apple. Vaya al menú Apple> Acerca de esta Mac> Descripción general. Si tiene una Mac Intel: apague su Mac. Encienda su Mac e inmediatamente presione y mantenga presionada la tecla Shift hasta que vea la pantalla de inicio de sesión. Si tiene una Mac de silicona de Apple: apague su Mac. Mantenga presionado el botón de encendido hasta que aparezca la pantalla de opciones de inicio. Seleccione su disco de inicio. Mantenga presionada la tecla Shift. Haga clic en “Continuar en modo seguro”. Inicie sesión en su Mac. Es posible que se le solicite que inicie sesión más de una vez, esto es normal. Ahora está en modo seguro. ¿Funciona el zoom de pellizco? Independientemente, reinicie su Mac. Esto desactivará el Modo seguro. Prueba de nuevo.
5. Solucionar problemas de aplicaciones individuales
Una aplicación o extensión de terceros puede causar este problema. Esto es lo que te recomiendo que sigas:
Si la función de pellizcar para hacer zoom no funciona en Safari, es posible que una extensión esté causando esto. Una de sus extensiones puede estar afectando el funcionamiento de Safari. Apáguelos temporalmente y pruebe para ver si el zoom funciona ahora. Si está funcionando ahora, gire sus extensiones individualmente hasta que encuentre la que tiene el problema. También asegúrese de que todas sus extensiones estén actualizadas. Un tercero puede causar este problema. Cierre todas sus aplicaciones en ejecución (Comando + Q). También puede cerrarlos de una vez, si lo desea. Asegúrese de que no se esté ejecutando ninguna aplicación en segundo plano. Luego, abra la aplicación Fotos y abra una foto. Pruebe su función de pellizcar para hacer zoom. ¿Funciona? Si está funcionando, entonces una de sus aplicaciones está causando este problema. Encuentra cuál. Después de encontrarlo, tendrá tres opciones:
Ver también:

