Los creadores de aplicaciones de Android impulsan actualizaciones regulares de aplicaciones para que los usuarios los ayuden a explorar nuevas funciones que generalmente están disponibles en Google Play Store. Sin embargo, es bastante molesto experimentar varios casos en los que Play Store no puede actualizar las aplicaciones que desea. Debido a esto, es posible que se pierda el uso de varias funciones nuevas, correcciones de errores importantes. Entendemos esto porque a menudo nos encontramos con estos problemas casi a diario. Pero pudimos solucionarlo de alguna manera y queremos que conozcas todos los métodos que hemos probado y probado para el mismo.
En esta guía de solución de problemas, lo guiaremos a través de varios métodos que pueden ayudarlo a solucionar problemas en los que Play Store no actualiza las aplicaciones.
También puede probar estos métodos para solucionar los siguientes problemas:
Google Play Store no actualiza las aplicaciones automáticamenteGoogle Play Store no funcionaGoogle Play Store no descarga aplicaciones
1. Comprueba tu conexión a Internet
Lo primero y más importante que debe hacer es verificar si su dispositivo tiene una conexión a Internet activa y estable. Sin embargo, si está activo y tiene una conexión a Internet débil, es posible que Google Play Store no actualice ni descargue las aplicaciones. Por lo general, el proceso de descarga de la aplicación se repite y la aplicación simplemente no se descarga. Para solucionar este problema, debe conectar su dispositivo a una red Wi-Fi o móvil estable.
2. Reinicia tu dispositivo
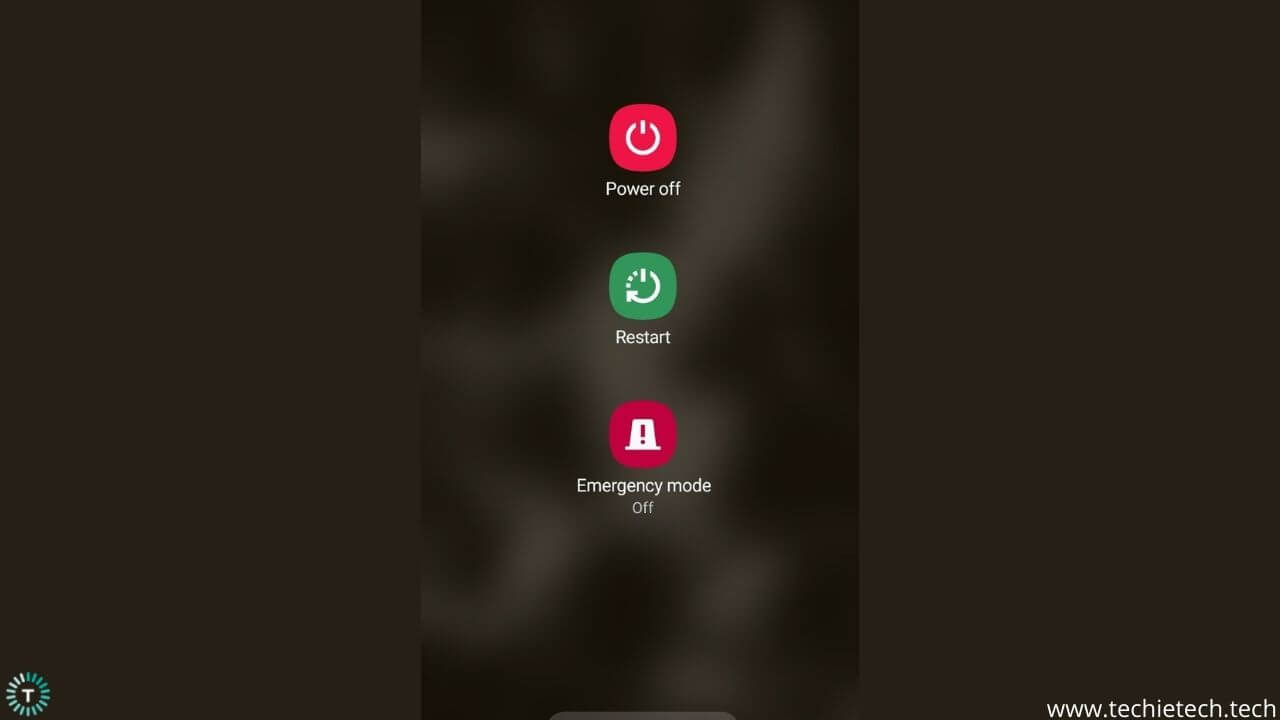
Antes de pasar a cualquiera de los siguientes métodos, le recomendamos encarecidamente que reinicie su dispositivo y vea si se solucionó el problema. Esto se debe a que un simple reinicio puede corregir algunos errores o fallas menores que hacen que Google Play Store no actualice las aplicaciones automáticamente.
3. Revisa el almacenamiento de tu teléfono
Otro método para solucionar el problema de que Google Play Store no actualiza la aplicación es verificar si el espacio de almacenamiento es suficiente o no en su teléfono. Recuerde, si el teléfono no tiene suficiente espacio, no puede descargar aplicaciones nuevas o actualizar aplicaciones existentes desde Google Play Store. Por lo general, su dispositivo debe tener al menos un 15 % de espacio de almacenamiento para un funcionamiento impecable.
Puede verificar el espacio de almacenamiento en su teléfono abriendo Configuración> Almacenamiento. En la sección de almacenamiento, obtendrá información detallada sobre el almacenamiento (libre u ocupado).
Para solucionar el problema del espacio de almacenamiento, puede eliminar o desinstalar aplicaciones y archivos multimedia que no desee. Además, simplemente puede transferir archivos y aplicaciones a algún almacenamiento externo como un pendrive o tarjetas MicroSD. Eventualmente, esto aliviará el espacio de almacenamiento y permitirá que Google Play Store descargue o actualice aplicaciones normalmente.
4. Verifique la configuración de actualización automática
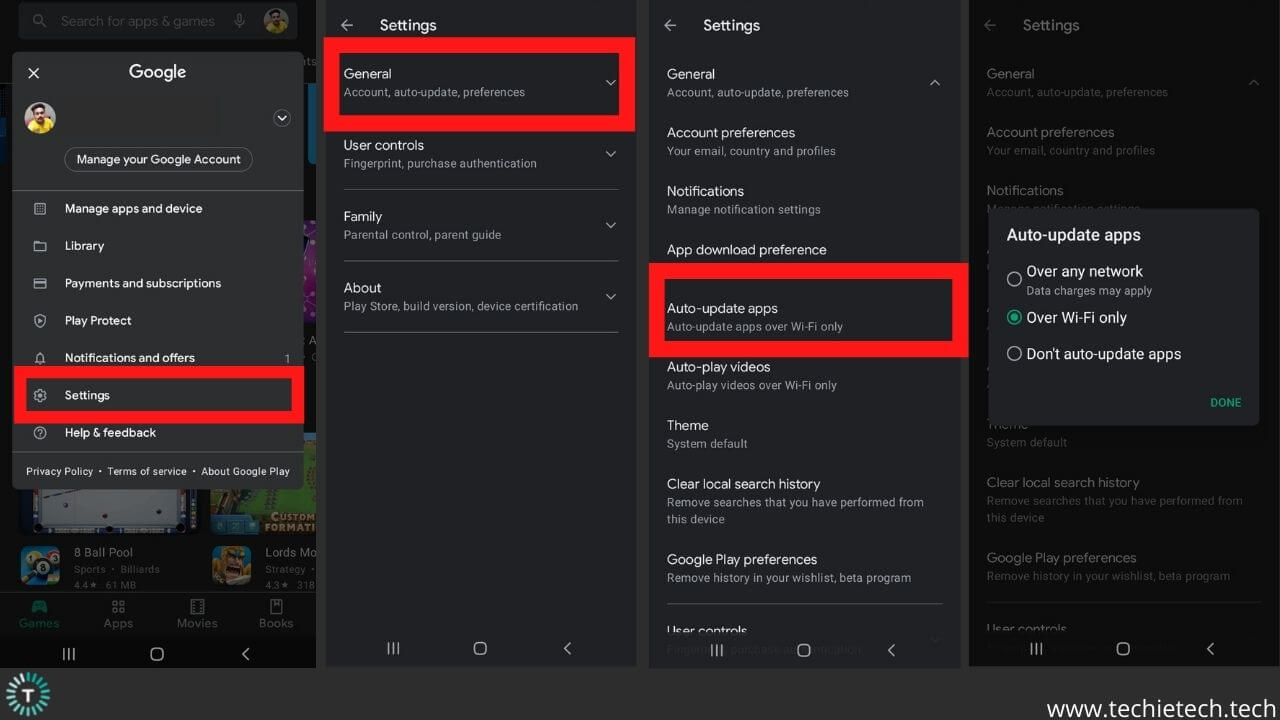
Si no puede actualizar aplicaciones desde Google Play Store, se recomienda verificar la configuración de actualización automática. Es posible que haya optado por “No actualizar automáticamente las aplicaciones” en la configuración de actualización automática. Esa es la razón por la que sus aplicaciones no se actualizan automáticamente. Además, el problema podría existir si ha optado por “actualizar solo a través de Wi-Fi” y usar los datos móviles para actualizar las aplicaciones.
Si Google Play Store no puede actualizar las aplicaciones automáticamente, asegúrese de seguir estos pasos:
- Lanzamiento aplicación de la tienda de juegosDesde la página de inicio, vaya a la botón de hamburguesa (que se muestra como ≡), o toca la cuenta de Google asociada con Play Store en el extremo derecho de la barra de búsqueda. Luego, toca Configuración opcionesY, elegir la configuración de actualización automáticaDesde el tres opciones diferentes, asegúrese de elegir la opción que dice “Actualizar a través de cualquier red”
Una vez que haya terminado con esto, sus aplicaciones se actualizarán automáticamente en cualquier red. Supongamos que tiene datos móviles, entonces Google Play Store usa datos móviles para actualizar las aplicaciones y viceversa.
5. Buscar actualizaciones del sistema Android
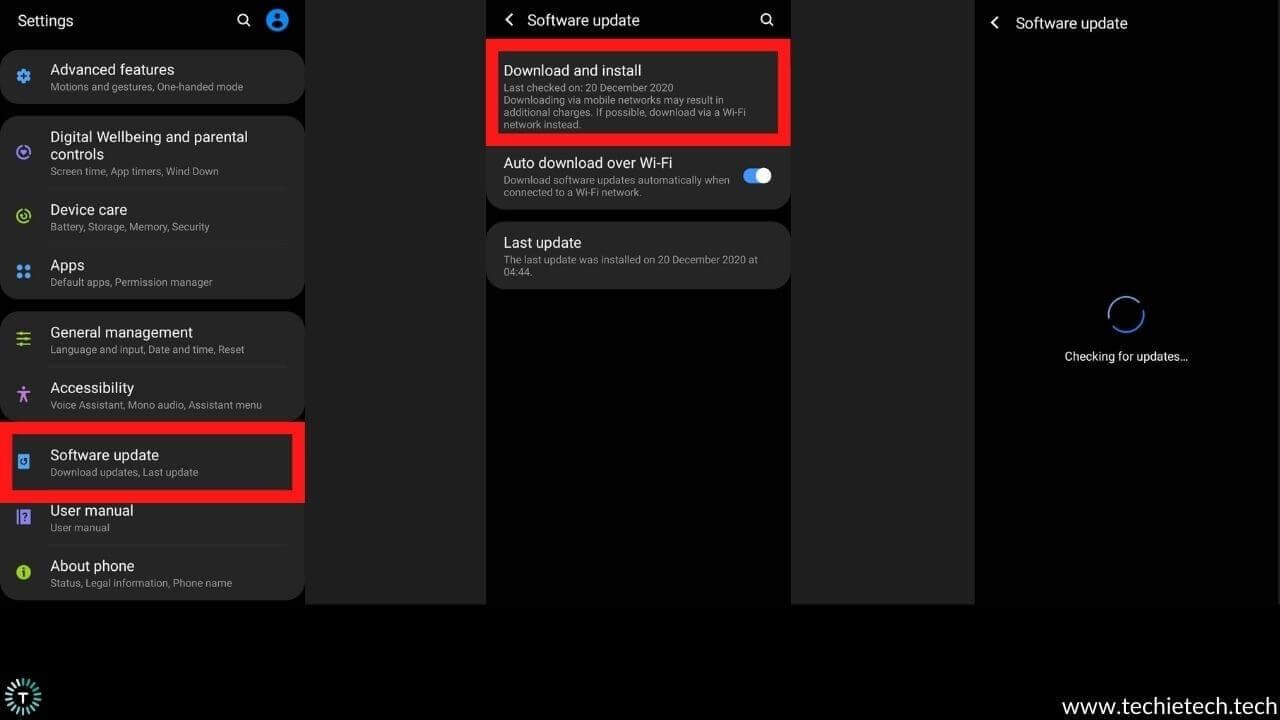
Si no es el único que enfrenta el mismo problema, es muy probable que Google envíe una actualización para solucionarlo. Por lo tanto, depende de usted estar atento a dichas actualizaciones y asegurarse de instalarlas. Si no sabe cómo verificar e instalar la actualización del sistema Android, asegúrese de seguir los pasos que se detallan a continuación:
- Ir AjustesDesplácese y toque en el Actualización de software Toque en Descargar e instalarA continuación, su dispositivo buscará automáticamente actualizaciones del sistema Android disponibles. Si hay una, debe tocar descargar y luego instalarla.
Una actualización del sistema es una de las mejores respuestas a su pregunta “¿por qué mi Play Store no actualiza las aplicaciones?”. Esto se debe a que las actualizaciones del sistema siempre son útiles para corregir errores y diversos problemas que dificultan el funcionamiento normal del teléfono.
6. Borrar caché y datos del Administrador de descargas
Android Download Manager actúa como un equipo de apoyo que ayuda a Google Play Store a descargar y actualizar aplicaciones en su teléfono. Por casualidad, si esta aplicación Android Download Manager integrada no funciona correctamente o está deshabilitada, no podrá actualizar las aplicaciones desde Google Play Store. Puede intentar restablecer el Administrador de descargas borrando su caché y sus datos.
Aquí se explica cómo borrar el caché y los datos del administrador de descargas:
- Dirigirse a Ajustes Luego, toque en el aplicaciones (Ahora, habilite un filtro que muestre Aplicaciones del sistema) Toque el Gestor de descargasAhora, seleccione AlmacenamientoLuego, toque en el Borrar datos y Limpiar cache, y tu estas listo.
Ahora inicie Google Play Store nuevamente y vea si está actualizando aplicaciones o no. En caso de que esto no te ayude, asegúrate de seguir los métodos necesarios que se describen a continuación.
7. Deshabilitar la optimización de la batería para Google Play Store
Para ayudar a que Google Play Store funcione bien, no debe imponer ninguna restricción, ya sea en el uso de la batería o cualquier otra cosa. Recuerde, habilitar la optimización de la batería restringe el uso en segundo plano por parte de Google Play Store. Eventualmente, Google Play Store no actualizará las aplicaciones en segundo plano. Para solucionar este problema, debe deshabilitar la optimización de la batería para Google Play Store.
Aquí se explica cómo deshabilitar la optimización de la batería para Google Play Store:
- Ir AjustesDesplácese y toca AplicacionesAhora, habilite el “Mostrar aplicaciones del sistema” cambiarLuego, toque en Tienda de juegos de GoogleToca la batería y elige Optimizar el uso de la bateríaEn la siguiente pantalla, si encuentra la opción habilitada para Google Play Store, asegúrese de deshabilitarla tocando el interruptor.
8. Forzar la detención de Google Play Store
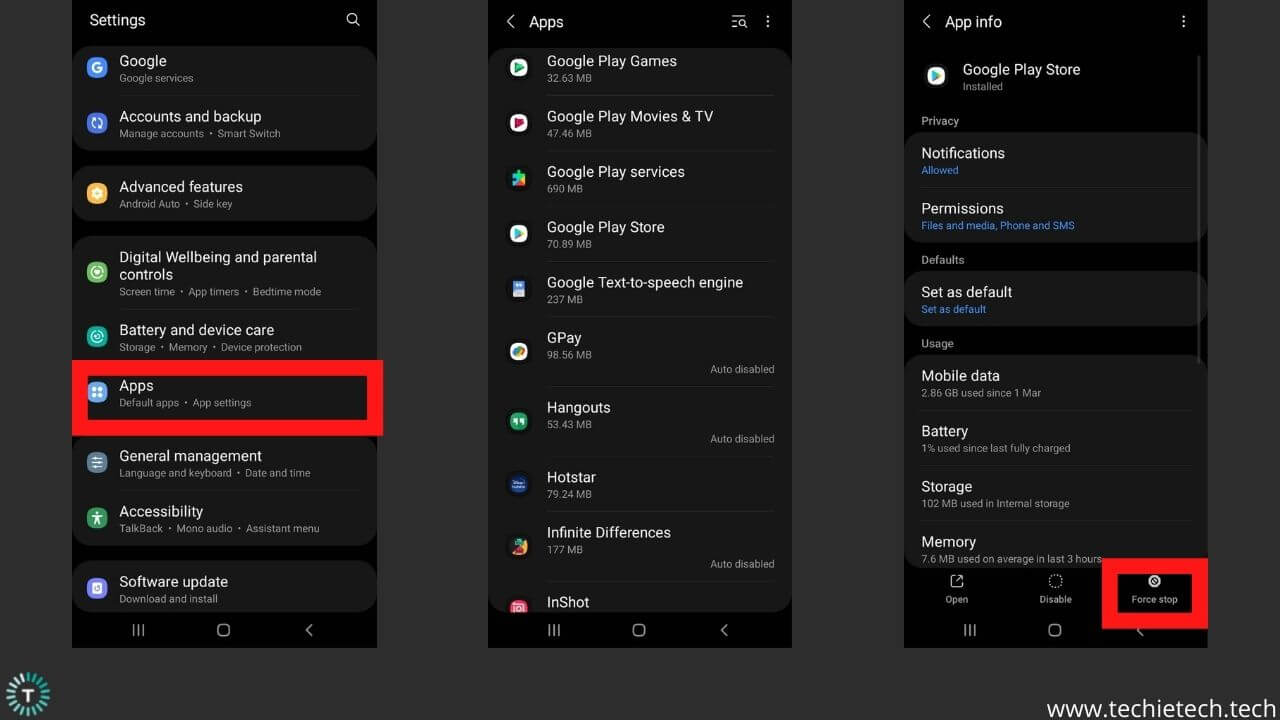
Si los métodos anteriores no solucionaron el problema, es hora de forzar la detención de Google Play Store. La detención forzada es un método disponible en todos los dispositivos Android que elimina una aplicación y los servicios asociados con ella. Esto ayuda a solucionar cualquier problema persistente de la aplicación que haga que Play Store no actualice las aplicaciones.
Aquí le mostramos cómo forzar la detención de Google Play Store en su dispositivo Android:
- Desde la pantalla de inicio, vaya a AjustesToque en aplicacionesLuego, habilite el “Mostrar aplicaciones del sistema” filtrar Ahora, toque en Tienda de juegos de GoogleSobre el esquina inferior derecha, verá la opción Forzar detención, simplemente tócalo.
Si forzar la detención de Google Play Store no ayudó a solucionar el problema, le recomendamos que siga varios pasos a continuación.
9. Borrar caché y datos de Google Play Store
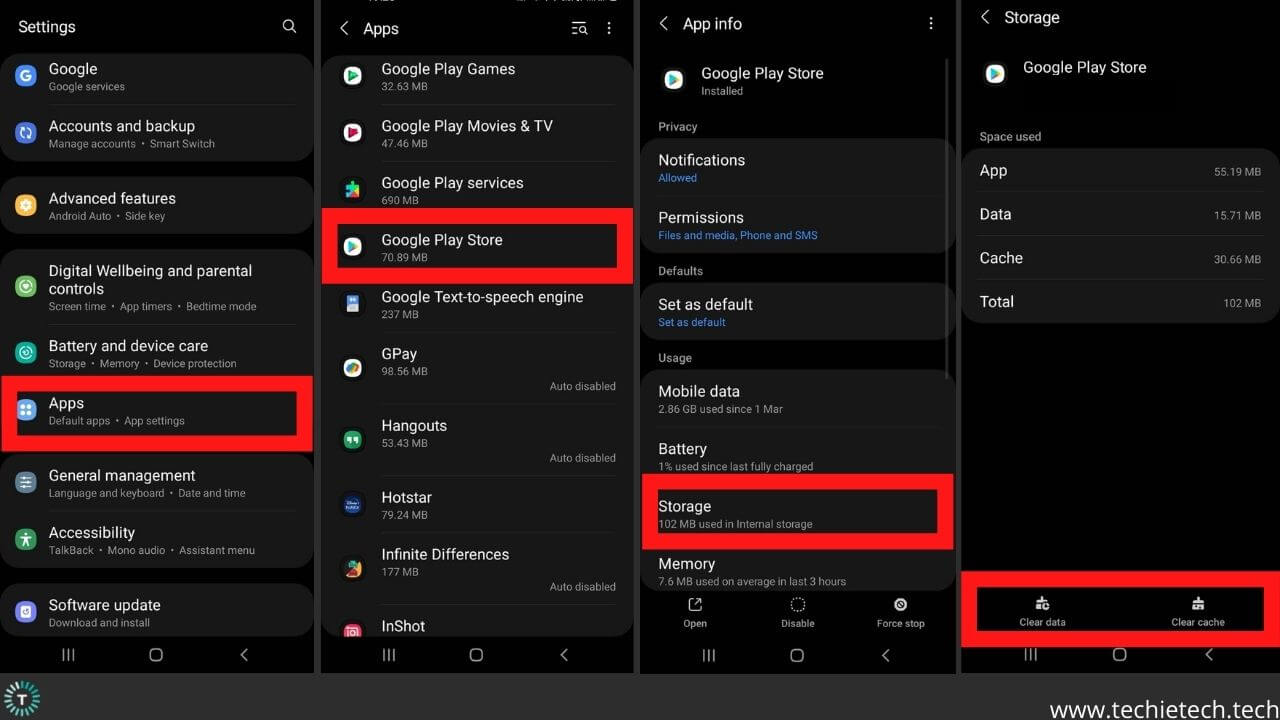
Borrar el caché y los datos de la aplicación es otra solución para arreglar que Google Play Store no actualice las aplicaciones automáticamente. En términos simples, el caché son archivos temporales de una aplicación que se almacenan en su dispositivo. Aunque es una solución temporal, vale la pena intentarlo. Con el tiempo, el caché puede volver a acumularse y causar problemas a veces, por lo que es mejor borrarlo regularmente.
Aquí se explica cómo borrar el caché y los datos de Google Play Store en un dispositivo Android:
- Dirigirse a AjustesDesplácese hacia abajo y toca AplicacionesUna vez que haya seleccionado Google Play Store, toque la opción Almacenamiento en la siguiente pantalla Ahora, toque el Borrar datos y Limpiar cache en la parte inferior izquierda y derecha de la pantalla de su dispositivo.
Una vez que haya terminado de hacer esto, asegúrese de reiniciar Google Play Store y verifique si el problema se solucionó.
10. Desinstalar y reinstalar las actualizaciones de Google Play Store
A veces, estos problemas pueden ser el resultado de instalaciones de actualización defectuosas. Por lo tanto, es mejor desinstalar las actualizaciones de Google Play Store y volver a instalarlas.
Aquí se explica cómo desinstalar las actualizaciones de Google Play Store:
- Desde el Ajustes menú, toca aplicacionesEscoger Tienda de juegos de GoogleAhora, toca el Puntos suspensivos verticales “⋮” en la esquina superior derecha de la pantalla, y toque en desinstalar actualizaciones
Una vez que haya terminado, asegúrese de volver a instalar la última versión disponible iniciando la aplicación Google Play Store.
Para volver a instalar las actualizaciones, debe ir a Configuración de Google Play Store> Acerca de>Versión de Play Storey el dispositivo instalará automáticamente la última versión de Google Play Store en su dispositivo.
11. Restablecer todas las configuraciones
Restablecer las preferencias de la aplicación es otro método que puede probar a continuación para corregir si no puede actualizar las aplicaciones desde Google Play Store. Recuerde, realizar este paso no eliminará ninguno de sus datos personales, sino que revertirá varias configuraciones como permisos, restricciones, etc. a los valores predeterminados.
Restablecer las preferencias de la aplicación corrige cualquier configuración que posiblemente impida que Google Play Store actualice sus aplicaciones. Sin embargo, tendrá que volver a configurar todos los ajustes una vez que se le solicite.
Aquí se explica cómo restablecer todas las configuraciones en un dispositivo Android:
- Ir AjustesToque en el Administración GeneralAhora, toca el Opción de reinicioNuevamente, toque en el Restablecer todos los ajustes Si se le solicita, ingrese su pin/contraseña/biométrico para confirmar la selección.
12. Elimina y agrega tu cuenta de Google
Si el método anterior no ayudó a solucionar el problema, intente eliminar la cuenta de Google de su dispositivo y vuelva a agregarla después de un tiempo. Hacer esto probablemente solucionará cualquier problema relacionado con su cuenta de Google que restringe Play Store para actualizar o descargar aplicaciones en su dispositivo.
Aquí se explica cómo eliminar y volver a agregar una cuenta de Google en un dispositivo Android:
- Dirigirse a Ajustes en el teléfonoDesplácese por la lista y toque CuentasElegir Google y luego eliminar la cuenta de Google Luego, reinicie el teléfono y vuelva a agregar la cuenta.
En la mayoría de los casos, esto ayuda a solucionar la mayoría de los problemas de Google Play Store, ya sea que no pueda actualizar o descargar aplicaciones o que no funcione en absoluto.
13. Deshabilite y vuelva a habilitar Google Play Store
Deshabilitar una aplicación hace que no esté disponible para su funcionamiento y soluciona diferentes problemas relacionados con la aplicación en cuestión. Puede intentar deshabilitar y volver a habilitar la aplicación Play Store para ver si esto soluciona el problema. En el puntero a continuación, hemos mencionado los pasos para deshabilitar y volver a habilitar la aplicación Google Play Store en cualquier dispositivo Android, eche un vistazo.
- Dirígete hacia el Menú de configuración en su dispositivo Luego, toque en aplicacionesAhora, elige Google Play Store habilitando el filtro “Mostrar aplicaciones del sistema”En la parte inferior de la pantalla, verá el Opción “Deshabilitar”, solo tóquela.
Después de un tiempo, vuelva a habilitar la aplicación y vea si se solucionó el problema. Recuerde, esta es la última opción que puede hacer para resolver los problemas de Play Store que no actualizan las aplicaciones. Además, puede restablecer su dispositivo de fábrica y ver si eso ayuda.
14. Restablece de fábrica tu teléfono Android
Si nada ayuda, no hay otra opción que realizar un restablecimiento de fábrica para solucionar el problema donde Play Store no actualiza las aplicaciones. En los pasos a continuación, hemos mencionado cómo restablecer de fábrica un dispositivo Android:
- Dirigirse a AjustesToque en Administración GeneralAhora, elige ReiniciarLuego, toque en el Restablecer datos de fábricaUna vez que toque la opción, aparecerá un mensaje que le pedirá que ingrese su contraseña/pin/biometría para confirmar la opción de reinicio.
Nota: Después de realizar este paso, todos los datos se borrarán de su dispositivo. Le recomendamos encarecidamente que copia de seguridad de su dispositivo antes de restablecerlo de fábrica.
Eso es todo por ahora en nuestra guía de solución de problemas para solucionar los problemas de Play Store que no actualizan las aplicaciones. Si pudo resolver el problema, háganos saber cuál de estos métodos lo ayudó. Además, asegúrese de consultar nuestra guía de solución de problemas para arreglar la aplicación del teléfono que no funciona en Android.

