He estado publicando podcasts desde junio de 2005, y desde junio de 2005 he estado usando Skype para cada episodio de cada programa que hemos hecho. Durante años, Skype fue sensible a las necesidades y casos de uso de los podcasters y funcionó bastante bien. Desafortunadamente, durante el año pasado esto ha cambiado, y la interfaz y el códec de audio de Skype han cambiado tanto que ahora es difícil de usar y agrega mucho ruido (¡ruido de confort!) A la conexión. Con eso, busqué otra solución y esa solución es Discord.
Discord existe desde mayo de 2015 y se creó como una plataforma para que los jugadores charlen. Cuenta con chat de texto, audio y video, y se puede modificar para lograr una calidad de sonido muy alta sin ruido adicional. Discord también está construido de tal manera que poder utilizarse completamente dentro de un navegador web, lo que significa que los invitados a la entrevista no tienen que descargar la aplicación Discord. De hecho, hay una manera de configurarlo para que los invitados a la entrevista ni siquiera tengan que registrarse para obtener una cuenta de Discord.
Acerca de la interfaz de usuario de Discord
Como dije, Discord se creó originalmente para jugadores, y su interfaz de usuario definitivamente traiciona esas raíces. Sin embargo, ignora los lindos mensajes de carga y los íconos divertidos si te molestan. El juego de audio de Discord está a punto.
Entendiendo las diferencias de Discord
Lo primero es lo primero, descargue Discord para su Mac. Sí, puede hacer todo dentro de su navegador web (excepto Safari), pero para usted, como anfitrión, querrá la aplicación.
Durante la configuración inicial, Discord le preguntará si desea crear un servidor o unirse a uno existente. Para su podcast, cree un servidor. Es gratis y esto le permite modificar su configuración de la manera que desee.
Una vez que se crea su servidor, se creará automáticamente dos canales. Ambos canales se denominan “generales”, pero uno será un canal de texto y el otro será un canal de voz. Automáticamente se unirá a ambos. Y aunque Discord permite llamadas de persona a persona, casi todo lo que va a hacer para su podcast de audio estará dentro de un canal de voz.
Lo primero que debe hacer es personalizar su canal. Haga clic en el icono Editar configuración de canal junto a su Canal de voz general. Allí, configure la tasa de bits hasta 96 kbps. Estás haciendo podcasts y querrás tanta señal como sea posible. También puedes cambiar el nombre de tu canal aquí. Luego haga clic en Guardar cambios. No te preocupes por el resto por ahora.
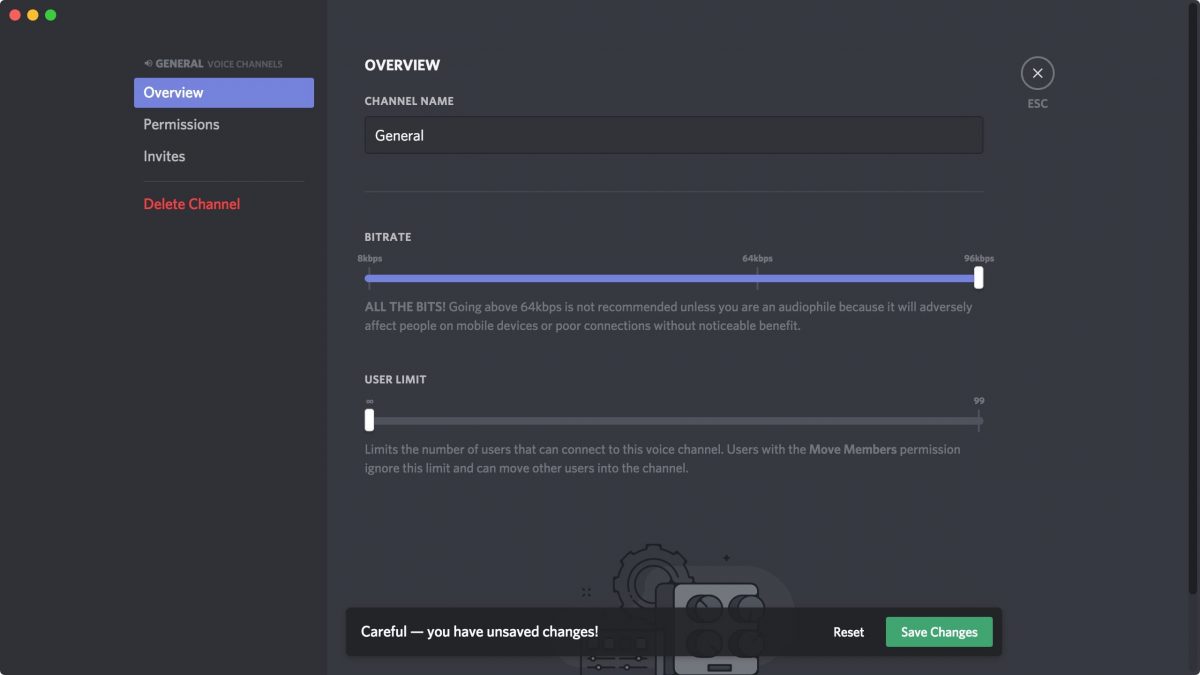 Establezca la tasa de bits de su canal de audio de Discord tan alta como sea posible.
Establezca la tasa de bits de su canal de audio de Discord tan alta como sea posible.Modifica tu audio
Una de las principales razones por las que me gusta Discord es porque nos brinda un control fácil sobre nuestra configuración de audio. En la parte inferior de la ventana de Discord, verá el pequeño engranaje de Configuración de usuario. Haga clic en eso, luego elija Voz y video. Hay bastantes cambios para considerar y experimentar en esta pantalla. Analizaré cómo considero cada uno y luego te dejaré experimentar con lo que funciona mejor para tu configuración particular.
- Configure sus dispositivos de entrada y salida para que coincidan con lo que normalmente usaría en Skype para podcasting. Determine automáticamente la sensibilidad de entrada. Yo por lo general desactivar esto y deslice el control deslizante completamente hacia la izquierda. De esta manera me hago a cargo de cuándo se transmite el audio (es decir, siempre) en lugar de dejar que Discord decida y posiblemente corte el comienzo o el final de las frases. Esto puede ser obligatorio si alguien no está usando audífonos, pero con audífonos ya no es necesario. También puede cortar frases si “cree” que el ruido que está escuchando proviene de uno de sus invitados. También puede hacer que las grabaciones suenen un poco embromadas cuando ambas personas están hablando simultáneamente. Lo apago a menos que lo necesite habilitado. Supresión de ruido. También vale la pena experimentar aquí. Para algunas configuraciones, es genial tenerlo. Si no marca la diferencia, apáguelo. No tiene sentido que te sorprenda algún día si te gusta el sonido. Control automático de ganancia. Este es casi seguro que desea desactivarlo, aunque si termina hablando a diferentes volúmenes, es posible que desee volver a encenderlo. Experimenta y diviértete.
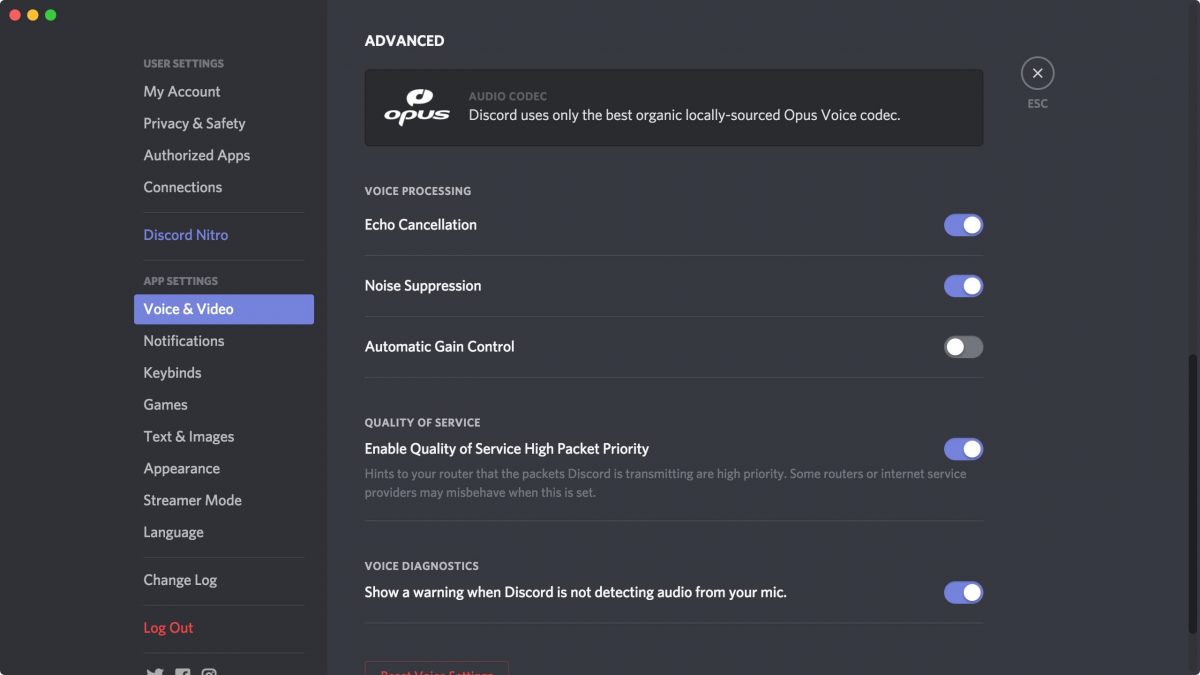 Experimente con la configuración de audio avanzada de Discord para encontrar qué funciona mejor para su programa.
Experimente con la configuración de audio avanzada de Discord para encontrar qué funciona mejor para su programa.Invitación de coanfitriones e invitados
Querrá que sus coanfitriones e invitados se unan al mismo servidor y canal de Discord que usted, y Discord lo facilita con invitaciones específicas del servidor. Desde la pantalla principal del Servidor, haga clic en el icono Invitar personas en la parte superior. Para sus coanfitriones, querrá que tengan cuentas de Discord que puedan usar cada vez que haga un podcast con ellos, por lo que la invitación normal está bien. También anime a sus coanfitriones a descargar la aplicación en lugar de ejecutarla dentro de sus navegadores web.
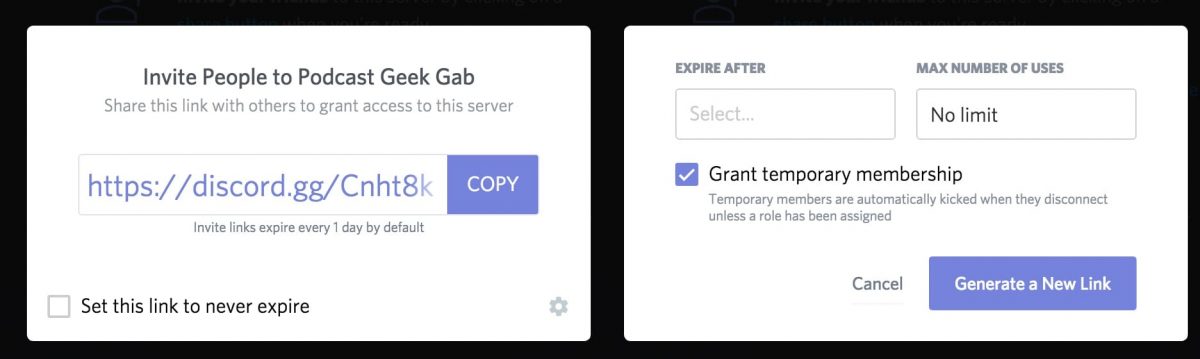 Invite a los coanfitriones como miembros de pleno derecho e invitados como temporales.
Invite a los coanfitriones como miembros de pleno derecho e invitados como temporales.Sin embargo, para los invitados únicos, probablemente no los quiera en su canal todo el tiempo, y probablemente no quieran tener que crear una cuenta de Discord solo para ser invitados en su programa. Haga clic en el engranaje de Configuración de enlace en la parte inferior derecha y marque la casilla Otorgar membresía temporal, luego Genere un nuevo enlace. Eso le dará el enlace especial para sus invitados.
Recuerde a sus invitados que no tienen que descargar Discord ni crear cuentas (necesitan para haga clic en “Omitir configuración” en la primera pantalla que ven después de escribir sus nombres). Pero necesitan usar un navegador que sea compatible con el audio de Discord, y eso significa cualquier cosa. excepto Safari.
Grabando desde Discord
Aquí en TMO y Mac Geek Gab, hemos estado usando Audio Hijack para grabar nuestro audio de Discord y funciona exactamente igual que Skype. Puede tomar el audio entrante y saliente si lo desea, o separarlos uno u otro. Puedes ver mi configuración detallada de Audio Hijack y simplemente reemplazar Skype con Discord y listo.
Y, de hecho, eso es todo. Simplemente reemplace Skype con Discord y creemos que se sorprenderá de la diferencia. Comenzamos a usar Discord en noviembre para Mac Geek Gab 685 y el comentario por correo electrónico no solicitado de Kyle lo dice mejor: “Le escribo para pedirle, por favor, no cambies nada! ¡Has encontrado el punto ideal! “
¡No hay nada mejor que eso! Háganos saber en los comentarios si tiene alguna pregunta. ¡Estoy feliz de contestar!
Este artículo también se publica como tema de foro aquí »

