¿Está experimentando demasiados problemas de tartamudeo, parpadeo, caída de fotogramas y / o retraso en el video en su iPhone? Si encuentra tartamudeo de video similar en modo de pantalla completa (pantalla completa) o no, entonces no se preocupe, este artículo es para usted. Este problema puede ocurrir cuando intenta ver videos transmitidos o videos descargados (por ejemplo, videos descargados de Netflix o películas compradas, etc.). Este artículo explica cómo solucionar este problema.
Es posible que experimente este problema cuando desee ver cualquier tipo de videos, como:
Netflix Hulu YouTube Amazon Vídeos de Internet que ve en Safari o cualquier otro navegador como Chrome.
Ver también: Cómo deshabilitar la reproducción automática de videos en Safari
1-Elimina las aplicaciones que nunca usas. Revisa tu iPhone. ¿Tienes muchas aplicaciones que no usas? Es posible que desee eliminarlos, ya que eliminar aplicaciones liberará espacio y liberar espacio facilita el funcionamiento de iOS. Para hacer esto, simplemente presione y mantenga presionado el ícono de la aplicación hasta que comience a moverse. Luego toque la X para eliminarla.
2-Actualizar aplicaciones. Es posible que tenga este problema debido a un error. Y además, podría haber una actualización que solucione este error. Por ejemplo, si tiene problemas con los videos de Netflix, verifique si hay una actualización. Para actualizar, en su iPhone, abra la aplicación App Store y toque Actualizaciones y luego toque Actualizar todo.
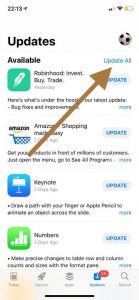
3-Reinicia tu iPhone. simplemente reinicia tu iPhone. Si usa mucho su iPhone, asegúrese de reiniciar al menos una vez a la semana. Reiniciar borrará su memoria. Puede ir a Configuración> General> Apagar para apagar su dispositivo. Y luego reinicie su dispositivo presionando y manteniendo presionado el botón de encendido hasta que vea el logotipo de Apple.
4-Asegúrate de que tu dispositivo tenga suficiente espacio. Necesita suficiente espacio para guardar los archivos temporales necesarios para que iOS funcione correctamente. El consejo n. ° 1 anterior también abordará esto, ya que la eliminación de aplicaciones innecesarias liberará espacio. También puede eliminar películas o fotos que no necesite. Puede liberar espacio eliminando los archivos del sistema.
Ver también: 7 trucos para liberar espacio en el disco duro de tu Mac
5-Activar la actualización de la aplicación en segundo plano. Vaya a Configuración> General> Actualización de la aplicación en segundo plano y apáguelo.
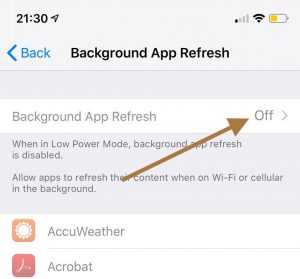
6– Encienda Reducir movimiento. Para hacer esto, vaya a Configuración> General> Accesibilidad y active esta opción.
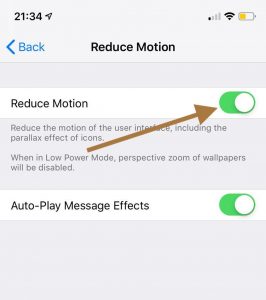
7-Cerrar todas las aplicaciones. Una de las razones más comunes de un rendimiento de video lento es que hay demasiadas aplicaciones ejecutándose en segundo plano. Y es posible que estén usando una memoria y una potencia de procesamiento valiosas y ralentizando el rendimiento del video. He aquí cómo: Si su iPhone tiene un botón de inicio (iPhone 8 o anterior), presione dos veces el botón de inicio. Esto abrirá las aplicaciones usadas recientemente. Desliza todo hacia arriba. Si tiene un iPhone X o posterior, vaya a la pantalla de inicio, deslice hacia arriba y haga una pausa en el medio de la pantalla. Esto revelará las aplicaciones utilizadas recientemente y luego deslizará hacia arriba en todas las aplicaciones.

Ver también: Cómo instalar aplicaciones en dispositivos antiguos que ejecutan versiones anteriores de iOS
8-Asegúrate de estar ejecutando la versión actual de iOS en tu iPhone. Si no es así, actualice su iPhone a la última versión de iOS. Puede hacerlo fácilmente yendo a Configuración> General> Actualización de software.
9-Desactive el brillo automático. Para hacer esto, vaya a Configuración> General> Accesibilidad> Adaptaciones de pantalla y desactive Brillo automático.
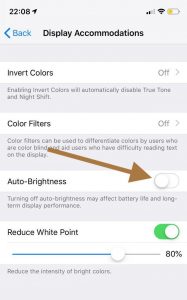
10-Comprueba tu conexión a Internet. Si aún tiene problemas con el video, es posible que el problema no esté en su iPhone, sino en su conexión a Internet. Si cree que está experimentando un problema con su conexión Wi-Fi, puede intentar solucionarlo. También es posible que desee reiniciar su módem y enrutador Wi-Fi. También es posible que su enrutador esté demasiado lejos. Acérquese a su enrutador para ver si esto resuelve su problema.
Ver también: Cómo reducir el uso de datos en iPhone

