Este artículo explica qué hacer si su iPad no se conecta a una red Wi-Fi. Este artículo lo ayudará a identificar, solucionar y solucionar problemas con las conexiones de red inalámbrica (Wi-Fi) que pueda tener en su iPad. Los problemas comúnmente reportados son:
Señales débiles de Wi-Fi. Gotas constantes. Se conecta a una red Wi-Fi pero no puede navegar por Internet ni descargar aplicaciones. Conexión Wi-Fi muy limitada o nula.
Varias cosas pueden hacer que una conexión Wi-Fi deje de funcionar. Es posible que tenga problemas de red por varias razones, como problemas de hardware, problemas con la clave de seguridad WEP, WPA o WPA2 del enrutador y problemas de conexión.
Verifique su conexión Wi-Fi después de cada paso antes de continuar con el siguiente paso:
Asegúrese de que antes de hacer cualquier cosa, el Wi-Fi esté habilitado en su iPad (Configuración> Wi-Fi). Y asegúrese de que su contraseña de Wi-Fi sea correcta.
Consulte este artículo si su iPhone no se conecta a Wi-Fi.
¿Problemas de Wi-Fi del iPad?
1-Asegúrese de que su enrutador esté encendido.
Esto es muy simple. Verifique su enrutador para ver si está funcionando correctamente. Por ejemplo, los botones de encendido parpadeantes pueden significar que el firmware está dañado. Consulte el manual de su enrutador, si cree que hay un problema. Además, verifique todos los cables y asegúrese de que todo esté conectado correctamente. Por ejemplo, asegúrese de que su enrutador esté conectado a su módem. Aquí están las configuraciones recomendadas por Apple para Wi-Fi.
También puede probar los siguientes consejos para la resolución de problemas del enrutador:
Reinicia tu enrutador. Puede hacerlo desenchufándolo de la toma de corriente y espere unos 30 segundos y luego vuelva a enchufarlo. Y asegúrese de no estar demasiado lejos. Es posible que tenga un problema de señal débil que puede causar problemas de conectividad Wi-Fi. También puede considerar actualizar el firmware de su enrutador. Para esto nuevamente, consulte el manual del enrutador.
2-Asegúrese de estar dentro del alcance.
Diferentes enrutadores Wi-Fi admiten diferentes rangos de Wi-Fi Si está demasiado lejos de su enrutador, es posible que su dispositivo no se conecte a Internet a velocidades más altas o no permanezca conectado de manera más confiable. Cambia tu ubicación para ver si tu conexión mejora o no.
3-Asegúrese de que Internet funcione.
El problema puede ser tu Internet. Asegúrese de tener una conexión a Internet. Intente conectarse a Internet usando otro dispositivo, como su iPhone, Mac, etc. Si otros dispositivos pueden conectarse, como un iPhone, podemos asumir que el problema es su iPad. Si no puede conectarse, puede llamar a su proveedor de servicios de Internet.
4-Reinicie su iPad y su enrutador y módem inalámbricos.
Este paso es simple. Simplemente reinicie su iPad y enrutador. Para reiniciar su enrutador, apáguelo (desenchufándolo de su fuente de alimentación), espere 10 o 15 segundos y vuelva a encenderlo. Si esto no soluciona su problema, ahora reinicie su iPad:
iPad con modelos Face ID: mantén presionados los botones superior y para subir (o bajar) el volumen al mismo tiempo hasta que veas el control deslizante de apagado. Luego arrastre el control deslizante. Espere alrededor de un minuto. Luego presione y mantenga presionado el botón lateral hasta que aparezca el logotipo de Apple. Modelos de iPad con botón de inicio: puede reiniciar estos iPads presionando y manteniendo presionado el botón de reposo / activación (lateral o superior). Deslice el control deslizante una vez que vea el control deslizante rojo. Espere unos segundos. Una vez que su iPad se apague, enciéndalo presionando y manteniendo presionado el botón de reposo / activación hasta que vea el logotipo de Apple.
5. Actualice su iPad.
Simplemente actualice su iPad a la última versión de iOS o iPadOS. Puede buscar actualizaciones yendo a Configuración> General> Actualización de software. Y si hay una actualización disponible, siga las instrucciones en pantalla.
6-Restablezca la configuración de su red.
Toque Configuración de red. Toque Configuración> General> Restablecer> Restablecer configuración de red. Tenga en cuenta que esta acción elimina la configuración y las contraseñas de Wi-Fi almacenadas.
7-Reinicia tu enrutador.
Restablecer su enrutador a los valores predeterminados de fábrica puede solucionar este problema. Consulte el manual de su enrutador. Por lo general, esto se puede hacer presionando y manteniendo presionado el botón de reinicio durante 10 segundos. Esta acción restablecerá su enrutador. Consulte el manual de su enrutador para obtener más información.
8-Olvidar y volver a unirse.
En su iPad, toque Configuración> Wifi, luego busque la red Wi-Fi con la que tiene problemas y toque el signo de información azul (i) y Olvídese de esta red. Después, intente volver a unirse. Esto eliminará cualquier información guardada y puede solucionar su problema.
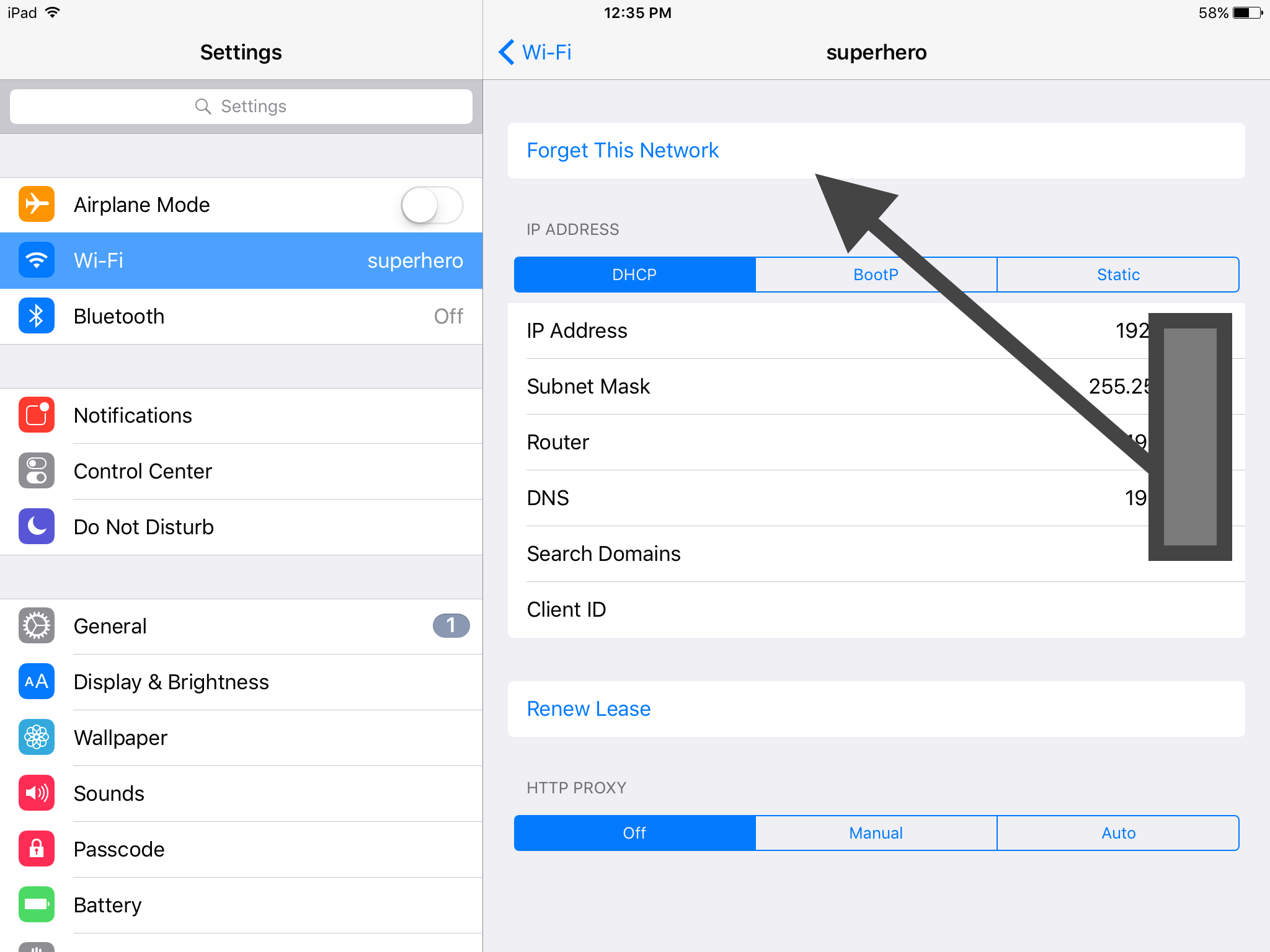
9-Modo avión.
Habilite el modo avión en su iPad y luego apáguelo. Vaya a Configuración> Modo avión y encienda, espere unos segundos y luego apague.
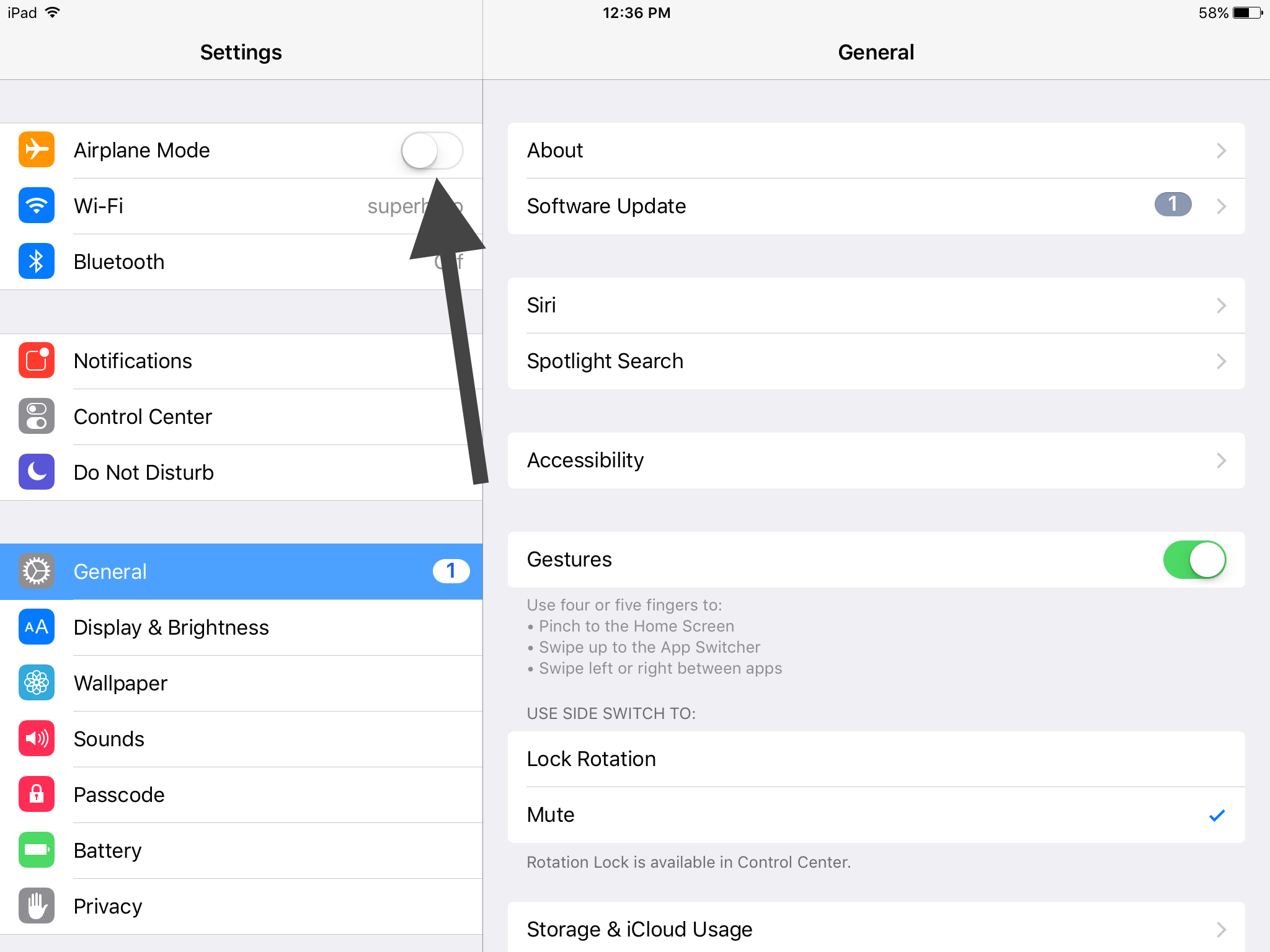
10-Wi-Fi.
Deshabilite Wi-Fi y luego vuelva a habilitarlo apagando Wi-Fi y luego volviéndolo a encender yendo a Configuración> Wi-Fi.
11-Actualización de iOS.
Asegúrese de tener la última versión de iOS. Si no es así, actualice su dispositivo. Para comprobarlo, vaya a Configuración> General> Actualización de software.
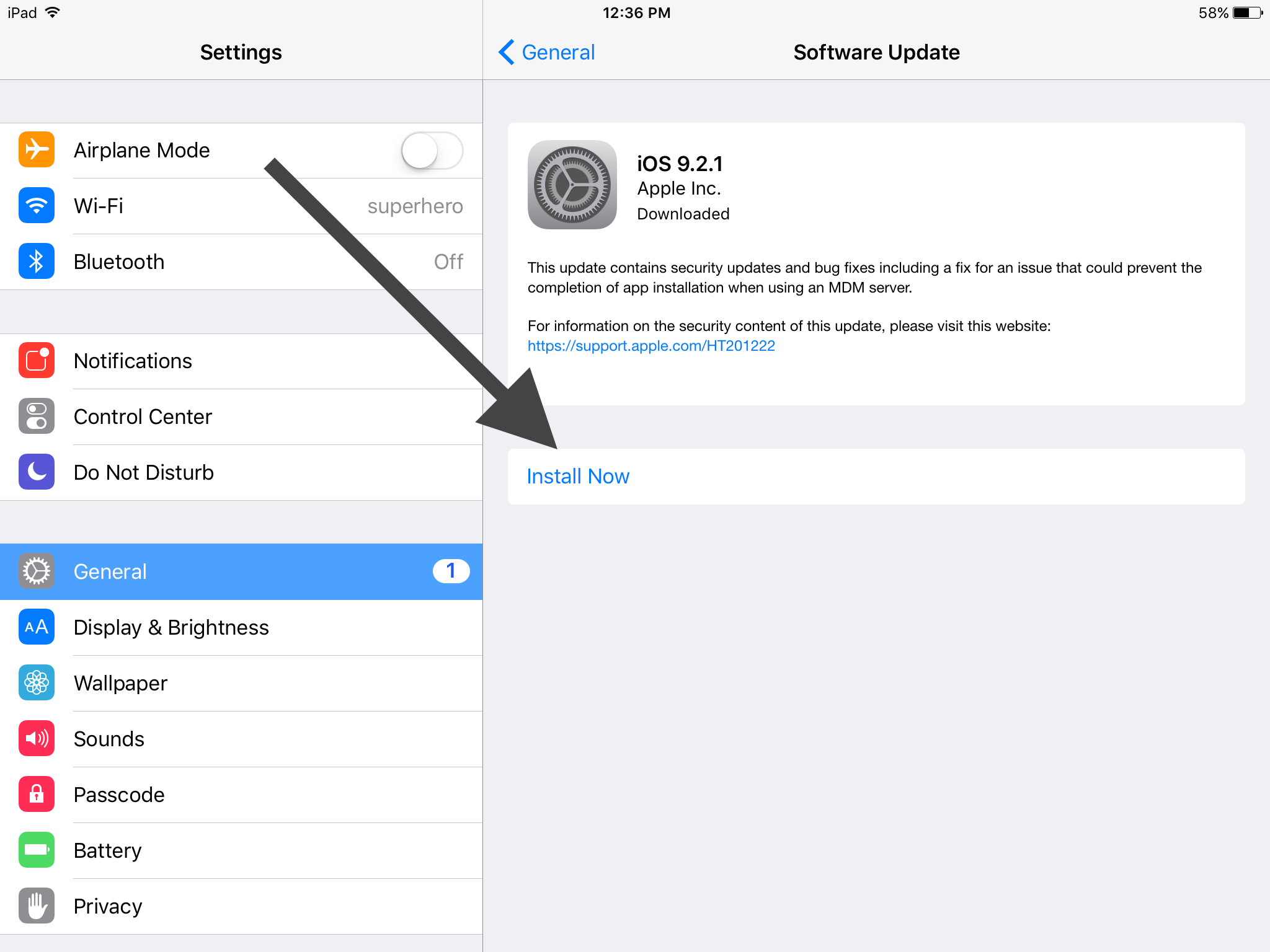
12-WPA2.
Intente usar Wi-Fi Protected Access 2 (WPA2) en su enrutador inalámbrico, si aún no lo ha hecho.
13-Fuerza reinicia tu iPad.
Forzar el reinicio de su iPad puede ayudar. Aquí es cómo:
iPad con modelos Face ID: presiona y suelta el botón para subir el volumen y luego presiona y suelta el botón para bajar el volumen y mantén presionado el botón de encendido hasta que veas el logotipo de Apple. Modelos de iPad con botón de inicio: puede hacer esto manteniendo presionado el botón de reposo / activación y el botón de inicio al mismo tiempo hasta que vea el logotipo de Apple. Entonces puede soltar los botones.
13-DNS personalizado.
Es posible que desee configurar un DNS personalizado. Puede utilizar el DNS de Google. Para hacer esto, vaya a Configuración> Wi-Fi y localice su conexión Wi-Fi, luego toque el letrero azul de información (i). Vaya a la sección DNS y toque los números. Luego ingrese los números DNS públicos de Google:
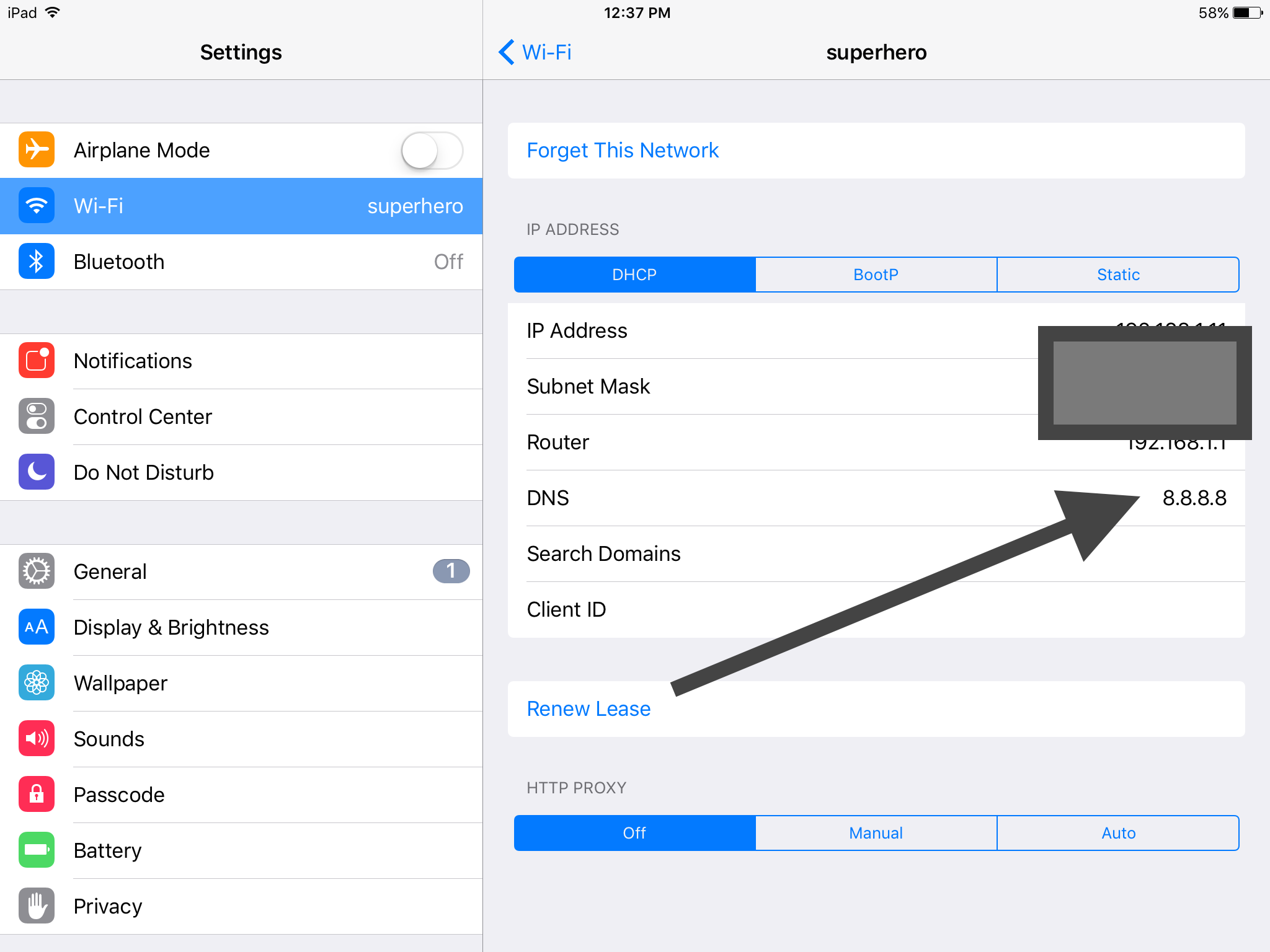
14-Activación / desactivación de la asistencia de Wi-Fi.
Vaya a Configuración> Celular, desplácese hacia abajo y busque la opción Asistente de Wi-Fi. Desactive esto, espere unos segundos y vuelva a activarlo.
Si aún tiene su problema, es posible que desee ponerse en contacto con Apple.
Ver también: Cómo solucionar problemas de Wi-Fi en Mac

