Varios usuarios han dicho que su Mac no se despierta del modo de suspensión cuando lo desean. El modo de suspensión es una configuración de ahorro de energía para su Mac. Su Mac puede ponerse automáticamente en modo de suspensión automáticamente después de un período de tiempo fijo. Al presionar un botón del teclado, mover el mouse o abrir la tapa de su MacBook, la computadora debe salir del modo de suspensión. Esta es una opción conveniente para ayudar a conservar energía o las baterías de su Mac, especialmente si está funcionando con energía de la batería. Puede administrar fácilmente los tiempos de suspensión y activación de su Mac. Este problema puede afectar tanto a las computadoras de escritorio Mac como a las computadoras portátiles MacBook.
En este artículo, explicamos lo que puede hacer cuando su Mac tiene problemas para despertarse del modo de suspensión como se esperaba. Puede haber varios factores que causen este problema. Por ejemplo, una falla de hardware puede causar esto, o un dispositivo externo puede estar interfiriendo con la suspensión.
Siga los pasos para cuando su Mac tenga dificultades para dormir.
Para solucionar este problema, pruebe los pasos a continuación hasta que haya solucionado su problema:
1. ¿Está su Mac actualizada?
Asegúrese de que su Mac tenga la última versión de macOS. Puede buscar actualizaciones yendo a Preferencias del sistema> Actualización de software. Si hay una actualización disponible, haga clic en el botón Actualizar y luego siga las instrucciones en pantalla.
2. Verifica tu configuración
¿Están configurados correctamente sus ajustes de suspensión? Puede comprobar su configuración. Aquí es cómo:
Computadoras de escritorio Mac: abra Preferencias del sistema, luego haga clic en Ahorro de energía. Computadoras portátiles Mac: Abra Preferencias del sistema, luego haga clic en Batería.
3. ¿Funciona el mouse o el teclado?
Asegúrese de que el mouse y el teclado funcionen correctamente si no puede reactivar la Mac desde el modo de suspensión con el mouse o el teclado. Puede arreglar su mouse o teclado si tiene problemas:
4. Comprueba el brillo de tu pantalla
Es posible que su Mac se esté despertando, pero es posible que no se dé cuenta porque su brillo podría estar bajo. Comprueba el brillo de tu Mac. Intente aumentar el brillo. Así es como puede hacer esto:
Puede presionar la tecla “aumentar” el brillo o la tecla “disminuir” el brillo en su teclado. Puede ajustar el control deslizante “Brillo” en Preferencias del sistema yendo a Preferencias del sistema> Pantallas> Pantalla.

Del mismo modo, si está utilizando una pantalla externa, es posible que su pantalla esté apagada. Presione su botón para encender uno, si está apagado.
5. Sueño seguro
Algunas computadoras portátiles Mac ofrecen una función llamada suspensión segura. Este es un modo de sueño profundo. Cuando su Mac esté en modo de reposo seguro, aparecerá una barra de progreso cuando su Mac se esté despertando. Para reactivar su Mac desde el modo de suspensión seguro, simplemente presione el botón de encendido en su Mac.
6. ¿Está tu Mac apagada?
Puede ser que tu Mac esté apagada. Asegúrese de que su Mac esté realmente encendida. Puede determinar si su Mac está apagada o en modo de suspensión comprobando la luz indicadora de suspensión. Tenga en cuenta que no todos los modelos de Mac incluyen esta luz. Verifique si la luz está pulsando lentamente (iluminar y atenuar). Esto indica que su Mac está en modo de suspensión.

7. Desconecta todo
Algunos accesorios externos conectados pueden causar este problema. Así es como puede solucionar este problema:
Desconecte todos sus dispositivos externos, excepto su teclado, mouse y pantalla. Ahora pruebe su problema con estos dispositivos desconectados. Si su Mac ahora puede activarse, siga los pasos a continuación. Si no es así, vaya al paso 8. Ahora debemos determinar cuál de los dispositivos está causando este problema. Lo que puede hacer es volver a conectar los dispositivos individualmente, uno a la vez, y probar cada vez hasta que encuentre el dispositivo problemático.
8. Modo seguro
Reinicia tu Mac en modo seguro. Esto puede solucionar su problema aquí es cómo:
Primero, determine si su Mac es una Mac basada en Intel o una Mac de silicona de Apple. Vaya al menú Apple> Acerca de esta Mac. Verifique el campo del procesador o del chip. Silicona de Apple: Apague su Mac (menú Apple> Apagar). Mantenga presionado el botón de encendido hasta que aparezca la ventana de opciones de inicio. Haga clic en su disco de inicio. Modo seguro ”. Ingrese su contraseña e inicie sesión en su Mac. Intel: Apague su Mac. Encienda su Mac e inmediatamente presione y mantenga presionada la tecla Mayús. Mantenga presionada la tecla shift hasta que aparezca la pantalla de inicio de sesión. Luego suelte la tecla Inicie sesión en su Mac. Su Mac está en Modo seguro. Pruebe su problema en modo seguro. Ahora salga del Modo seguro reiniciando su Mac y luego pruebe su problema nuevamente.
9. Restablecer NVRAM o PRAM
Restablezca esto para ver si resuelve su problema. Si lo hace, se borrarán algunas de sus configuraciones, incluida la resolución de pantalla, la información de la zona horaria, etc. Así es como:
Apague su Mac (menú Apple> Apagar) y espere a que su Mac se apague por completo. Ubique estas cuatro teclas en su teclado: Opción, Comando, P y R. No las presione todavía. Encienda su Mac e inmediatamente presione e ingrese estas teclas: Opción, Comando, P y R. Mantenga presionadas estas teclas durante unos 20 segundos. Luego suéltelos. Su Mac aparecerá reiniciando. Esto restablecerá la NVRAM o PRAM. Luego vuelva a probar su problema.
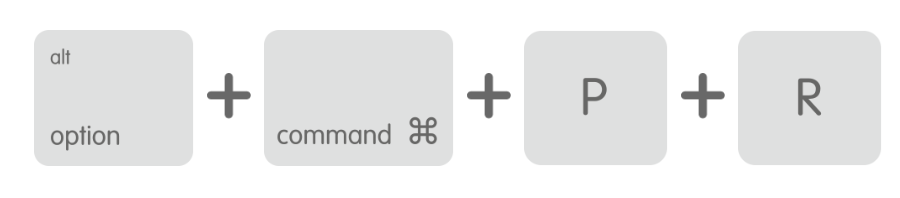
Tenga en cuenta que si restablecer la NVRAM o PRAM no soluciona su problema, restablezca el SMC.
10. Reinstale macOS
Si aún tiene este problema, esto significa que ninguno de los pasos anteriores funcionó para usted. Lo que puede hacer es que desee reinstalar macOS usando MacOS Recovery. Aquí es cómo:
Nota: es posible que desee hacer una copia de seguridad de su Mac antes de continuar:
Ingrese MacOS Recovery. Nuevamente, cómo lo hagas depende de la Mac que tengas: Intel o Apple Silicon. Apple Silicon: Apaga tu Mac. Mantenga presionado el botón de encendido hasta que aparezca la ventana de opciones de inicio. Haga clic en Opciones (icono de engranaje) y luego haga clic en Continuar. Intel: apague su Mac. Busque estas teclas: Comando-R. Encienda su Mac e inmediatamente presione e ingrese Comando-R. Mantenga presionadas estas teclas hasta que aparezca la pantalla de inicio de sesión. Aparecerá la ventana “Utilidades de macOS”. Seleccione Reinstalar macOS y luego siga las instrucciones en pantalla.
11. Comuníquese con Apple
Si aún tiene problemas, es posible que desee ponerse en contacto con la Ayuda de Apple. Puede intentar:

