Este artículo explica cómo puede solucionar cuando Safari devuelve una página en blanco cuando intenta cargar una página web en su iPhone o iPad, como puede ver en la captura de pantalla a continuación:
¿Tú también tienes este problema? ¿Safari se abre con una página en blanco en lugar del sitio web? Si no puede cargar un sitio y Safari muestra una página en blanco (no muestra nada), este artículo es para usted.
Anteriormente escribimos un artículo sobre un problema similar. Ese artículo explica cómo se puede corregir el error “No se puede abrir la página”. Si Safari muestra “kCFErrorDomainCFNetwork”, consulte este artículo.
Prueba los siguientes consejos hasta que Safari comience a funcionar de nuevo:
Si recibe el mensaje “Esta conexión no es privada”, consulte este artículo.
Reiniciar Safari
Para hacer eso, debe salir de Safari y luego volver a abrirlo. Así es como puede hacer esto:
En su dispositivo, vaya a la pantalla de inicio y deslice el dedo hacia arriba desde la parte inferior de la pantalla. Si se trata de un iPhone 8 o anterior, presione dos veces el botón Inicio. Esto revelará el conmutador de aplicaciones que enumera las aplicaciones utilizadas más recientemente. Desliza el dedo hacia la izquierda o hacia la derecha y busca la vista previa de Safari. Desliza el dedo hacia arriba en el ícono de Safari. Luego, vuelva a abrir Safari normalmente para ver si su problema está resuelto.
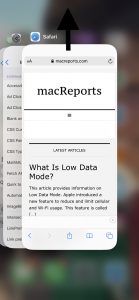
Reinicia tu dispositivo
Reiniciar su iPhone o iPad puede resolver su problema. Así es como puede hacerlo:
Si se trata de un iPhone X, 11 o posterior y un iPad con Face ID: mantén presionados los botones lateral (o superior) y para subir (o bajar) el volumen al mismo tiempo hasta que veas el control deslizante rojo de apagado. Luego arrastre el control deslizante. Espere aproximadamente 1 minuto para que su dispositivo se apague por completo. Luego presione y mantenga presionado el botón lateral hasta que aparezca el logotipo de Apple. Otros modelos de iPhone y iPad con botón de inicio: mantén presionado el botón lateral o superior hasta que veas el control deslizante de apagado. Luego deslice el control deslizante. Para volver a encender su dispositivo, mantenga presionado el botón lateral o superior hasta que vea el logotipo de Apple.
Borrar datos de Safari
Así es como puede hacer esto:
En su dispositivo, toque Configuración> Safari. Y desplácese hacia abajo y busque el botón “Borrar historial y datos del sitio web”, toque esto. Toque el botón rojo Borrar historial y datos para confirmar.
Cuando haga esto, se eliminarán su historial, las cookies y otros datos. Estos también se eliminarán de otros dispositivos que hayan iniciado sesión en su cuenta de iCloud.
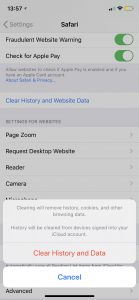
Busque una actualización de iOS
Es posible que una actualización de software solucione su problema. Así es como puede comprobar si hay una actualización.
¿Problemas de conexión a Internet?
Es posible que Internet no funcione. Primero intentemos probar eso si tienes una conexión fuerte. Abra la aplicación App Store en su dispositivo, ¿la aplicación App Store se carga sin problemas? Entonces probablemente tengas una conexión. Si no es así, puede intentar:
Encienda el Modo avión y espere unos 30 segundos y luego apáguelo (Configuración> Modo avión). Reinicia tu dispositivo. Reinicie su módem y enrutador desenchufando el cable de alimentación y espere aproximadamente 1 minuto y luego vuelva a enchufarlos.
Pruebe con una conexión diferente. Si está utilizando una conexión celular, conéctese a una red Wi-Fi para ver si su problema persiste. Si está utilizando una conexión Wi-Fi, intente conectarse a una red Wi-Fi.
Desactivar las funciones experimentales de Safari
En su dispositivo, vaya a Configuración> Safari> desplácese hacia abajo y> Avanzado> Funciones experimentales. Y apague todo aquí. Si esto no resuelve su problema, puede volver a encenderlos.
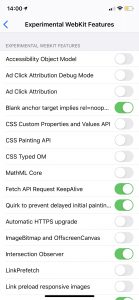
Ver también: Habilitar favicons en Safari

