Después de actualizar a iOS 14, algunos usuarios se han encontrado con este problema con sus iPhones que muestran el identificador de llamadas incorrecto en la pantalla cuando reciben llamadas. Para otros usuarios, el problema es que las llamadas entrantes solo muestran “Estados Unidos” como identificador de llamadas. Este artículo describe las soluciones a este molesto problema con información de identificación de llamadas incorrecta o incompleta.
Consulte también: Mensaje de seguridad débil de Wi-Fi en iPhone o iPad: WPA / WPA2 (TKIP) no se considera seguro
Para los usuarios que tienen un problema con el identificador de llamadas incorrecto, el nombre incorrecto se muestra en la pantalla antes de que se responda la llamada, y luego, el nombre correcto de la persona que llama aparece en la lista de llamadas recientes. Parece que este identificador de llamadas incorrecto a menudo proviene de la llamada anterior a través de otra aplicación de comunicación como WhatsApp, Skype o Facebook Messenger; sin embargo, algunos usuarios no han visto una conexión entre el identificador de llamadas incorrecto y una llamada anterior.
Cuando solo se muestra algo como “Estados Unidos” para las llamadas entrantes, la información de la ciudad y el estado aparece más tarde en la lista de llamadas recientes.
Ver también: Cómo bloquear o desbloquear un número o contacto en su iPhone
Describiremos algunas opciones de solución que han ayudado a los usuarios con estos problemas de identificación de llamadas.
Reinicia tu iPhone
La solución más sencilla para muchos problemas es un reinicio básico.
Ver también: iPhone dice: riesgo de spam, fraude, estafa probable: ¿qué significan?
Para iPhones con Face ID
Realice una de las siguientes acciones para apagar su iPhone:
Utilice los botones físicos de su iPhone.
- Mantén pulsado el botón lateral y cualquiera de los botones de volumen hasta que aparezca el control deslizante en la pantalla. Arrastra el control deslizante.
Utilice el menú de configuración.
- Vaya a Configuración> General> Apagar y arrastre el control deslizante.
Ahora, vuelva a encender su iPhone presionando y manteniendo presionado el botón lateral hasta que aparezca el logotipo de Apple.
Ver también: Cómo saber si un iPhone está desbloqueado o bloqueado
Para iPhones con botón de inicio
Realice una de las siguientes acciones para apagar su iPhone:
Utilice los botones físicos de su iPhone.
- Mantén presionado el botón lateral o el botón de reposo / activación en la parte superior de tu teléfono (según tu modelo). Arrastra el control deslizante.
Utilice el menú de configuración.
- Vaya a Configuración> General> Apagar y arrastre el control deslizante.
Ahora, vuelva a encender su iPhone presionando y manteniendo presionado el botón lateral o el botón de reposo / activación en la parte superior de su teléfono (según el modelo) hasta que aparezca el logotipo de Apple.
Consulte también: ¿Por qué hay un punto naranja o verde en mi iPhone?
Actualiza tu iPhone
Si actualmente no está ejecutando la última versión de iOS en su teléfono, debe actualizar su iPhone. Las actualizaciones a menudo incluyen correcciones de errores. Consulte Cómo descargar e instalar la actualización de iOS 14 y solucionar problemas comunes para obtener más información sobre cómo actualizar su iPhone.
Ver también: Recibos de lectura de iMessage, Cómo habilitar o deshabilitar en iPhone, iPad y Mac
Reanudar la fuerza
Un reinicio forzado puede ser útil para solucionar muchos de los problemas que puede experimentar con su iPhone. Esto incluye situaciones en las que su teléfono está congelado y no responde.
Ver también: Cómo instalar aplicaciones de Apple eliminadas de iPhone, iPad o Apple Watch
Forzar el reinicio de un iPhone con Face ID, iPhone SE (2.a generación), iPhone 8 u 8 Plus
- Presione rápidamente el botón para subir el volumen seguido del botón para bajar el volumen. Presione y mantenga presionado el botón lateral hasta que aparezca el logotipo de Apple.
Forzar reinicio y iPhone 7 o 7 Plus
- Mantén presionados el botón para bajar el volumen y el botón de reposo / activación en el costado de tu teléfono. Suelta ambos botones cuando aparezca el logotipo de Apple.
Forzar reinicio del iPhone 6s, 6s Plus o iPhone SE (1.a generación)
- Mantenga presionado el botón de reposo / activación en el costado o en la parte superior de su teléfono y el botón de inicio. Suelte ambos botones cuando aparezca el logotipo de Apple.
Actualización de la configuración del operador
La configuración obsoleta del operador puede hacer que el identificador de llamadas se muestre incorrectamente en su iPhone. Para solucionar este problema, puede actualizar la configuración de su operador. Esto puede ayudarlo porque el identificador de llamadas es una característica de la red celular. En tu iPhone, toca Configuración> General> Acerca de. Si hay una actualización, aparecerá una ventana emergente que dice “Hay nuevas configuraciones disponibles. ¿Le gustaría actualizarlos ahora? ” Toque Actualizar.
Consulte también: ¿Llamada fallida?
Restablecer la configuración predeterminada del iPhone
Es posible que desee hacer una copia de seguridad de su teléfono antes de hacer esto. Puede usar su copia de seguridad en caso de que esta solución no funcione para usted. Su copia de seguridad le evitará la molestia de volver a ingresar la configuración que se borró durante este proceso. Este restablecimiento devolverá la configuración de su iPhone a la configuración predeterminada, por lo que tendrá que volver a ingresar su configuración, como contraseñas de Wi-Fi, reconocimiento facial, configuración de ubicación y privacidad y tarjetas Apple Pay. Sin embargo, sus datos y medios no se eliminarán.
- Vaya a Configuración, seleccione General, luego seleccione Restablecer, elija Restablecer todas las configuraciones.
Ver también: Falló el emparejamiento, su Apple Watch no pudo emparejarse con su iPhone, arreglar
Restaurar contactos de una versión anterior
Puede intentar restaurar sus contactos desde una versión anterior guardada en iCloud. Si le preocupa perder la información de Contactos, siempre puede revertir esta restauración siguiendo los mismos pasos; simplemente elija la fecha desde la que le gustaría restaurar.
Ver también: Sincronizar contactos de Google con su iPhone, iPad y Mac
- Inicie sesión en iCloud.com, luego haga clic en Configuración de la cuenta.
- En la parte inferior de la página, en Avanzado, haga clic en Restaurar contactos.
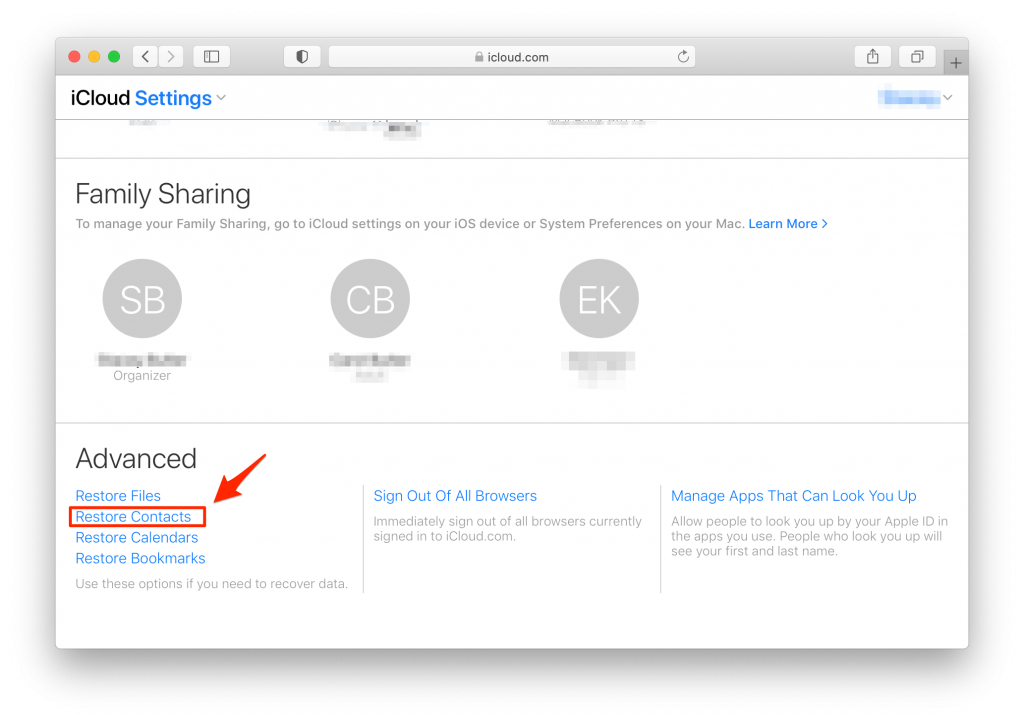
- Haga clic en Restaurar junto a la fecha que desee y vuelva a hacer clic en Restaurar para confirmar.
Ver también: ¿Dejaste caer tu iPhone en el agua? Qué hacer

