Este artículo detalla cómo puede importar sus contactos de Google a su iPhone o iPad. También enumeramos algunos consejos para la resolución de problemas si tiene problemas.
Este proceso también se llama sincronización. Puede sincronizar los contactos de Google con su iPhone, iPad o Mac. Lo que esto significa es que cuando realiza cambios en los contactos de Google, los cambios también aparecerán en sus otros dispositivos Apple.
Consulte también: No se puede verificar la identidad del servidor
Este proceso de sincronización es un servicio bidireccional. Por ejemplo, cuando agrega, elimina o edita un contacto en Contactos de Google, su información de contacto se sincronizará con sus dispositivos iOS, iPadOS o macOS. Esto además significa que cuando borra o edita un contacto de Google en su iPhone, iPad o Mac, sus contactos de Google también se actualizarán.
Contactos de Google le permite guardar nombres, direcciones de correo electrónico, números de teléfono de sus amigos.
Consulte también: ¿Problemas de sincronización del calendario en el Apple Watch?
iPad o iPhone
Siga los pasos a continuación:
Presiona Configuraciones. Contraseñas y cuentas.
Toque Agregar cuenta.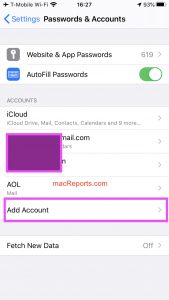
Seleccione Google.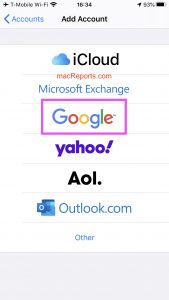
Aparecerá una ventana emergente que dice que “Configuración” quiere usar “google.com” para iniciar sesión. Toque Continuar.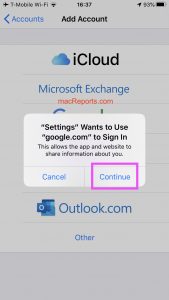
Ingrese su nombre de usuario y contraseña de Google (Gmail). Y siga las instrucciones en pantalla.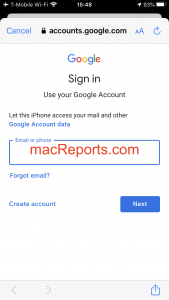
Asegúrate de activar Contactos.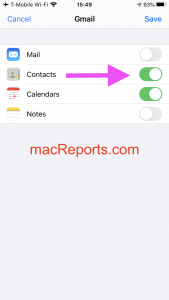
Toque Guardar. Y se agregará la cuenta.
Ahora, abra la aplicación Contactos en su iPhone o iPad, esto comenzará a sincronizarse.
Mac
Siga los pasos a continuación:
Seleccione Preferencias del sistema en el menú de Apple. Haga clic en Cuentas de Internet. 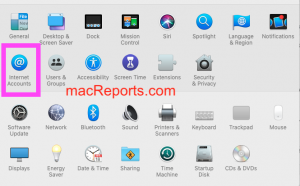
Seleccione Google. 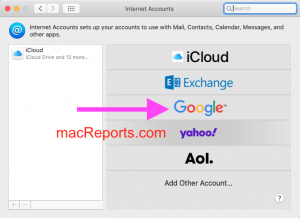
Aparecerá una ventana emergente que dice “Google requiere completar la autenticación en su navegador web”. Haga clic en el botón Abrir navegador. Y siga las instrucciones en pantalla e inicie sesión. Se agregará su cuenta de Google. Asegúrese de que la opción Contactos esté marcada. Luego haz clic en Listo. 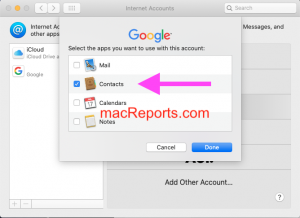
Ahora, abra la aplicación Contactos y verá sus Contactos de Google.
Consulte también: Cómo enviar su ubicación
¿La sincronización de contactos no funciona?
Si sus contactos de Google no aparecen en sus dispositivos, puede probar los siguientes consejos. Intente estos pasos de solución de problemas en orden. Después de probar cada paso a continuación, pruebe para ver si su problema está resuelto:
Tenga en cuenta que la mayoría de los problemas de sincronización son temporales. Espere unos minutos y vuelva a intentarlo. Si su problema parece ser permanente, intente lo siguiente:
Asegúrese de que su iPhone, iPad o Mac tenga una conexión Wi-Fi o una conexión de datos móviles. Simplemente reinicie la aplicación Contactos: iOS o iPadOS: abra las aplicaciones que utilizó recientemente (haga doble clic en el botón Inicio o deslice el dedo hacia arriba desde la parte inferior de la pantalla), busque la aplicación Contactos (deslice el dedo hacia la izquierda o hacia la derecha) y deslice el dedo hacia arriba para cerrarla . Vuelve a abrir la aplicación. macOS: en Contactos, haga clic en Contactos y Salir de Contactos. Vuelva a abrir la aplicación Contactos. Si tiene este problema en su iPhone o iPad, asegúrese de que la opción “Usar SSL” esté seleccionada. En su dispositivo, vaya a Configuración> Contraseñas y cuentas> seleccione su cuenta de contacto. Luego toque Cuenta y Avanzado. Y active Usar SSL, si está desactivado. 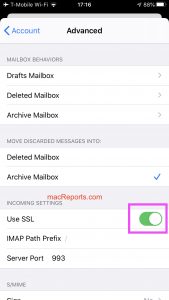
Reinicia tu dispositivo. Asegúrese de que la configuración de fecha y hora sea correcta: iOS y iPadOS: Configuración> General> Fecha y hora. También puede activar Establecer automáticamente. macOS: Preferencias del sistema, luego haga clic en Fecha y hora y seleccione la casilla “Establecer fecha y hora automáticamente”. Si aún tiene problemas, elimine la cuenta y luego vuelva a agregarla. He aquí cómo: En iPhone, iPad: Vaya a Configuración Contraseñas y cuentas> Su cuenta y luego toque el enlace Eliminar cuenta. Luego, vuelva a agregar la cuenta siguiendo los pasos anteriores. 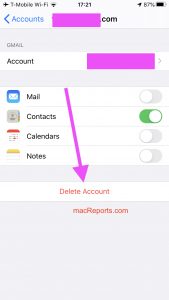
En su Mac: haga clic en Preferencias del sistema, Cuentas de Internet, seleccione la Cuenta y luego haga clic en el signo menos (-). Luego vuelva a agregar.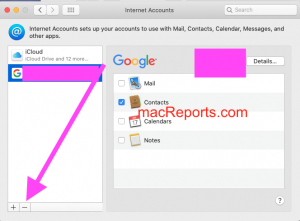
Actualiza tu dispositivo:
Ver también: Cómo borrar el historial de Google y Apple Maps en su iPhone, iPad

