Puedes usar tu Apple Watch para desbloquear tu Mac. Esta función también se llama Desbloqueo automático. Varios usuarios han dicho que no pueden desbloquear su Mac con su Apple Watch. Los usuarios han dicho además que reciben el siguiente código de error cuando intentan configurar Desbloqueo automático en Mac:
Tu Mac no pudo comunicarse con tu Apple Watch. Asegúrese de que su Apple Watch esté desbloqueado, en la muñeca y encendido.
Más específicamente, los usuarios están experimentando este problema cuando quieren seleccionar “Use su Apple Watch para desbloquear aplicaciones y su Mac” o “Permitir que su Apple Watch desbloquee su Mac” en Preferencias del sistema. Los usuarios también informan que se muestra un “Encendido” con un icono de rueda giratoria.
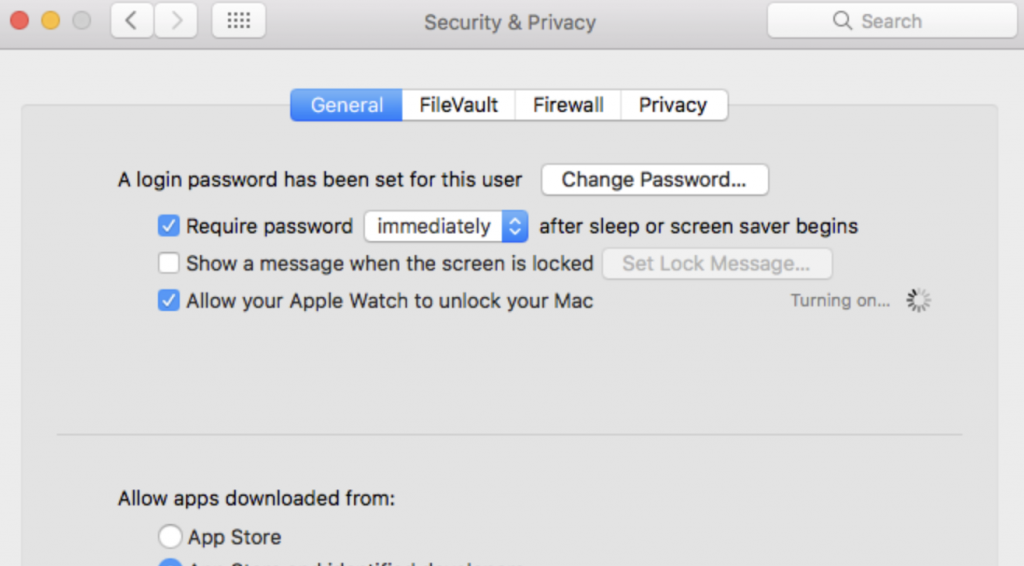
Si tiene este problema, pruebe los siguientes consejos para solucionarlo:
Requisitos
Asegúrese de que para utilizar esta función, necesita lo siguiente:
Asegúrate de tener un Apple Watch Series 3 o más reciente. Asegúrate de que tu Mac esté ejecutando macOS High Sierra o posterior. Si desea utilizar Auto Lock para aprobar solicitudes de contraseña de administrador de Mac, entonces necesita una Mac con macOS Catalina o posterior y un Apple Watch con watchOS 6 o posterior Ambos dispositivos iniciaron sesión en la misma cuenta de iCloud (el mismo ID de Apple). Su reloj está usando un código de acceso. Bluetooth y Wi-Fi habilitados en su Mac.
Consulte también: ¿Mac Bluetooth no funciona? Arreglar
Asegúrese también de que su iPhone que estaba emparejado con su reloj esté en la misma red Wi-Fi que su Mac.
Y, por último, asegúrese de que su iPhone y Apple Watch estén actualizados a la última versión de iOS o watchOS (Configuración> General> Actualización de software), y su Mac esté actualizado a la última versión de macOS (Preferencias del sistema> Actualización de software).
Reiniciar
Reinicie su Mac, pero siga los pasos a continuación:
- En tu Mac, ve al menú Apple> Preferencias del sistema, luego haz clic en Seguridad y privacidad. Anula la selección de “Usar tu Apple Watch para desbloquear aplicaciones y tu Mac” o “Permitir que tu Apple Watch desbloquee tu Mac”. Reinicia tu Mac (menú Apple> Reiniciar). Ahora vaya nuevamente a Preferencias del sistema, luego haga clic en Seguridad y privacidad y vuelva a seleccionar esta opción.
Manos libres
Parece que deshabilitar y volver a habilitar Handoff en el iPhone soluciona este problema. Así es como puede hacer esto:
En tu iPhone, ve a Configuración> General> AirPlay y Handoff y desactiva Handoff. Espere unos segundos. Y luego regrese a Configuración> General> AirPlay & Handoff y habilite Handoff.
iCloud
En su Mac, cierre sesión en iCloud y luego vuelva a iniciarla. A continuación, le indicamos cómo:
- Vaya al menú Apple> Preferencias del sistema, haga clic en ID de Apple, luego haga clic en Descripción general y Cerrar sesión. Luego vaya al menú Apple> Preferencias del sistema y haga clic en Iniciar sesión. Ingrese su ID de Apple y contraseña. Pruebe su problema para ver si está solucionado.
Restablecer y eliminar archivos plist
Si aún tiene este problema, intente lo siguiente:
- En tu Mac, abre Acceso a llaveros (puedes usar Spotlight). En Acceso a llaveros, ve a Ver y activa Mostrar elementos invisibles.
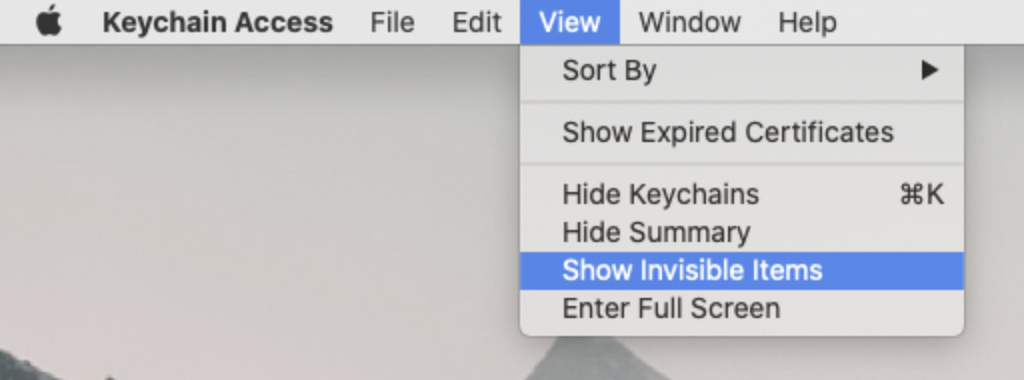
- En el campo de búsqueda, ingrese Desbloqueo automático y presione enter.
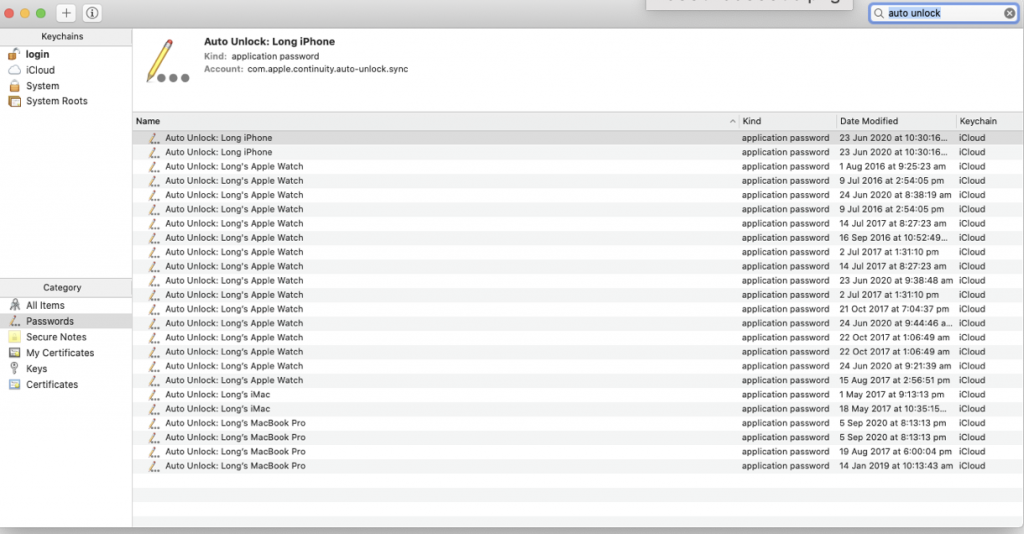
- Verá elementos con nombres como: Desbloqueo automático: XXXX… Selecciónelos todos y elimínelos. Ahora en la barra de búsqueda, ingrese Desbloqueo automático y presione enter.
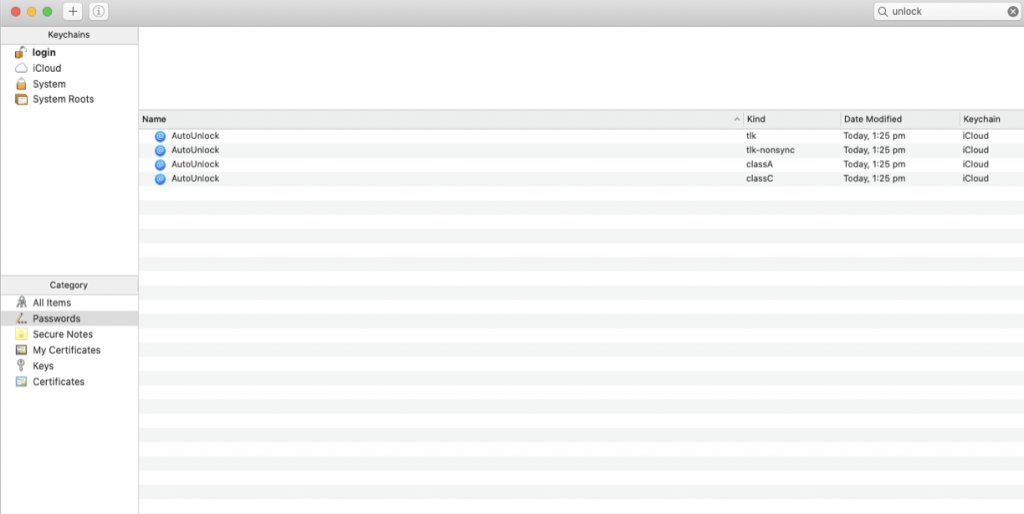
- Encontrará registros llamados “tlk” “tlk-nonsync” “classA” “classC”. Selecciónelos y elimínelos. Ahora vaya al Finder y seleccione Ir e Ir a la carpeta (o presione Comando + Shift + G). Ingrese lo siguiente la ruta de la carpeta y haga clic en Ir. ~ / Biblioteca / Compartir / Desbloqueo automático
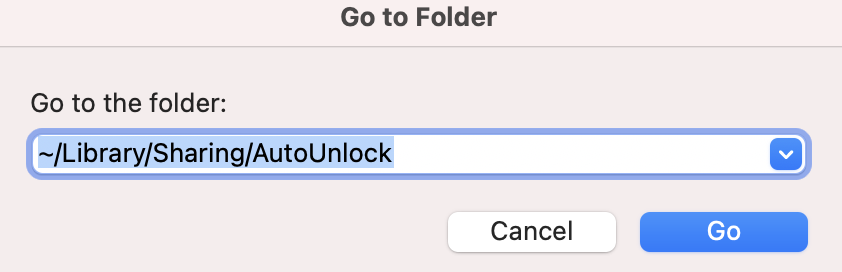
- Esto abrirá una carpeta y verá dos archivos: “ltk.plist” y “pairing-records.plist”. Elimine estos archivos también.
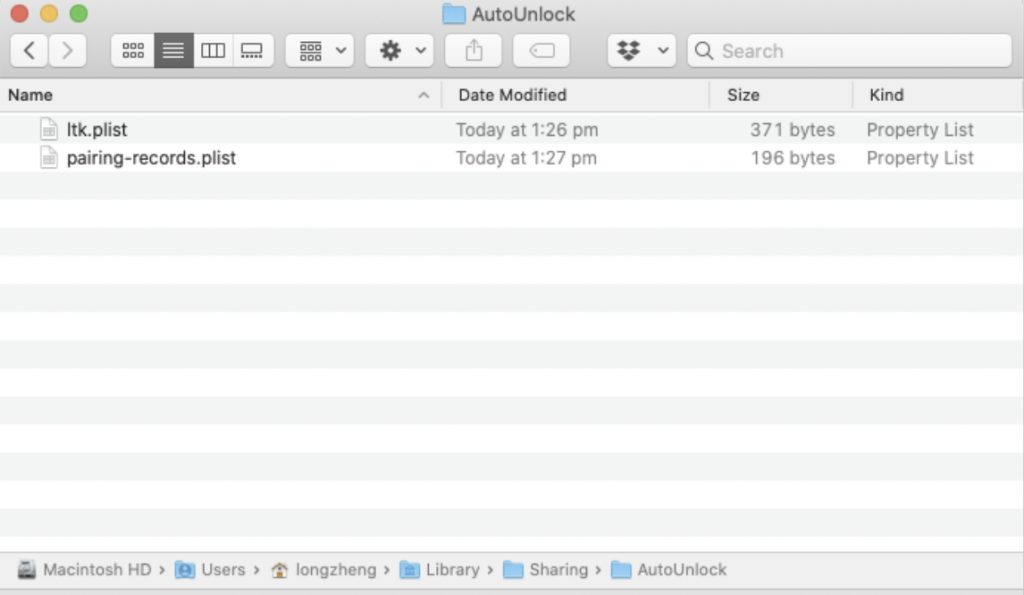
- Reinicie su Mac. Ahora vaya a Preferencias del sistema, luego haga clic en Seguridad y privacidad y habilite Bloqueo automático. Si su primer intento falla, vuelva a intentarlo.
Ver también:

