Varios usuarios han informado que Time Machine no funciona correctamente en Mac. Y esto evita que los usuarios hagan una copia de seguridad o restauren la Mac usando Time Machine. Los usuarios han informado de los siguientes problemas:
Time Machine está atascado en la etapa de “preparación”, “preparación de copia de seguridad”. Time Machine se congela o no responde. Time Machine es muy lento y el proceso lleva mucho tiempo. Time Machine no está eliminando copias de seguridad antiguas. Time Machine no reconoce tu disco de respaldo. (ver también: La tarjeta SD no aparece o no se detecta en Mac)
Si tiene este problema o un problema similar, este artículo es para usted. Este artículo explica lo que puede hacer cuando Time Machine no está funcionando.
Time Machine es la tecnología de respaldo incorporada de Apple. Puede usarlo para hacer una copia de seguridad de su Mac. Las copias de seguridad son una excelente manera de mantener sus datos protegidos. Puede haber varias razones por las que puede tener problemas con él. Los siguientes pasos los abordan.
Pasos básicos para la resolución de problemas de Time Machine
Primero intente estos pasos:
Reinicie su Mac y luego intente nuevamente (menú Apple> Reiniciar). Asegúrese de que su unidad de respaldo esté conectada correctamente (si está usando una red, asegúrese de que su Mac y su disco estén en la misma red) y encendido y conectado a una Fuente de alimentación Asegúrese de que su Mac esté ejecutando la última versión de macOS. Puede buscar actualizaciones y actualizar su Mac yendo a Preferencias del sistema> Actualización de software.Asegúrese de que su disco de respaldo sea compatible con Time Machine. Los discos admitidos pueden incluir: Time Capsule, unidad USB o Thunderbolt, dispositivo de almacenamiento conectado a la red (NAS). Asimismo, asegúrese de que el sistema de archivos de su disco sea compatible con Time Machine. Time Machine no puede realizar una copia de seguridad en un disco formateado para Windows (FAT y NTFS). Los discos cifrados APFS o APFS son los formatos preferidos. También es compatible con el formato Mac OS Extended (Journaled). Para averiguar el formato de la unidad externa: Conecte su unidad a su Mac. Selecciónelo en Finder y haga clic en Obtener información. Abra la sección General si no lo está. Comprueba su formato. Asegúrese de que su disco de respaldo tenga suficiente espacio de almacenamiento disponible. Es posible que su disco tenga errores. Es posible que desee repararlo utilizando la Utilidad de Discos. Y ejecute Primeros auxilios en el disco de respaldo de Time Machine.
Atascado en “Preparando”
A veces, puede experimentar un problema en el que puede ocurrir una fase de preparación muy larga en Time Machine y puede parecer que está atascado. Cuando vaya a Preferencias del sistema> Time Machine, es posible que vea un mensaje que diga “Escaneando elementos xx”, “Preparando” o “Preparando copia de seguridad”. Si está experimentando esto, intente los pasos a continuación:
El tiempo de preparación que necesita Time Machine puede cambiar debido a muchos factores, como el tamaño de la copia de seguridad. Lo que puede hacer es por la noche para que la copia de seguridad se pueda completar durante la noche. Si su Mac no puede pasar esta etapa, continúe con el siguiente paso a continuación. Si está utilizando software malicioso o antivirus en su Mac, puede causar este problema. Abra su configuración de software de virus o malware y asegúrese de que su disco de respaldo (“Backups.backupdb”) esté excluido del escaneo automático de virus o malware. Asimismo, asegúrese de estar ejecutando la última versión del software. Si aún tiene este problema, intente los pasos a continuación: Detenga la copia de seguridad actual haciendo clic en el ícono x (Preferencias del sistema> Time Machine), vea la imagen a continuación. Y asegúrese de que la copia de seguridad se detenga. Luego, desmarque la casilla “Hacer copia de seguridad automáticamente”, si está marcada. Elimine el archivo “inProgress”. He aquí cómo: Abra la carpeta Backups.backupd abriendo la unidad de copia de seguridad de Time Machine en el Finder (/ TimeMachineBackupDrive / Backups.backupdb /). Busque la copia de seguridad que está atascada en la preparación. Se llamará así: “año-mes-día-números aleatorios.en progreso” como “xx-xx-xx-xxxxxx.en progreso”. Elimine este archivo. Reinicia tu Mac. Ahora puede seleccionar la casilla “Hacer copia de seguridad automáticamente”. Intente hacer una copia de seguridad nuevamente para ver que lo ha arreglado.
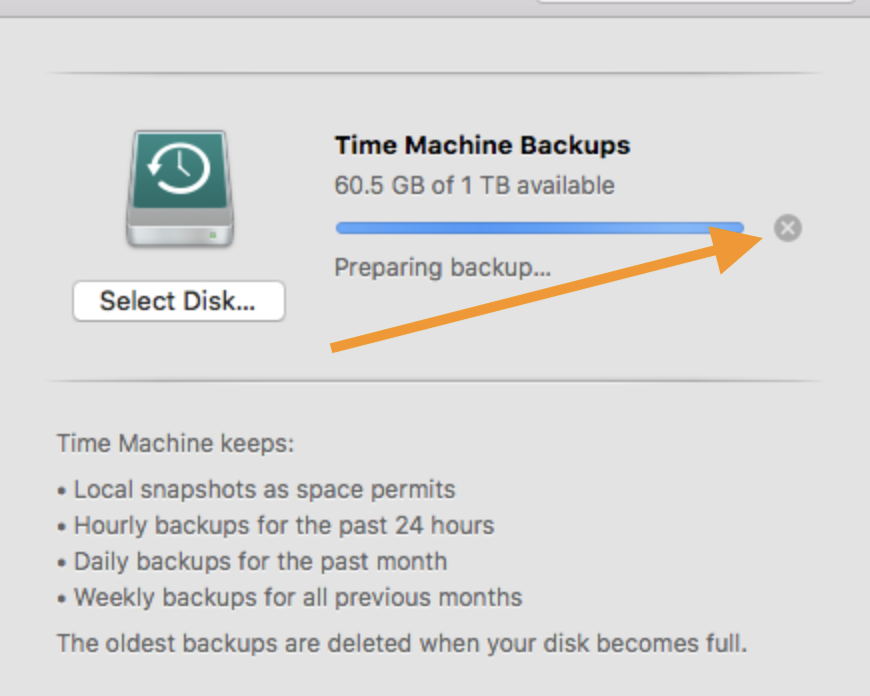
Time Machine es lento
La primera vez que usa Time Machine, puede ser lento. Esto es normal. Las próximas copias de seguridad serán más rápidas. Si está ejecutando macOS Big Sur, asegúrese de estar usando un disco de respaldo con formato APFS. Si su disco no es APFS, puede usar la Utilidad de Discos para borrar y reformatear su disco. Tenga en cuenta que esto eliminará todo. Después de esto, puede configurar Time Machine nuevamente. La copia de seguridad de archivos o carpetas muy grandes puede tardar más. Puede excluir archivos más grandes de su copia de seguridad. Simplemente vaya a Preferencias del sistema> Time Machine> Opciones y luego haga clic en el botón “Agregar” (+) para agregar un archivo (más grande), aplicaciones o carpeta para excluir. Si está usando Wi-Fi para hacer una copia de seguridad, asegúrese de que no tiene problemas de Wi-Fi. Puede solucionar problemas lentos de Wi-Fi o sin conexión a Internet en su Mac.
Ver también:

