El software de Microsoft Word es una aplicación que está disponible en el paquete de software de Microsoft Office. Donde esta aplicación de Microsoft Word es una aplicación de procesamiento de texto o un procesador de texto que es útil para editar, crear, imprimir y formatear un documento.
Cuando vamos a crear un documento bastante largo, necesitamos esta aplicación de Microsoft Word. Porque al usar esta aplicación, puede crear informes, documentos, etc. Y si usa esta aplicación, puede agregar varios otros objetos que apoyarán o complementarán el documento que se creará.
Si desea crear un objeto utilizando varias imágenes, como Formas, debe convertirlas en una sola unidad para que sea más fácil de mover. Aquí se explica cómo agrupar imágenes (agrupación) en Word.
Cómo agrupar imágenes (agrupación) en Word
Para hacer un informe o artículo, por supuesto, a menudo hacemos un diagrama de flujo o diagrama de flujo. Y para hacer el diagrama de flujo, necesitamos una variedad de objetos de dibujo para formar un proceso de trabajo. Sin embargo, si desea mover el diagrama de flujo para cambiar de posición, le resultará difícil. Porque tienes que reorganizarlos hasta que su posición sea precisa como antes, uno por uno.
Bueno, para superar esto, puede aprovechar las funciones de esta aplicación de Microsoft Word. Una función que puede utilizar para facilitar el cambio de posición de estos diversos objetos es la función Grupo. Donde al usar esta función, puede convertir estos diversos objetos en una sola unidad. Para que pueda rotar, cambiar el tamaño, voltear el objeto.
Y he aquí cómo agrupar imágenes (agrupación) en word. Puede seguir los métodos a continuación para agrupar los diversos objetos que ha creado.
1. Lo primero que tienes que hacer es abrir la aplicación de Microsoft Word en tu laptop o computadora.
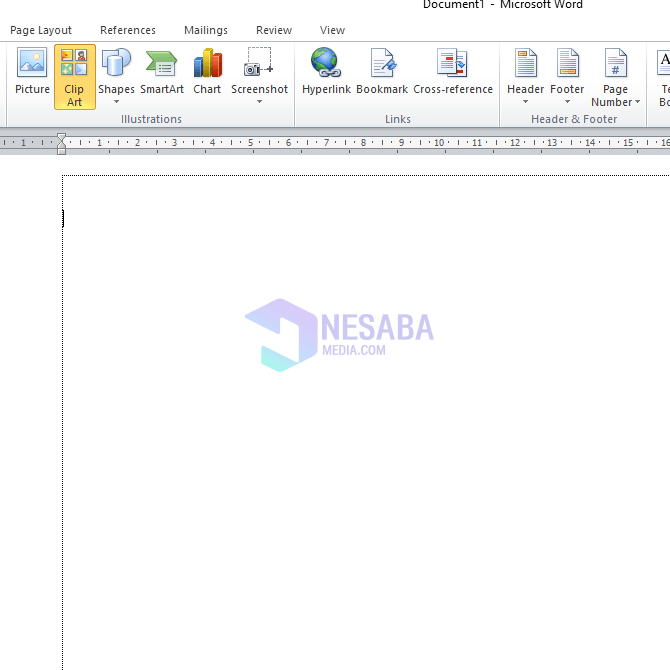
2. El segundo paso es que puede crear un objeto con varias formas de imagen como se muestra a continuación.
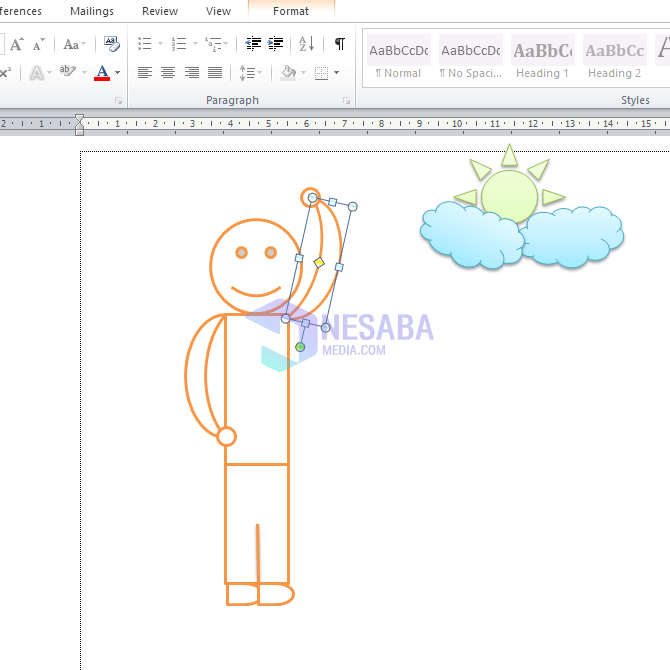
3. Luego, debe seleccionar todas las partes del objeto o imagen que desea combinar haciendo clic en CTRL + Objetos para combinar. Entonces el resultado será como en la imagen de abajo.
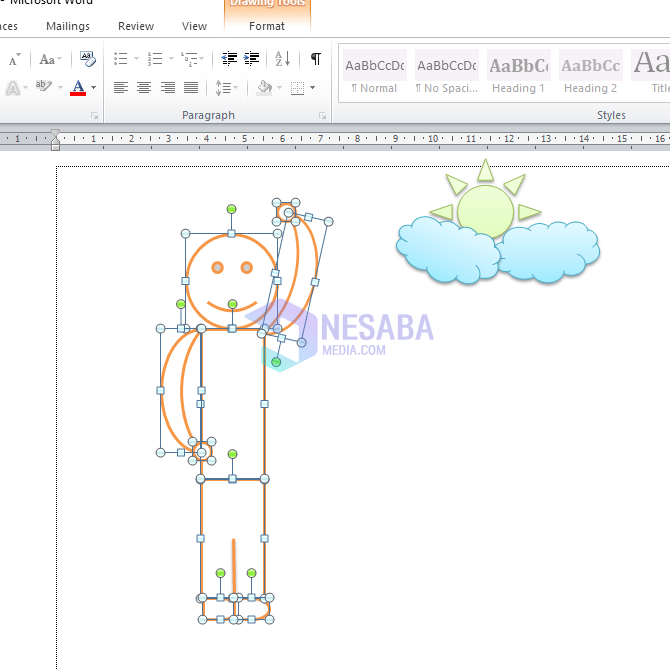
4. Luego seleccionas menú Formato que está en la barra de herramientas.
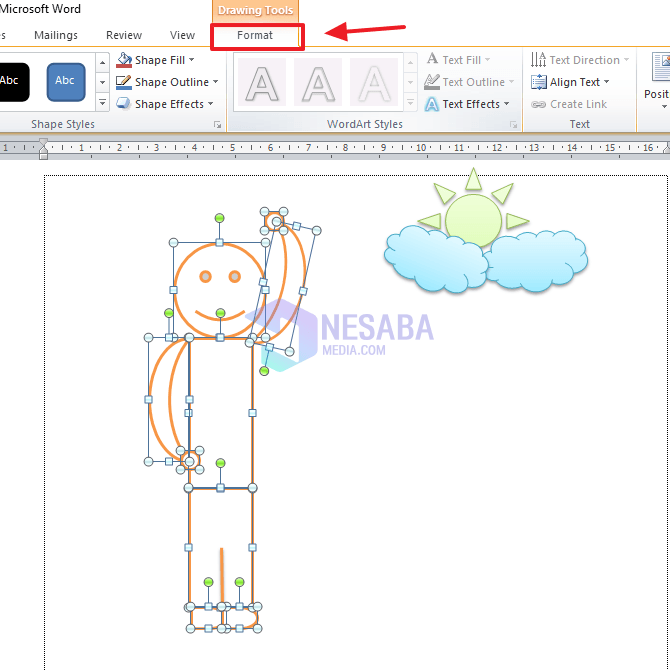
5. En el menú Formato, encontrará opciones de menú Grupo que se encuentra en el lado derecho de la barra de herramientas en Microsoft Word, haga clic en el menú y luego tiene que elegir una opción Grupo de nuevo.
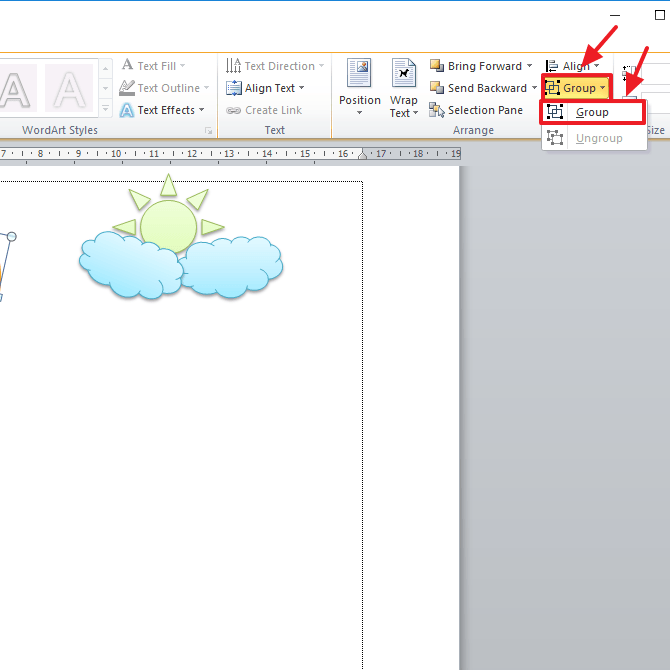
6. Ahora puede ver que todas las partes del objeto que antes estaban separadas pueden convertirse en un solo objeto. De esa manera, puede realizar cambios como invertir, rotar y también cambiar el tamaño del objeto.
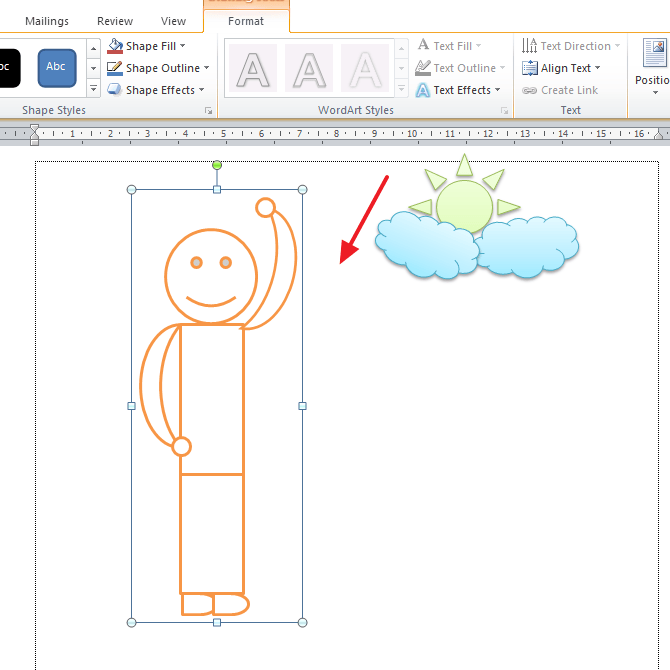
7. Y si quieres volver a separarla, y quieres cambiar el tamaño de la imagen, puedes entrar al menú Formato y seleccione el menú Grupo. Luego en el menú Grupo, debes seleccionar la opción Desagrupar.
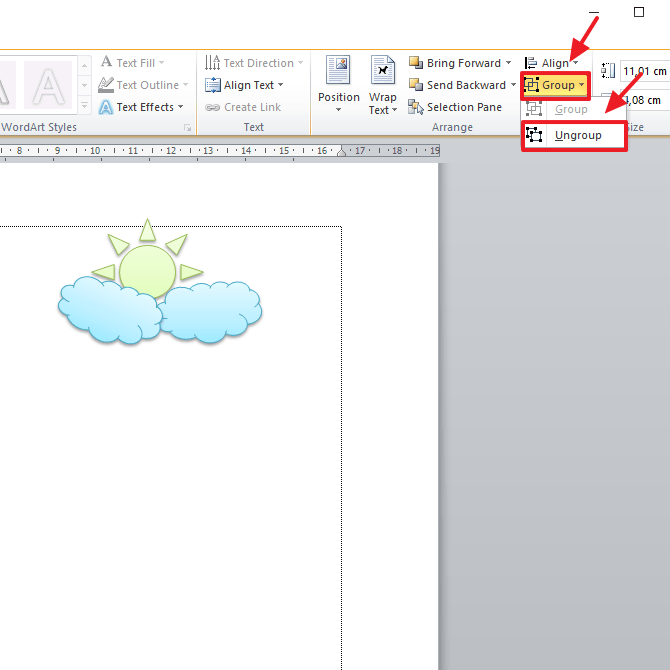
8. Y el resultado será como en la imagen de abajo. Puede eliminar partes innecesarias o reemplazar otros objetos para cambiarlo.
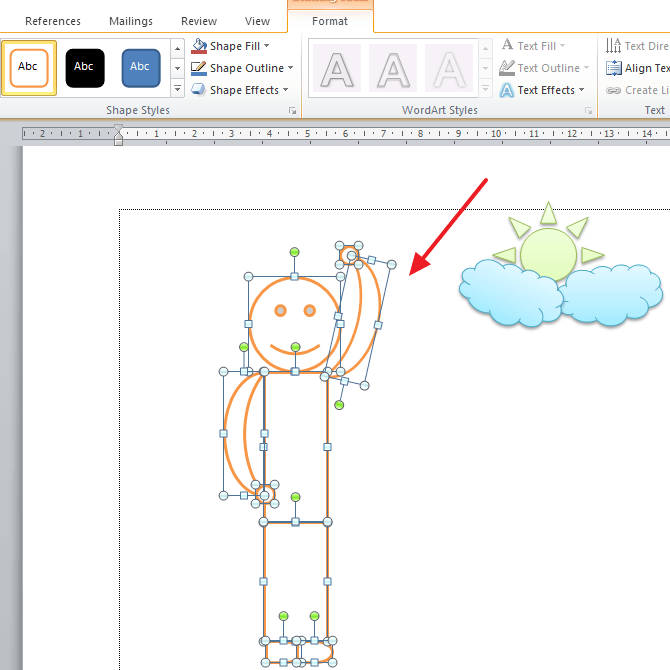
Ese es el tutorial Cómo Agrupar Imágenes (Grouping) en Word. Puede aprovechar esta función para crear un objeto en Word utilizando varias imágenes que se combinarán en una sola unidad. De esa manera, puede crear diagramas de flujo, imágenes, etc. usando solo Word. Y espero que este artículo pueda serte útil.

