A veces, en algunas situaciones, queremos bloquear una aplicación o varias aplicaciones que se encuentran en una computadora portátil con Windows 10. El motivo puede ser evitar que otras personas usen la aplicación cuando no estamos cerca o incluso la aplicación resulta ser dañina para nuestro ordenador portátil. En algunas aplicaciones, es muy vulnerable a los antivirus que se ejecutan o instalan en su computadora portátil. Entonces, a veces necesitamos que la aplicación se bloquee temporalmente.
Por lo tanto, al bloquear una aplicación en una computadora portátil, la aplicación no se puede ejecutar ni usar hasta que se revoque o reemplace el estado de bloqueo. Entonces, ¿cómo bloquear aplicaciones en Windows 10?
Bueno, en esta ocasión discutiré cómo bloquear aplicaciones en Windows 10. Los siguientes pasos no solo pueden ser realizados por usuarios de Windows 10, sino también por Windows con otras versiones. Veamos la explicación a continuación.
Tutorial Cómo bloquear aplicaciones en Windows 10
Antes de comenzar a bloquear las aplicaciones que desea, es una buena idea tomar medidas para evitar la pérdida de sus datos importantes. Primero puede hacer una copia de seguridad de los datos en la aplicación para minimizar los eventos no deseados. Aunque estos casos son muy raros, es bueno tomar esta acción. Vamos, solo sigue los siguientes pasos:
1. Abra regedit en su computadora presionando la tecla Windows + R en su teclado> luego escriba regedit> luego presione Entrar o haga clic en Aceptar.
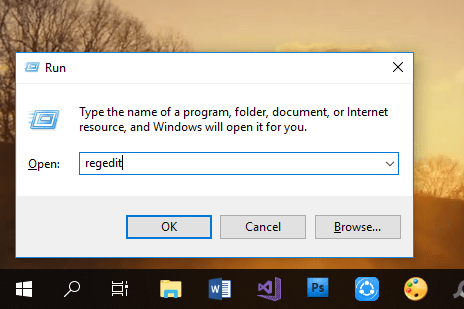
2. Después de que se abra el Editor del Registro, selecciónelo en la barra lateral a la izquierda de HKEY_CURRENT_USER > luego seleccione Software.
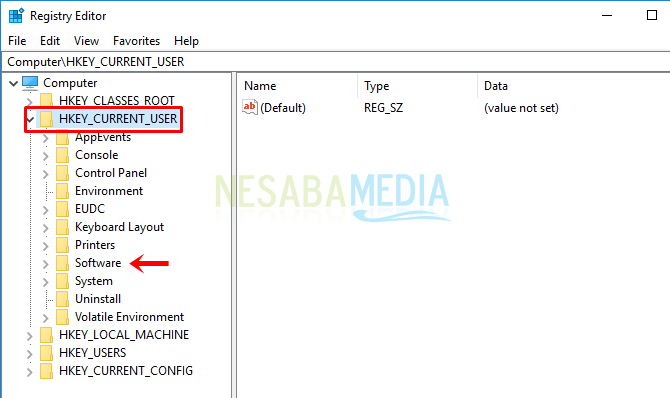
3. A continuación, seleccione Microsoft.
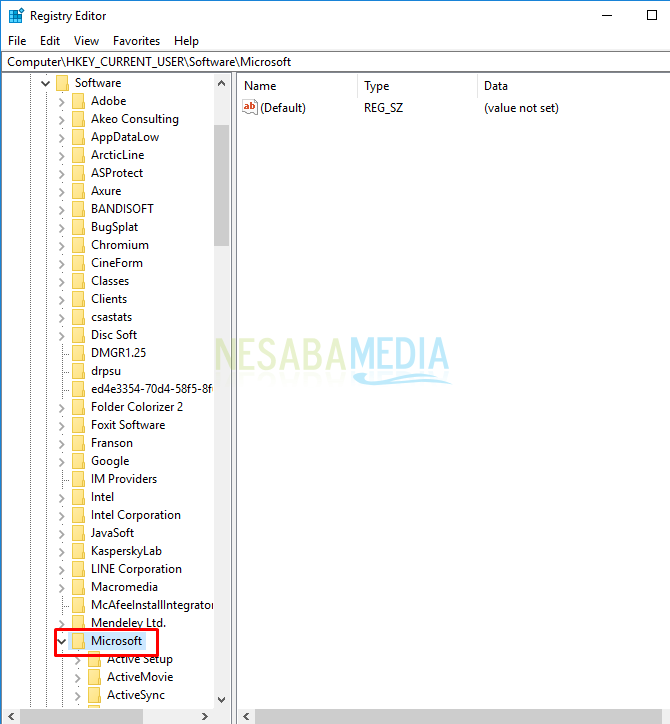
4. Luego seleccione Windows > luego seleccione CurrentVersion.
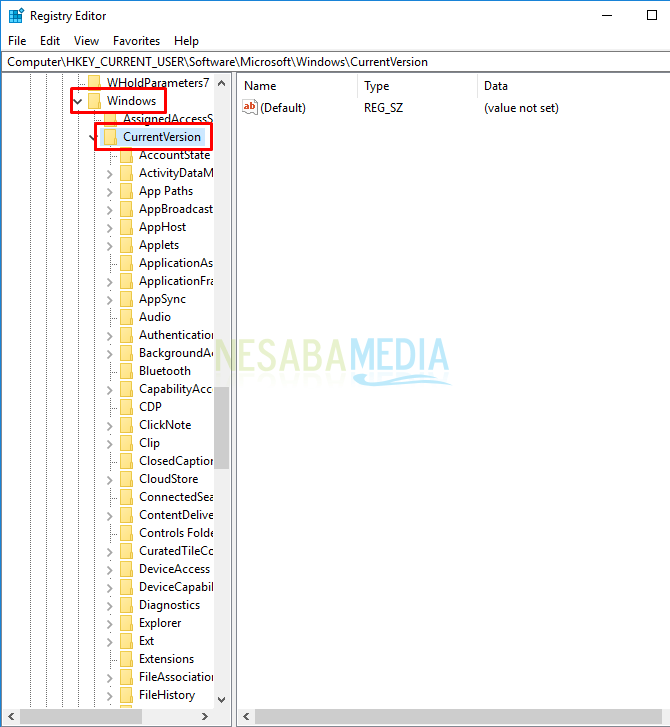
5. El siguiente paso, seleccione Políticas > luego seleccione Explorador.
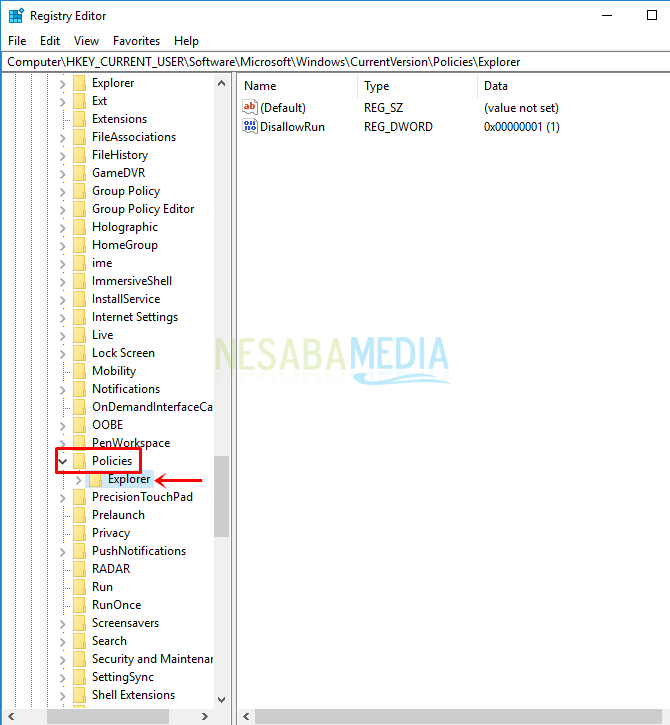
6. Ahora, en el lado derecho, haga clic con el botón derecho en un área vacía y seleccione Nuevo > luego seleccione Valor DWORD (32 bits).
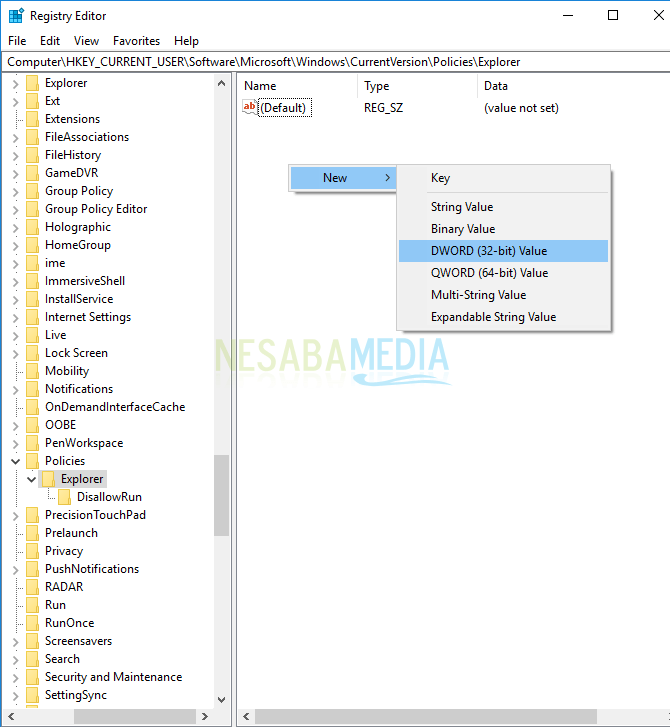
7. Cambie el nombre a DisallowRun como se muestra a continuación y luego haga doble clic en DisallowRun.
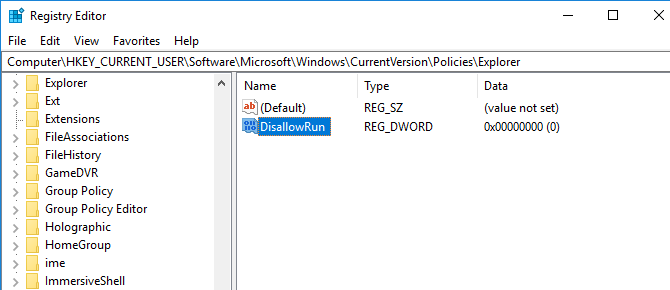
8. A continuación, cambie los datos del valor a 1 > luego haga clic en Aceptar.
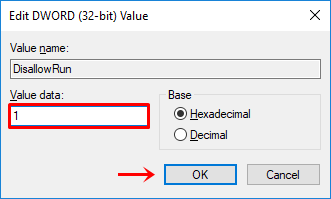
9. Después de eso, haga clic derecho en la carpeta Explorer ubicada en la barra lateral izquierda> luego seleccione Nuevo> luego seleccione Clave.
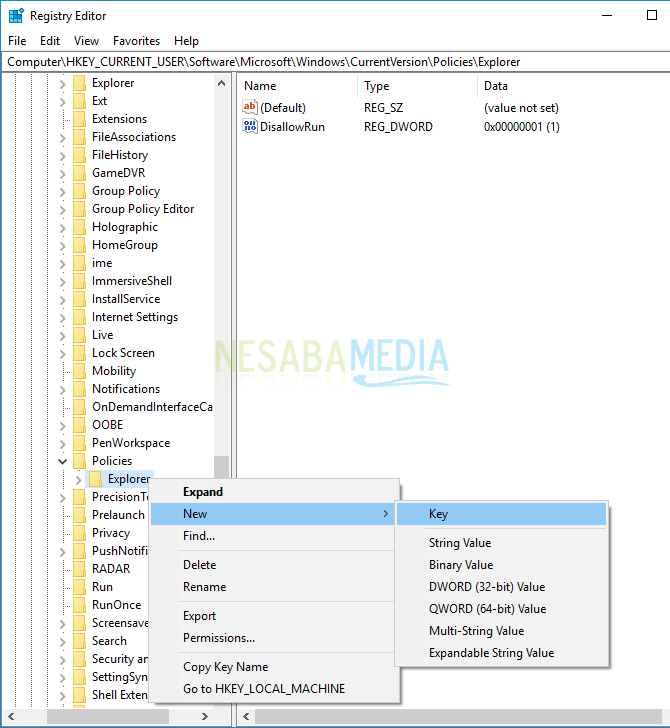
10. Luego, haga el nombre de la carpeta DisallowRun.
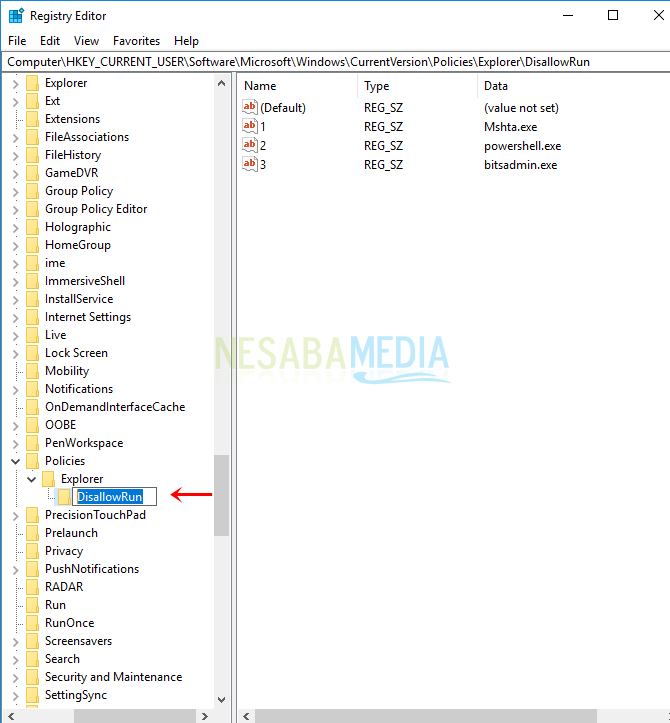
11. El siguiente paso, haga clic derecho en un área vacía a la derecha> luego seleccione Nuevo> luego seleccione Valor de cadena.
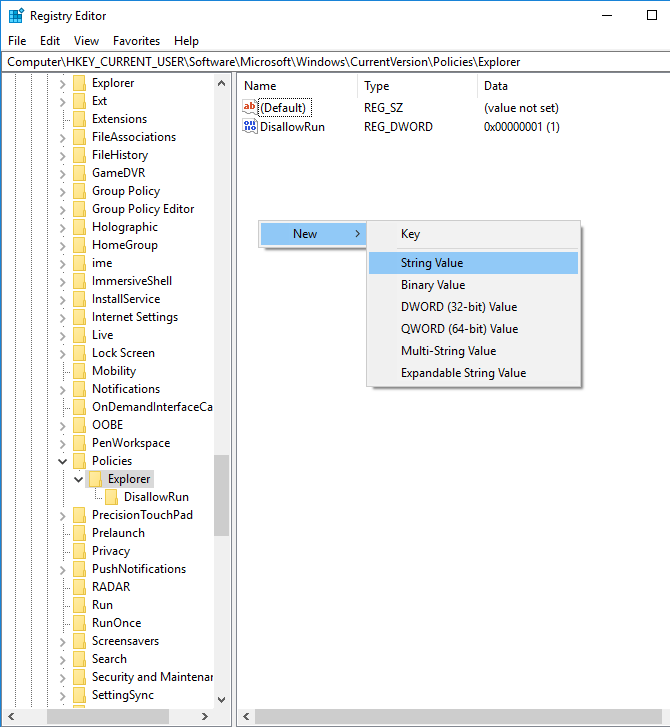
12. Luego, cree un nombre como desee, por ejemplo, el nombre de la aplicación que desea bloquear> luego haga doble clic en el Valor de cadena.
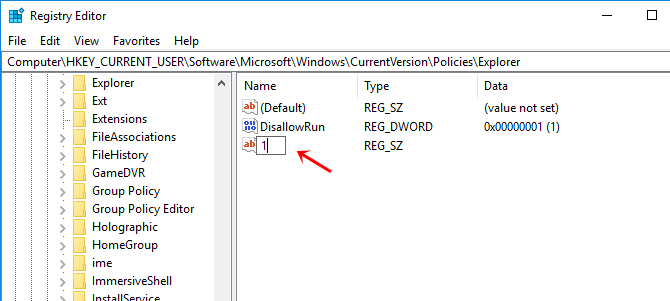
13. Después de eso, cambie los datos del valor al nombre de la aplicación que desea bloquear agregando la extensión (.exe) al final del nombre de la aplicación. Por ejemplo, como se muestra a continuación, quiero bloquear la aplicación WordPad, luego se convierte en WordPad.exe> luego haga clic en Aceptar.
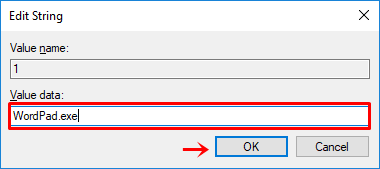
14. Reinicie su computadora y luego intente abrir la aplicación que ha bloqueado. Si la aplicación no se puede abrir o ejecutar, entonces los pasos anteriores los ha realizado correctamente.
¿No es fácil bloquear aplicaciones en Windows 10? En realidad, el método anterior no se puede realizar en el sistema operativo Windows 10, pero también se puede realizar en otras versiones de Windows. Si desea revocar el estado de bloqueo de la aplicación, puede cambiar el valor de los datos a 0 y eliminar el nombre de la aplicación que ha creado. Por lo tanto, el artículo sobre cómo bloquear aplicaciones en Windows 10. Esperemos que este artículo sea útil para usted. Sigue visitando Nesabamedia para obtener información interesante y actualizada.

