¿Cómo cambiar el color de la pantalla de Windows 10? Windows es uno de los sistemas operativos más utilizados en todo el mundo. Innumerable número de usuarios de Windows, que van desde Windows pirateado hasta el original o el original.
Además, existen muchas series o variantes de Windows y la última es Windows 10. Una de las razones por las que mucha gente usa este sistema operativo es porque se ve bien.
De hecho, hay algunos sistemas operativos que aparecen solo en forma de texto. Para las personas que no están acostumbradas, por supuesto que se aburren rápidamente. Más aún si esa persona tiene que usar un sistema operativo de solo texto. Por lo tanto, Windows es una solución para aquellos de ustedes que se aburren rápidamente porque se verán mimados con una apariencia agradable y elegante, especialmente aquellos de ustedes que usan Windows 10.
Cómo cambiar el color de la pantalla de Windows 10
Hablando de Windows 10, este sistema operativo proviene de la familia Windows NT que se presentó por primera vez alrededor de septiembre de 2014 y luego se lanzó oficialmente el 29 de julio de 2015 y también en noviembre de 2015. El propósito de la introducción de Windows 10 no es otro que superar las deficiencias que existen a menudo encontradas por los usuarios de Windows 8.
El sistema operativo Windows 10 está diseñado específicamente para brindar una experiencia de usuario donde el dispositivo no está equipado con una pantalla táctil como una computadora o computadora portátil. Windows 10 tiene muchas funciones que puede usar para facilitar su trabajo o tal vez para que no se aburra usando este sistema operativo.
1. En primer lugar haga clic en el icono de Windows como indica la flecha.
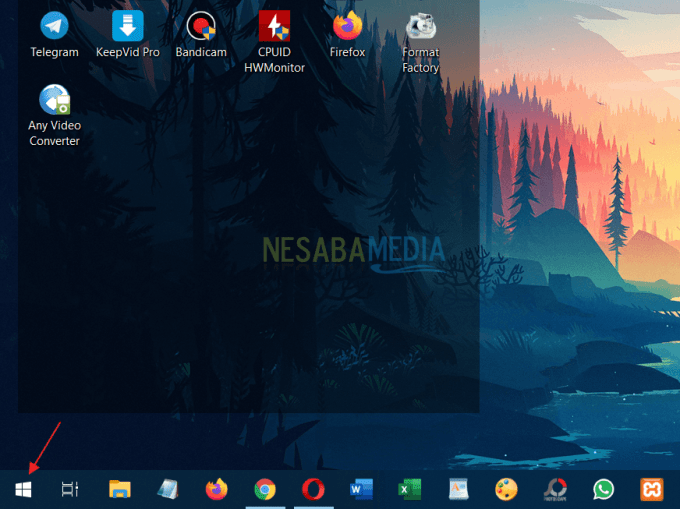
2. Después de que se abra la ventana del menú de inicio, haga clic en el icono de Configuración como indica la flecha.
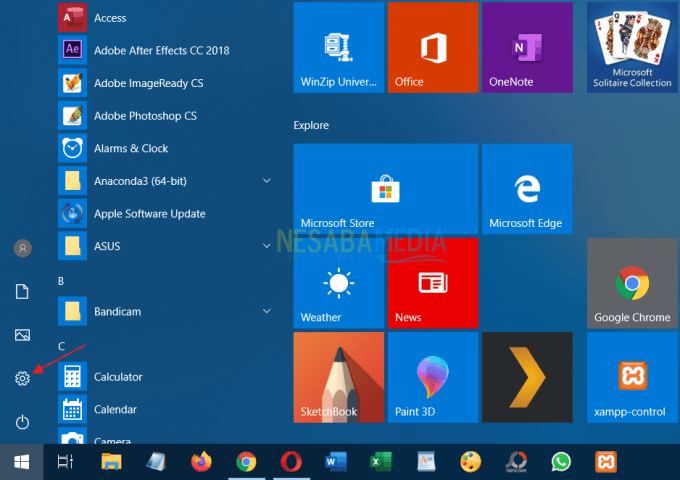
3. Aparecerá una ventana Configuración de Windows, luego seleccione Personalización.
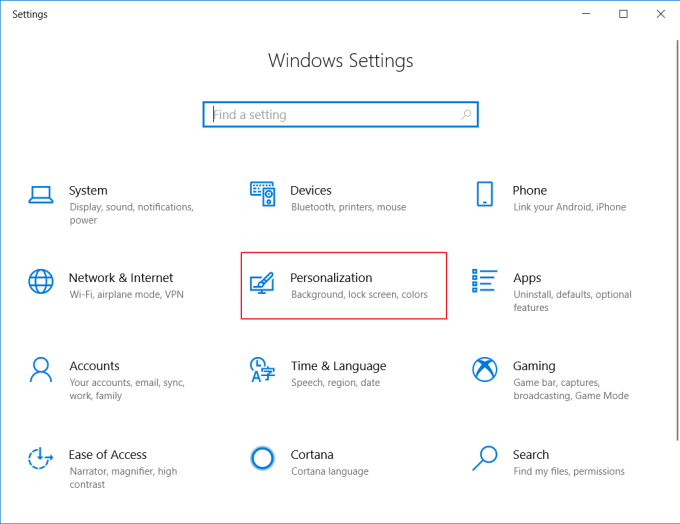
4. Si desea cambiar la apariencia del escritorio únicamente, seleccione Fondo. Pero si desea cambiar todo el color de fondo, elija Colores. Elija un color que se ha proporcionado en el menú Color de las ventanas.
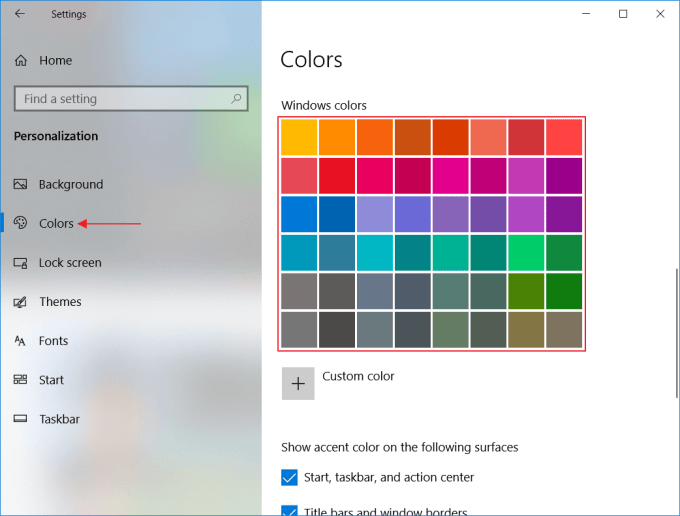
5. ¡Funcionó! El color de fondo de mi computadora portátil, que originalmente era azul oscuro, ahora es naranja.
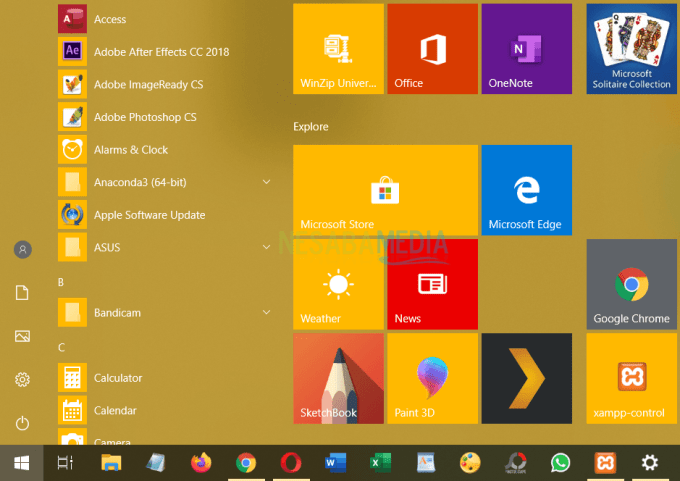
Así es como se cambia el color de la pantalla de Windows 10. No mucha gente puede o sabe que Windows 10 ofrece muchas funciones. Como resultado, este sistema operativo no parece muy diferente de Windows 8. Simplemente tiene un aspecto más inmediato y elegante. apariencia. De hecho, si presta atención y aprende más, Windows 10 tiene muchas características divertidas y algunas de ellas incluso necesita saberlas.
Una de las características que tiene Windows 10 que hará que no te aburras fácilmente es la función para cambiar el color de la pantalla. Por lo general, las personas se aburrirán rápidamente cuando usen Windows 10 durante demasiado tiempo, ya que pueden sentir que tiene la misma apariencia. Por lo tanto, para superar tu aburrimiento, Windows 10 ya ofrece una función que puedes usar para cambiar su apariencia para que sea como tú quieras.
Esta característica cambiará más tarde la visualización en color en la barra de título, los bordes de Windows, la barra de tareas, el menú de inicio, el área del sistema operativo, el cuadro de menú y otros que definitivamente superarán su aburrimiento. Se le presentarán varias opciones de colores atractivos que puede elegir según sus deseos. No se preocupe porque la pantalla a color provista es gratuita. Así que no tienes que molestarte en descargar el color.

