ODBC o Open Database Connectivity es una interfaz de programación de aplicaciones (API) estándar para acceder a los sistemas de gestión de bases de datos (DBMS) o también conocidos como sistemas de gestión de bases de datos. El diseñador o desarrollador que crea ODBC tiene como objetivo que ODBC esté libre del uso de ciertos lenguajes de programación, ciertos sistemas de administración de bases de datos y ciertos sistemas operativos.
Las aplicaciones escritas con ODBC se pueden trasladar a otras plataformas, tanto del lado del cliente como del servidor, con cambios menores en el código de acceso a los datos.
ODBC logra la independencia de DBMS mediante el uso del controlador ODBC como la capa de traducción entre la aplicación y el DBMS. El controlador ODBC es un estándar de software que permite que varias aplicaciones compartan datos. Hay controladores ODBC para Microsoft® SQL Server™, Microsoft Access, Oracle® y más.
Cómo configurar ODBC en Windows 10
El controlador ODBC le permite definir información para conectarse a una base de datos en SQL Server, incluido el nombre de origen del directorio (DSN), el directorio, el controlador de la base de datos y el ID de usuario y la contraseña. Entonces, ¿cómo instala o configura ODBC con SQL Server u otra cosa?
Estos son algunos pasos para configurar o configurar ODBC en Windows 10 fácilmente. Inmediatamente, consulte los pasos para configurar ODBC en Windows 10 a continuación.
1. El primer paso, abra la fuente de datos ODBC en su PC o computadora portátil. ¿como hacer? Puede abrirlo a través de Windows Explorer C:WindowssysWOW64. O también puede buscarlo mediante la búsqueda escribiendo ODBC. Como se muestra en la imagen de abajo.
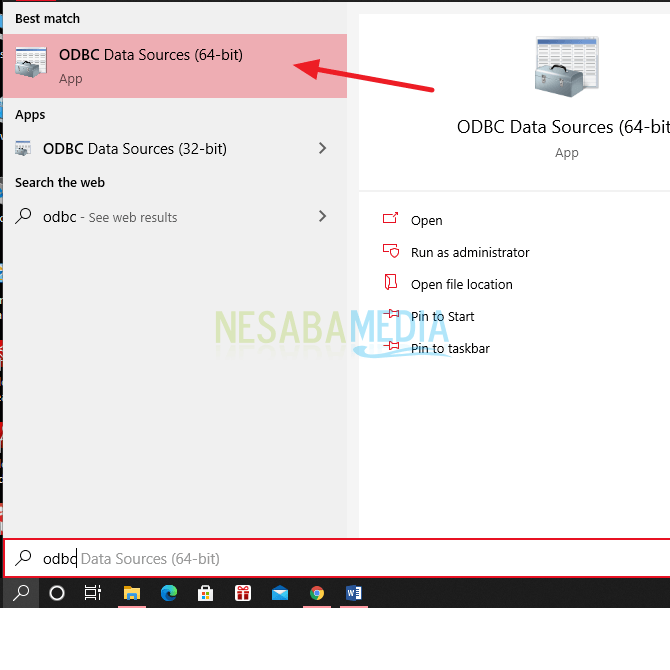
2. Luego, aparecerá la ventana Administrador de fuente de datos ODBC. En esa ventana, haga clic en la pestaña del menú DNS del sistema en la parte superior. Como se muestra en la imagen de abajo.
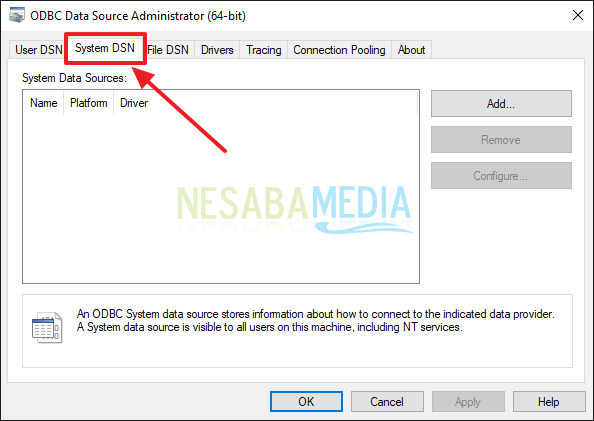
3. Luego, haga clic en Agregar. Como en la imagen de abajo.
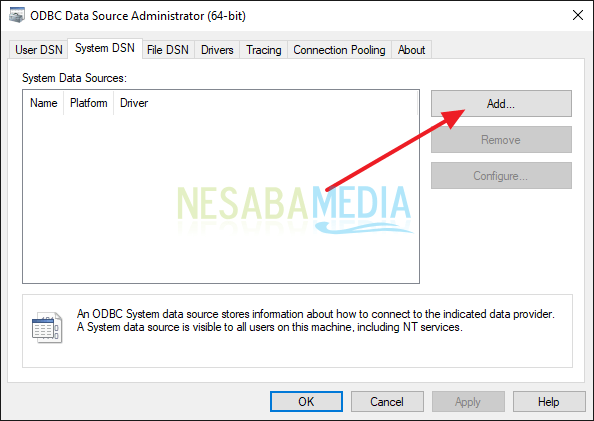
4. Luego, aparecerá una nueva ventana, a saber, Crear nueva fuente de datos. Seleccione SQL Server y haga clic en Finalizar. Como se muestra en la imagen de abajo.
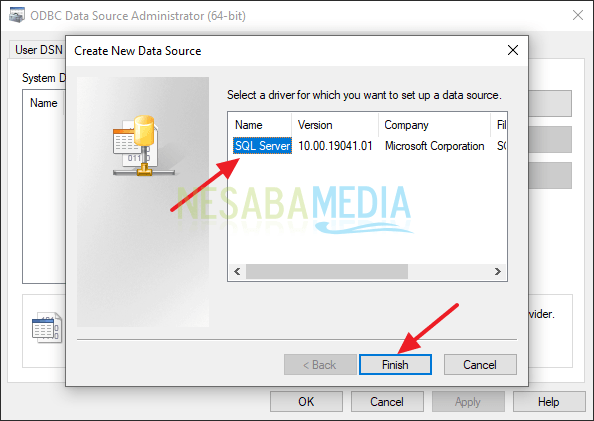
5. Luego, ingrese un nombre y una descripción para la fuente de datos ODBC que desea crear. Luego, seleccione también el nombre del servidor SQL al que desea conectarse. Si es así, haga clic en Siguiente. Como se muestra en la imagen de abajo.
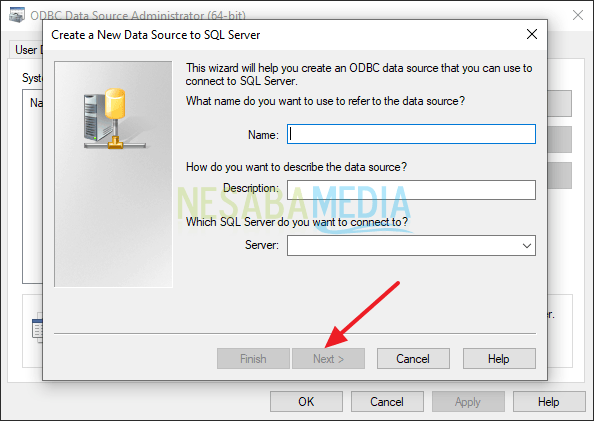
6. Luego, aparecerá una nueva ventana, llamada Create a New Data Source to SQL Server. En esta ventana, seleccione el método de autenticación necesario para conectarse a su servidor SQL. Hay dos opciones, la primera opción es la autenticación de Windows NT utilizando el ID de inicio de sesión de la red. Esta opción solo está disponible para redes de Windows y los usuarios registrados deben tener un inicio de sesión de seguridad de SQL agregado a su inicio de sesión de Windows.
La segunda opción es la autenticación de SQL Server mediante el ID de inicio de sesión y la contraseña ingresados por el usuario. También puedes elegir Conéctese a SQL Server para descargar la configuración predeterminada para las opciones de configuración adicionales ingresando ID de inicio de sesión y contraseña para SQL Server. Si ha terminado de seleccionar, haga clic en Siguiente. Como se muestra en la imagen de abajo.
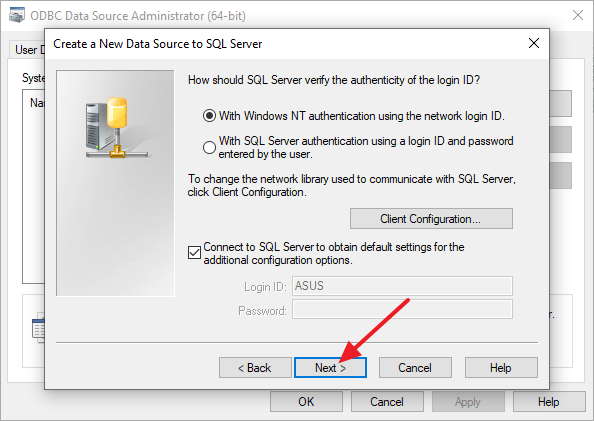
7. Luego, verifique Cambie la base de datos predeterminada a, luego seleccione el nombre de su base de datos. Luego, haga clic en Siguiente. Como se muestra en la imagen de abajo. No necesita cambiar ninguna otra configuración en esta ventana.
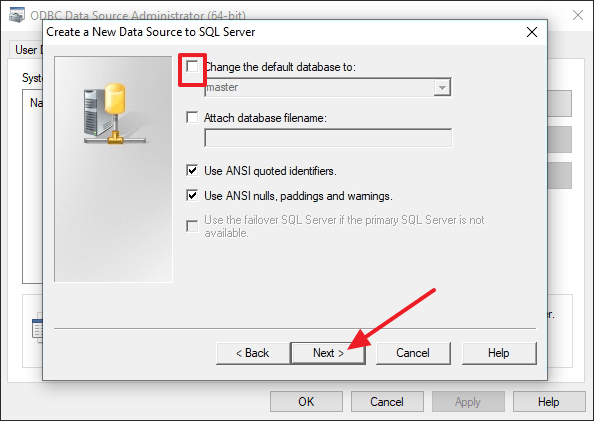
8. A continuación, haga clic en Finalizar. Como en la imagen de abajo. En esta ventana, tampoco es necesario realizar ningún cambio.
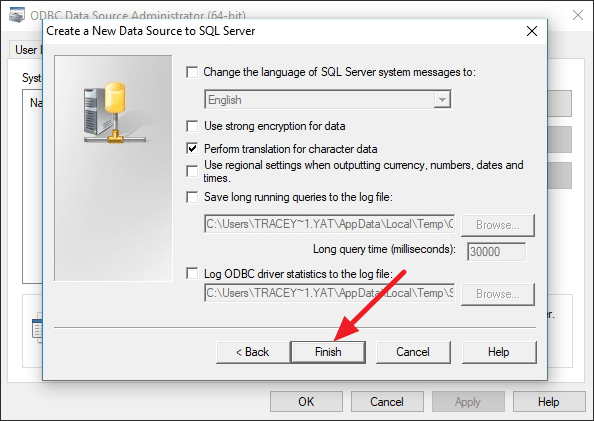
9. Luego, si la fuente de datos ODBC se crea correctamente, aparecerá un cuadro de diálogo como se muestra a continuación. Luego, también puede probar directamente la fuente de datos haciendo clic en Probar fuente de datos.

10. Aparecerá un cuadro de diálogo que contiene Pruebas completadas con éxito. Como la imagen de abajo. Y por favor haga clic en Aceptar.
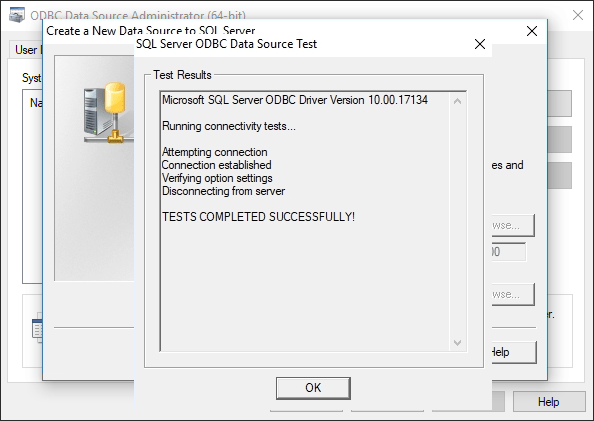
Entonces, este artículo analiza cómo configurar ODBC en Windows 10 muy fácilmente. Esperemos que este artículo pueda ser útil y útil para usted. Gracias

