Anteriormente hemos discutido cómo eliminar datos duplicados en Excel con el objetivo de ayudar al procesamiento o análisis de datos. Además de la duplicación de datos, también tenemos que limpiar datos vacíos, como filas y columnas vacías en los datos de Excel. Este proceso de limpieza se conoce como limpieza de datos.
Sin filas y columnas vacías en un archivo de Excel, seguramente le facilitará el uso de los datos para ciertos propósitos y minimizará los errores de análisis o el uso de datos, ¿verdad? Por lo tanto, en este artículo discutiremos cómo eliminar columnas y filas en blanco en Excel. Para una explicación más detallada, veamos la explicación a continuación.
Cómo eliminar columnas y filas en blanco en Excel
Eliminar columnas y filas en blanco en Excel es bastante fácil y simple. Primero, discutiremos cómo eliminar columnas vacías primero y luego continuaremos con cómo eliminar filas vacías.
#1 Eliminar columnas en blanco en Excel
Eche un vistazo a los pasos para eliminar una columna vacía a continuación.
1. Bloque hoja de cálculo la columna en blanco se eliminará como se muestra en la imagen a continuación.
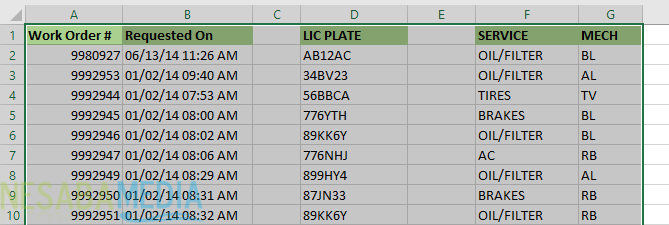
2. Luego seleccione Inicio > Buscar y seleccionar > Ir a especial.
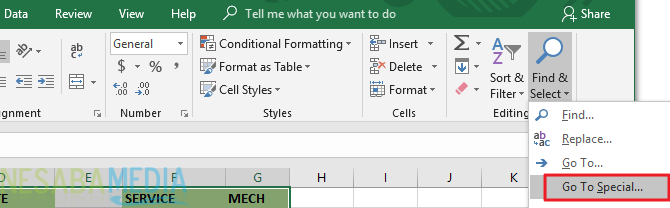
3. Entonces la ventana Ir a Especial aparecerá, seleccione una opción espacios en blanco. Hacer clic OK.
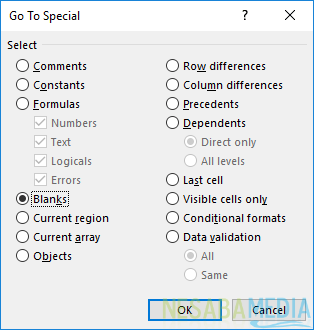
4. Ahora, todas las columnas vacías se seleccionarán como se muestra en la imagen a continuación. Haga clic derecho en hoja de cálculo, escoger Borrar como indica la flecha.
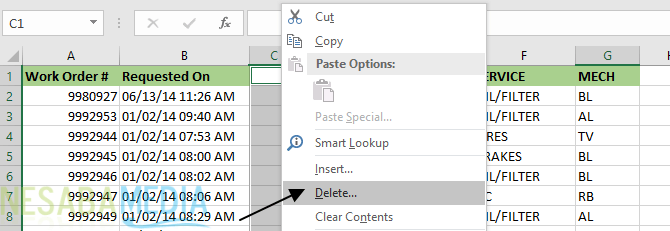
A continuación aparecerá una ventana Borrar, Seleccione una opción Toda la columna para eliminar todas las columnas vacías.
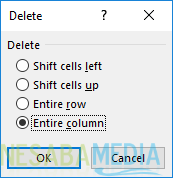
6. El resultado se verá como en la imagen de abajo. Todos los campos vacíos se han eliminado con éxito.
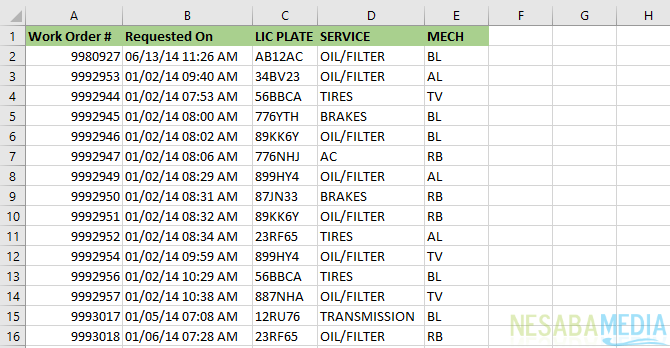
#2 Eliminar columnas en blanco en Excel
Eche un vistazo a los pasos para eliminar líneas en blanco a continuación.
1. Bloque hoja de cálculo que eliminará la línea en blanco como se muestra en la imagen a continuación.
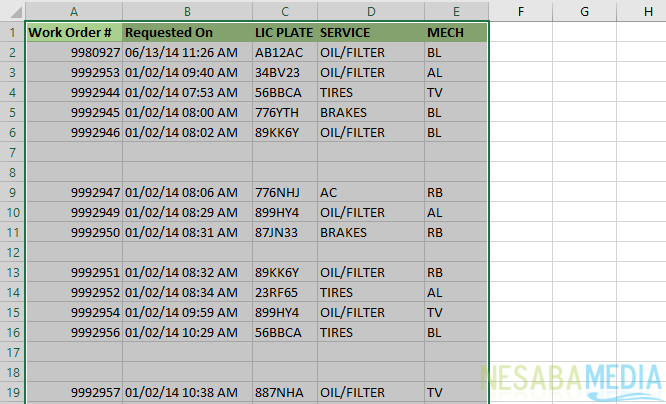
2. Luego seleccione Inicio > Buscar y seleccionar > Ir a especial.
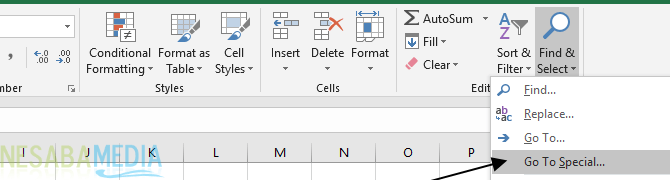
3. Entonces la ventana Ir a Especial aparecerá, seleccione una opción espacios en blanco. Hacer clic OK.
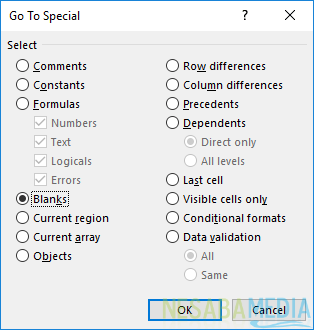
4. Ahora, todas las filas vacías se seleccionarán como en la imagen de abajo. Haga clic derecho en hoja de cálculo, escoger Borrar como indica la flecha.
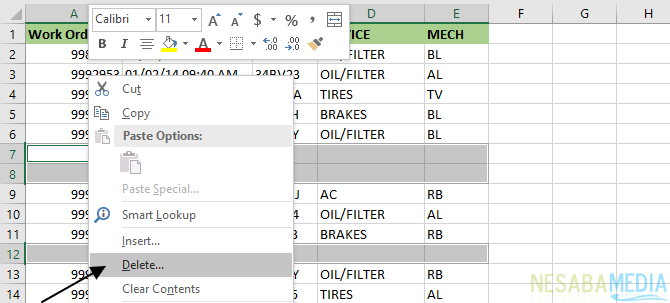
A continuación aparecerá una ventana Borrar, Seleccione una opción Fila completa para eliminar todas las líneas en blanco.
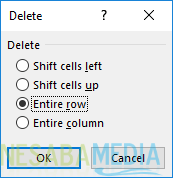
O puede eliminar las líneas en blanco de otra forma seleccionando Inicio > Eliminar > Eliminar filas de hoja como en la imagen de abajo.

5. El resultado se verá como en la imagen de abajo. Todas las líneas en blanco se han eliminado correctamente.
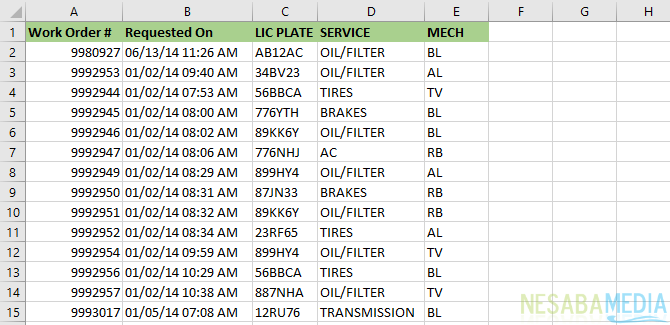
Esa es la discusión sobre cómo eliminar columnas y filas en blanco en Excel de manera fácil y rápida. Bueno, espero que la discusión que se ha descrito anteriormente sea útil y buena suerte. ¡Gracias!

