Los límites de texto son líneas auxiliares en forma de líneas de puntos en los bordes de los márgenes del texto en las hojas de trabajo de Microsoft Office Word que son útiles para ayudar a marcar los límites de las secciones de texto que, por supuesto, pueden facilitarle el trabajo. Si es un antiguo usuario de Microsoft Word, debe estar familiarizado con esta función de límites de texto.
Tal vez para algunas personas o usuarios de Microsoft Word a menudo activen la función Límites de texto, porque les facilitará saber cuál es el área derecha, izquierda, superior e inferior al escribir documentos en Microsoft Word.
Con estos límites de texto, puede aumentar su comodidad al escribir y, por supuesto, puede hacer que su escritura sea muy ordenada. Sin embargo, resulta que no a todos les gusta la función de límites de texto.
Cómo eliminar los límites de texto en Word
Para algunas personas o tal vez también incluye a aquellos a los que no les gusta la presencia de líneas de puntos alrededor de su texto cuando escriben en Microsoft Word. Quizás porque parece más complicado o demasiado lleno. No se preocupe, Microsoft Word proporciona una función de Límites de texto que puede personalizar, lo que significa que puede configurarla usted mismo, ya sea que desee mostrarla o prefiera eliminarla.
¿como hacer? El método es realmente muy fácil. Hay dos formas en las que puedes elegir. Inmediatamente, elija el método que desea utilizar.
1. Elimina completamente los límites del texto
Este primer método lo puede usar si desea eliminar todos los límites de texto en su Microsoft Word. Aquí están los pasos.
1. Primero, abra el programa Microsoft Word en su PC o computadora portátil.
2. Si su palabra tiene límites de texto, se verá como la imagen de abajo.
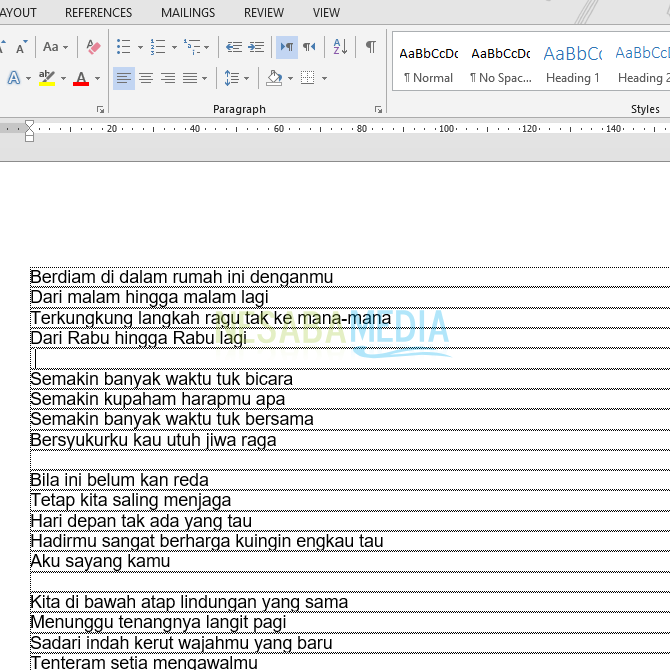
3. Entonces, para deshacerse de él, haga clic en Archivo en la esquina superior izquierda. Como se muestra en la imagen de abajo.
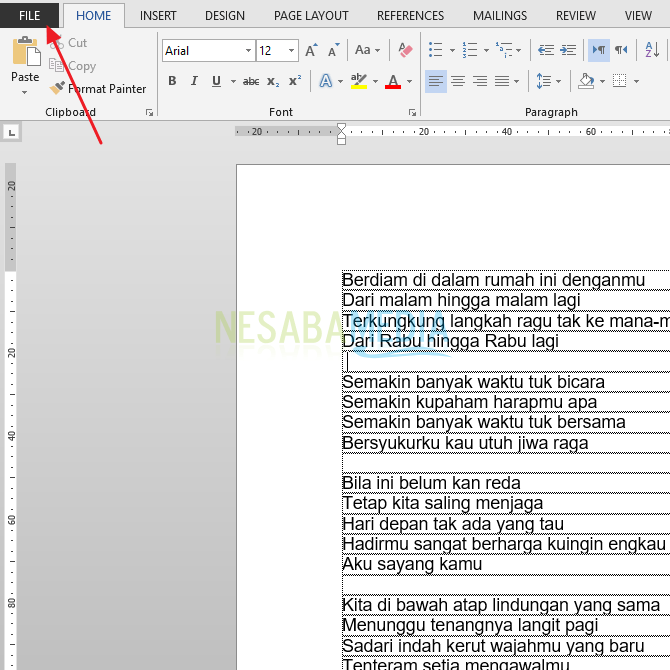
4. Luego, seleccione Opciones en el menú de la izquierda. Como en la imagen de abajo.
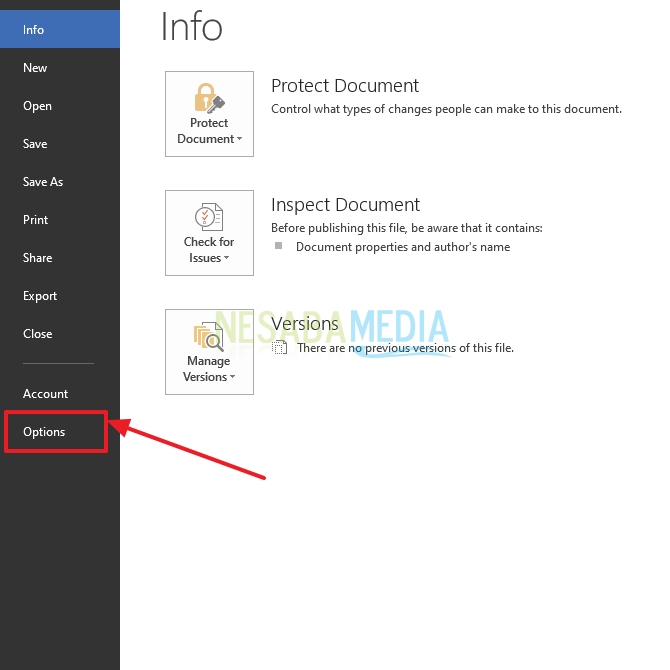
5. Luego, aparecerá una nueva ventana, seleccione Avanzado en el menú de la izquierda. Como en la imagen de abajo.
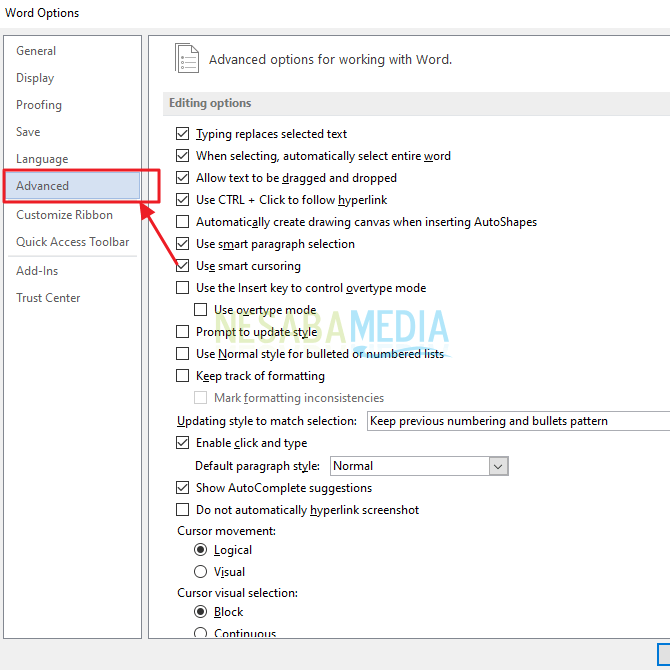
6. Luego, a la derecha, desplácese hacia abajo hasta la sección Mostrar contenido del documento. Luego, observe el cuadro Mostrar límites de texto. Como la imagen de abajo. Si la casilla está marcada, la línea de límites del texto aparecerá como la imagen anterior.
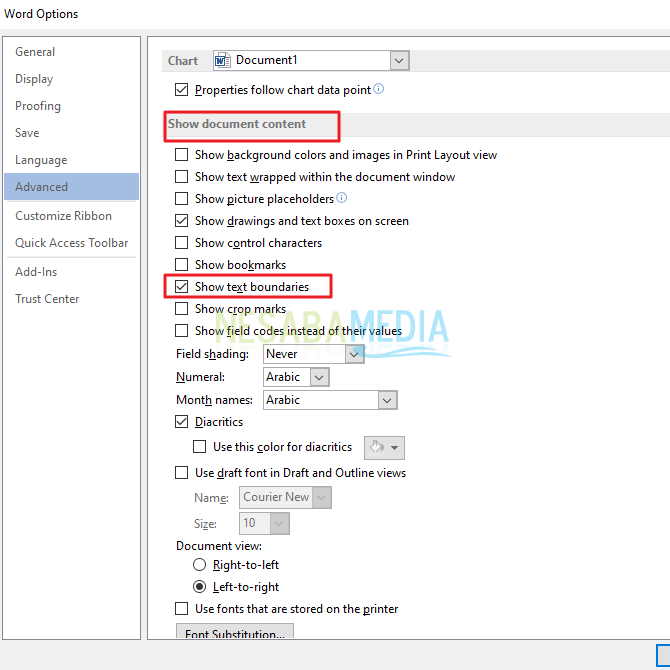
7. Para eliminar los límites del texto, debe hacer clic en el cuadro hasta que desaparezca la marca. Como en la imagen de abajo.
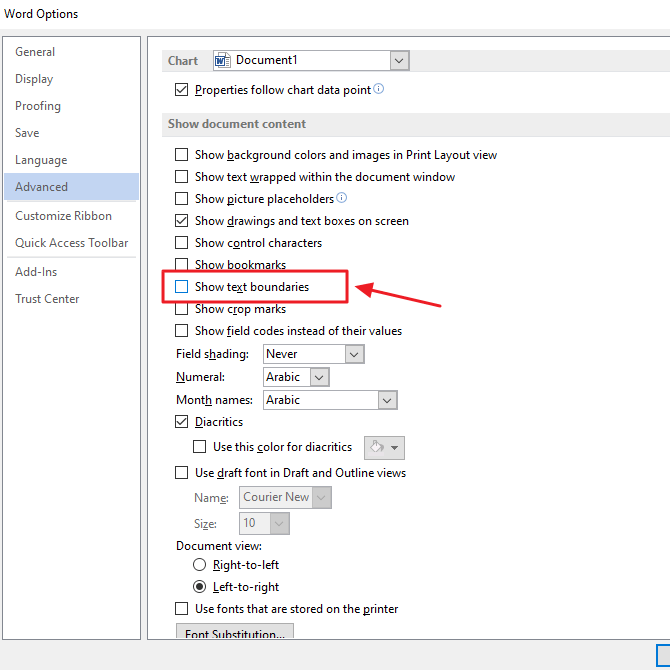
8. Si la ha desmarcado, simplemente haga clic en Aceptar. Como se muestra en la imagen de abajo.
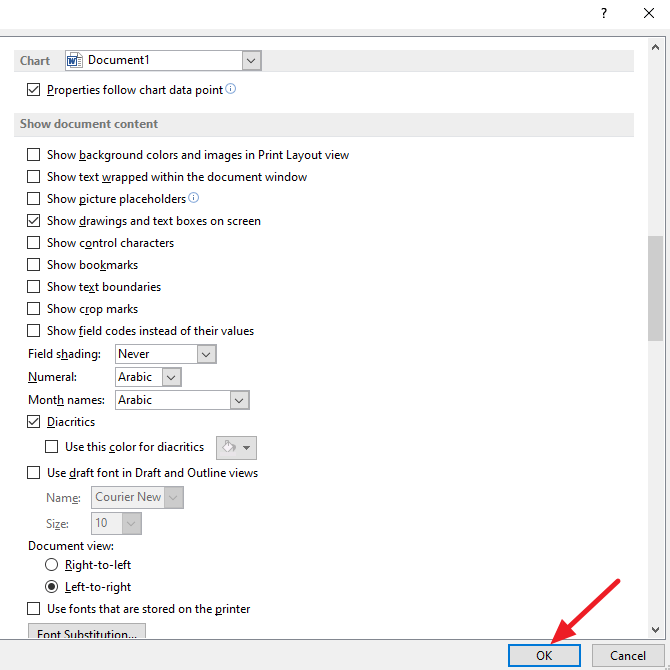
9. Y los límites del texto en tu Word desaparecen en un instante. Como el ejemplo en la imagen de abajo.
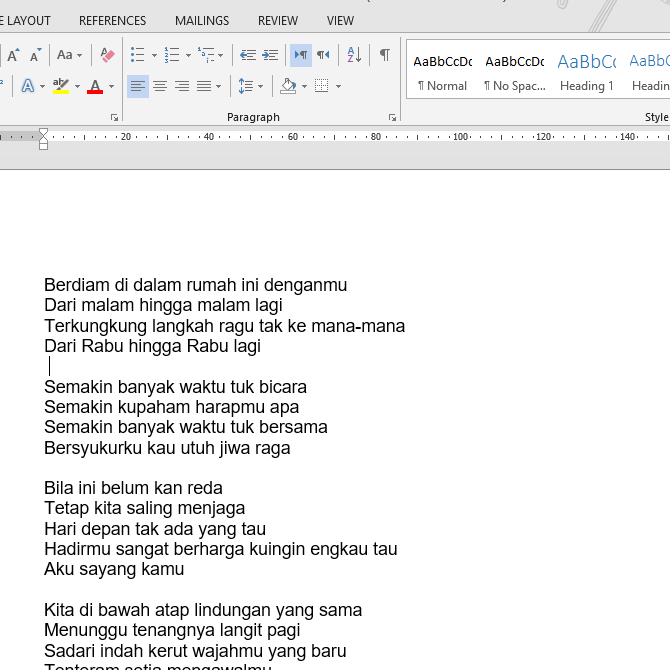
10. Listo.
2. Corrija los límites de texto para que le gusten en versiones anteriores de Word
Puede usar este segundo método si desea corregir los límites del texto para que sean como la versión anterior. Solo sigue los pasos.
1. Primero, asegúrese de que su Microsoft Word no esté abierto.
2. Luego, abra la carpeta C:UsersUserNameAppDataRoamingMicrosoftTemplates
2. Luego, cambie el nombre del archivo Normal.dotm en la carpeta a Normal_Original.dotm
3. Luego, descargue el archivo Normal.dotm y guárdelo en esa carpeta. Y ahora tiene los archivos Normal_Original.dotm y Normal.dotm que acaba de descargar.
4. Luego, abra Microsoft Word y los límites de su texto volverán a la normalidad como en la versión anterior.
Entonces, este artículo analiza cómo eliminar los límites de texto en Word. Esperemos que este artículo pueda ser útil y útil para usted. Gracias

