Aunque en la actualidad la comunicación muchas veces se realiza a través de redes sociales como LINE o WhatsApp utilizando la red de internet la cual en general se ha convertido en una necesidad para la sociedad actual.
Es innegable que, para ciertos fines, muchas personas siguen utilizando los SMS. A diferencia de las redes sociales, los SMS requieren crédito para enviar mensajes. Por lo tanto, sigue siendo bastante caro en comparación con el uso de Internet.
Además de WhatsApp, también puede abrir y enviar SMS en la PC a través de exploración Código QR. Esto sin duda hará que sea más fácil para los usuarios que siempre usan computadoras durante mucho tiempo, como empleados de oficina, estudiantes de TI o profesores. Ahora, con la aplicación SMS a través de PC, puede abrir y enviar SMS a través de PC o computadora portátil. Entonces, ya no tienes que molestarte en revisar WL usted periódicamente.
Para poder utilizar este servicio, solo necesitas instalar la aplicación Mensajes de Android sobre teléfono inteligente Ustedes. Entonces, ¿cuál es el siguiente paso? Para obtener información más detallada, veamos la explicación a continuación.
Cómo enviar SMS a través de PC / Laptop en Windows
Enviar SMS a través de PC/portátil en Windows es muy fácil. ¿Cómo hacerlo? A continuación se muestran los pasos para enviar SMS a través de una PC/portátil en Windows.
1. Instala la aplicación Mensajes de Android en Google Play o Play Store en su teléfono inteligente.
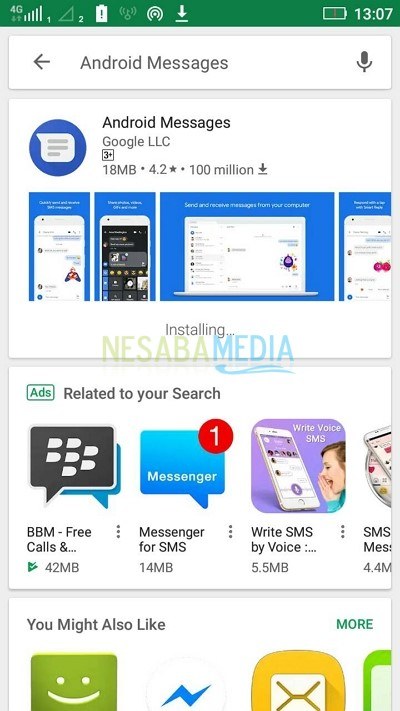
2. Abra la aplicación, luego toque próximo como lo indica la flecha en la imagen de abajo.
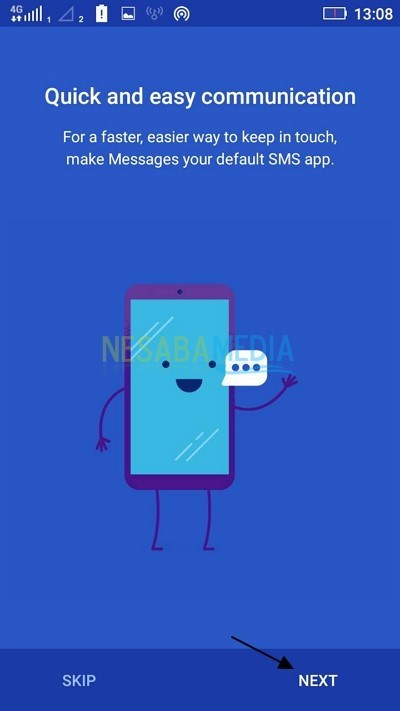
3. Bueno, se verá como en la imagen de abajo.
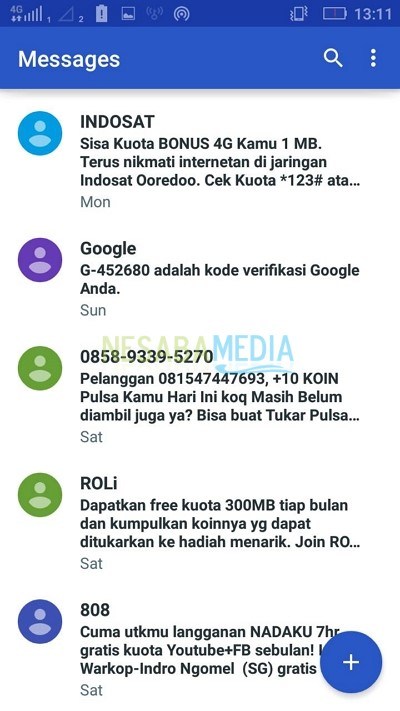
4. Luego, toque el ícono de 3 puntos como lo indican las flechas en la imagen a continuación.
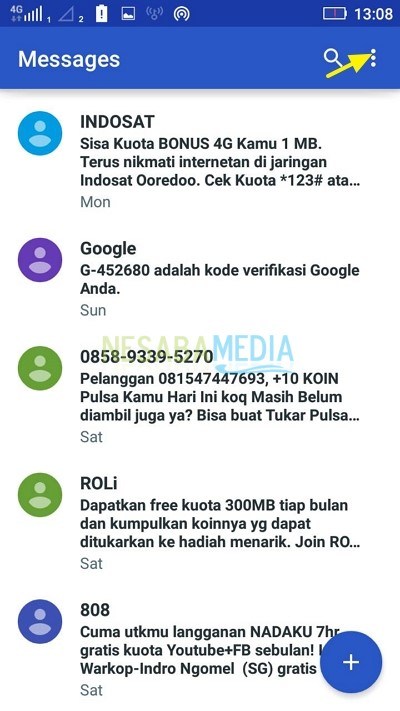
5. Luego, toque las opciones mensajes para web como lo indica la flecha en la imagen de abajo.
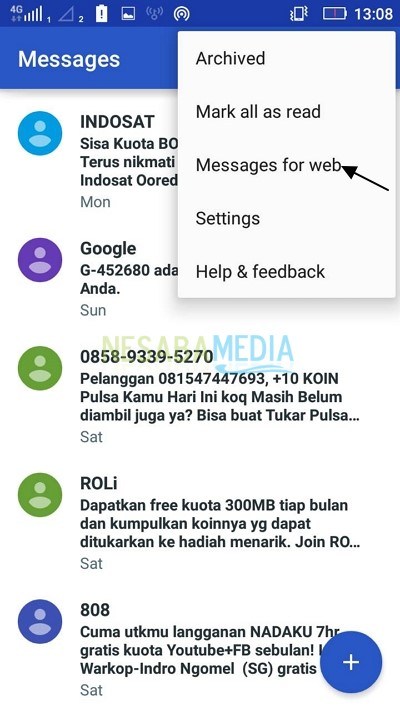
6. En la ventana mensajes para la web, toque el botón Escanear código QR como lo indica la flecha en la imagen de abajo.
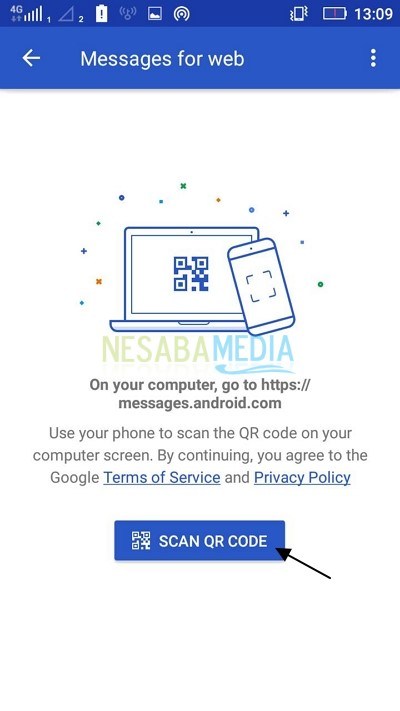
7. En la PC, abra su navegador, luego escriba y ejecute la URL http://mensajes.android.com como en la imagen de abajo.
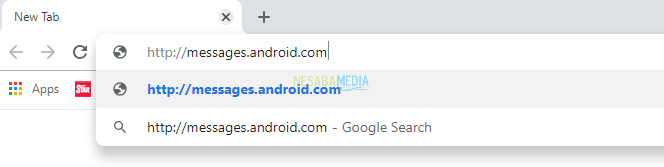
8. Luego aparecerá un código QR que seráexploración como en la imagen de abajo.
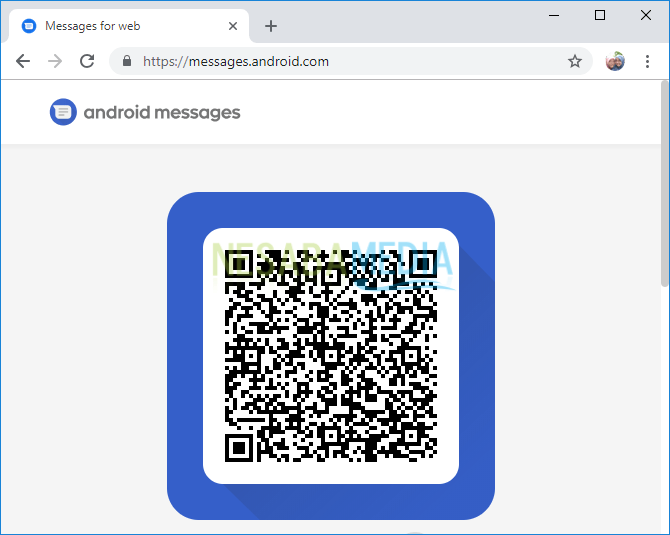
9. Regrese a su teléfono inteligente nuevamente, después del botón Escanear código QR pulsado, aparecerá una pantalla para Escaneo de código QR. Apunte su teléfono inteligente a Código QR que está en la PC. Después Código QR en la PC se lee con éxito entonces la aplicación Mensajes de Android se abrirá automáticamente en la PC.
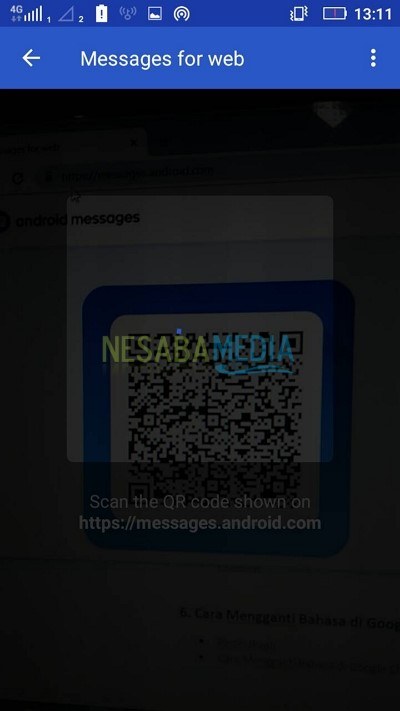
10. Vista de la aplicación Mensajes de Android en una PC se verá como en la imagen de abajo. Para crear una nueva conversación, haga clic en Nueva conversación como lo indica la flecha en la imagen de abajo.
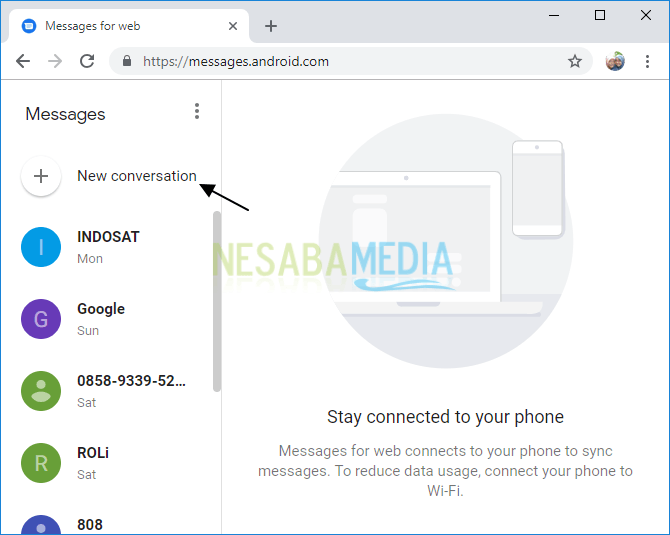
11. Luego, ingrese el nombre, correo electrónico o número de teléfono del destinatario del mensaje como lo indica la flecha en la imagen a continuación.
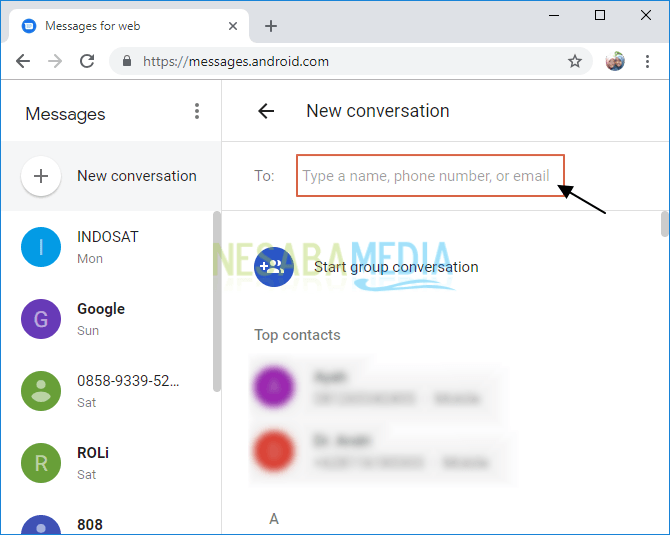
12. Ahora, el nombre del destinatario del mensaje se ha ingresado con éxito.
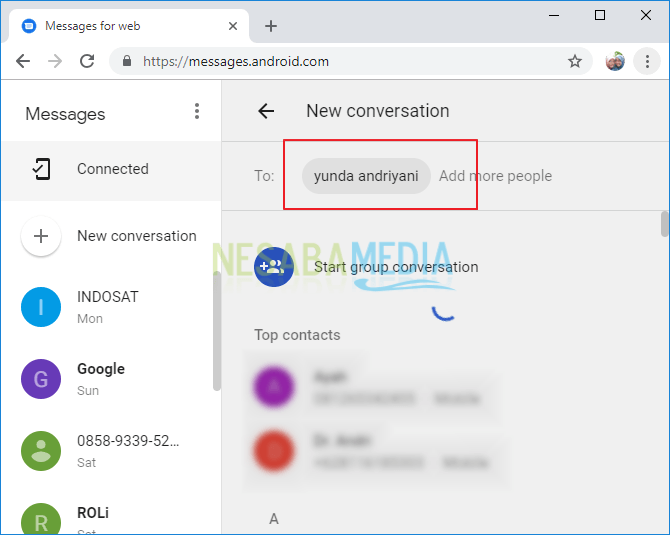
13. Escriba el mensaje que desea enviar. Luego, haga clic en el icono “enviar SMS” como lo indica la flecha en la imagen de abajo.
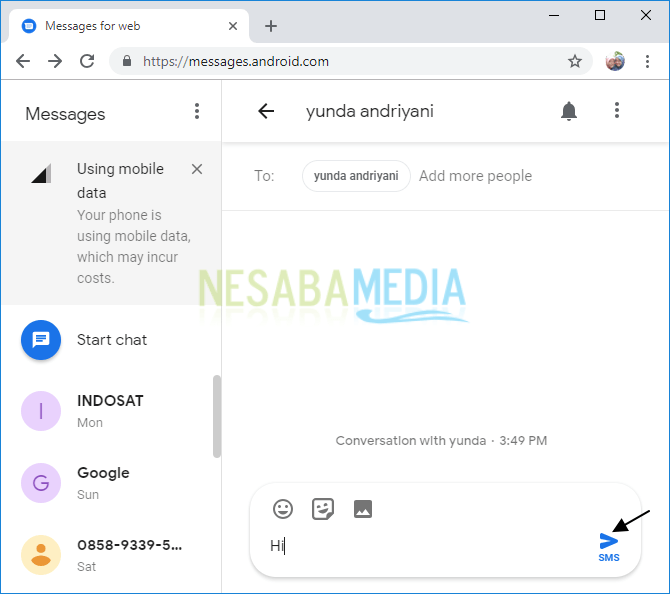
14. Bueno, su mensaje fue enviado con éxito. Los gastos de envío son los mismos que los del uso normal. Entonces, primero debe tener crédito, luego puede enviar SMS.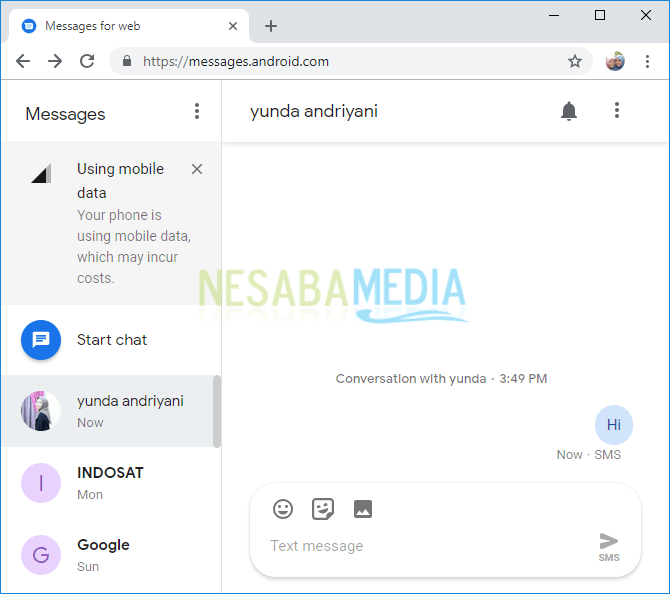
15. Además de los mensajes de texto, también puede agregar emojis haciendo clic en el ícono de emojis como lo indica la flecha en la imagen a continuación.
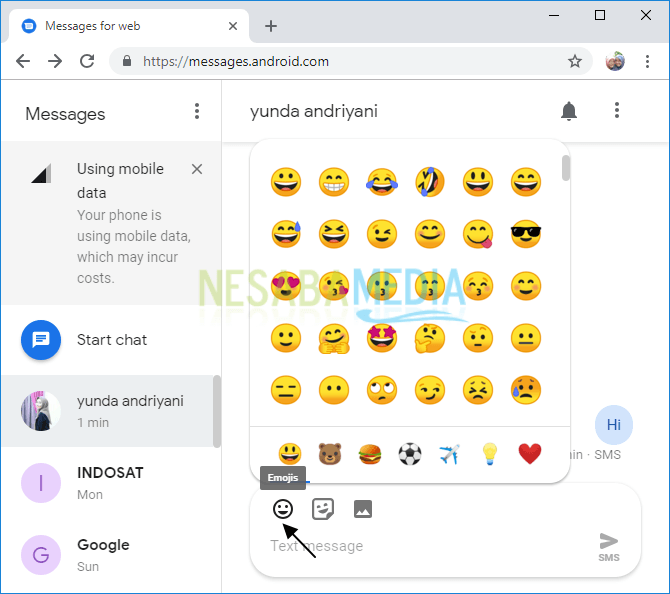
16. Luego, también puede enviar imágenes a través de MMS, que generalmente cuesta más que los SMS. Haga clic en el ícono de “imagen” para insertar una imagen como lo indica la flecha en la imagen a continuación. Luego, haga clic en el icono “enviar MMS”.
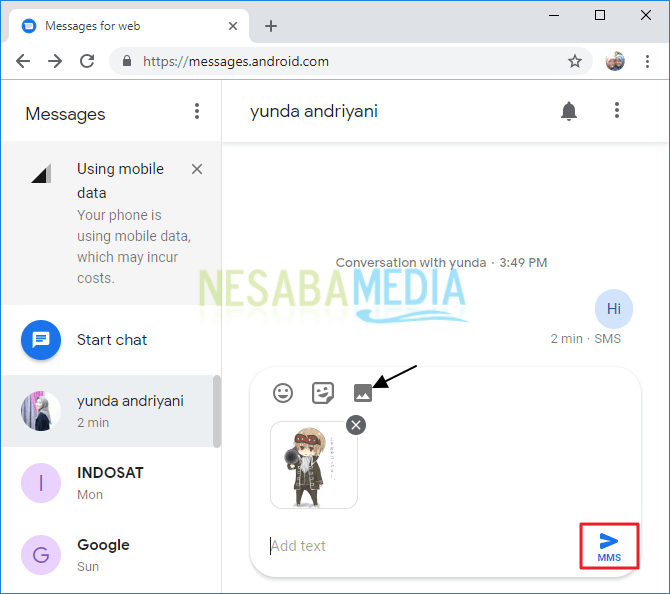
17. También puedes agregar pegatinas, pero enviar mensajes se convierte en MMS y cuesta más que SMS. Haga clic en el ícono de la etiqueta (como lo indica la flecha en la imagen a continuación), luego seleccione la etiqueta deseada.
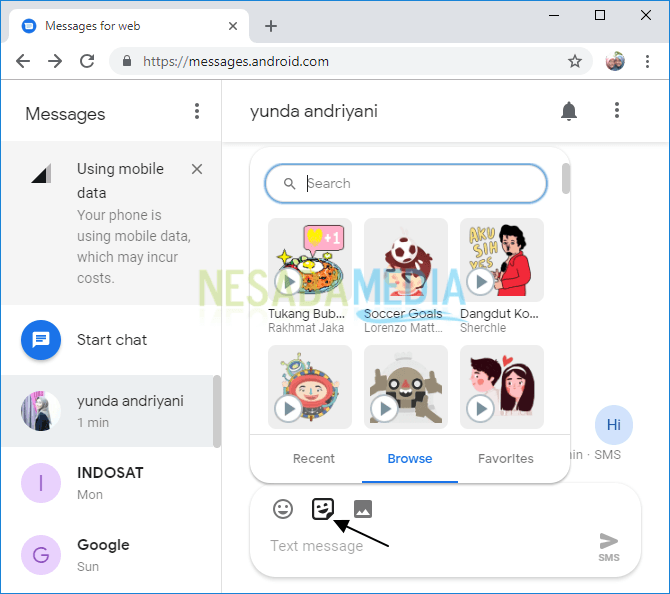
18. Finalmente, haga clic en el icono “enviar MMS” para enviar mensajes.
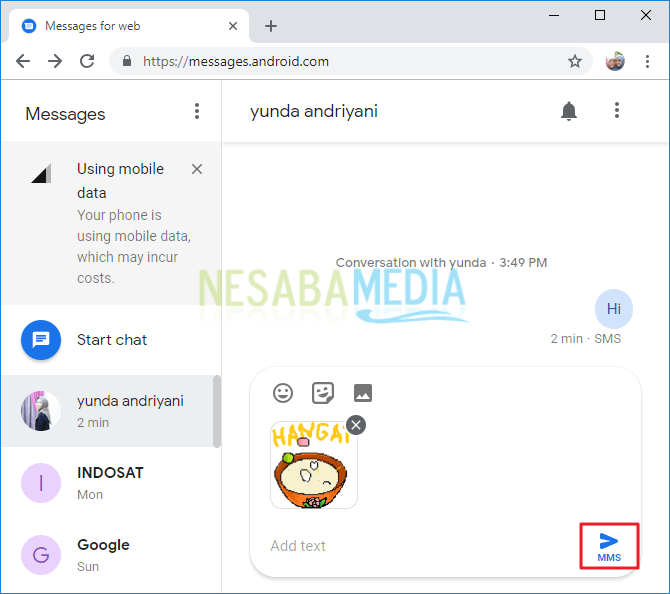
Esa es la discusión sobre cómo enviar SMS a través de una PC / computadora portátil en Windows. Bueno, espero que la discusión que se ha descrito anteriormente sea útil y buena suerte. ¡Gracias!

