El nuevo iOS 14 de Apple es una de las actualizaciones de iOS más grandes de la historia y viene con muchas funciones nuevas para su dispositivo iOS. Se lanzó por primera vez para pruebas beta en junio. La nueva actualización introduce cambios en el diseño de la pantalla de inicio y algunas características nuevas interesantes. En este artículo, le contaremos algunas de las nuevas funciones más interesantes y cómo utilizarlas.
Consulte también: ¿No se pueden reorganizar las aplicaciones en la pantalla de inicio? Arreglar
Lo primero es lo primero, si aún no lo ha hecho, deberá descargar e instalar la actualización de iOS 14.
Biblioteca de aplicaciones
La biblioteca de aplicaciones le ayuda a organizar sus aplicaciones. Clasifica automáticamente sus aplicaciones en categorías como: Utilidades, Productividad, Social y más. Este propósito de la biblioteca de aplicaciones es facilitarle la búsqueda de sus aplicaciones. No es necesario deslizarse por todas las pantallas, toque todas las carpetas de aplicaciones que creó, tratando de encontrar sus aplicaciones.
La biblioteca de aplicaciones también se combina bien con otra característica nueva en iOS 14. En iOS 14, puede ocultar páginas (pantallas) de aplicaciones. Esto es útil cuando tiene aplicaciones que desea mantener en su iPhone, pero es posible que no las use con mucha frecuencia. La biblioteca de aplicaciones será una herramienta útil para encontrar esas aplicaciones ocultas. Para acceder a la biblioteca de aplicaciones, deslice el dedo hacia la derecha desde la pantalla de inicio hasta que vea la biblioteca de aplicaciones.
Buscar aplicaciones
En la biblioteca de aplicaciones, puede usar la barra de búsqueda en la parte superior para buscar una aplicación.
- Toque el campo de búsqueda e ingrese el nombre de la aplicación que desea encontrar.
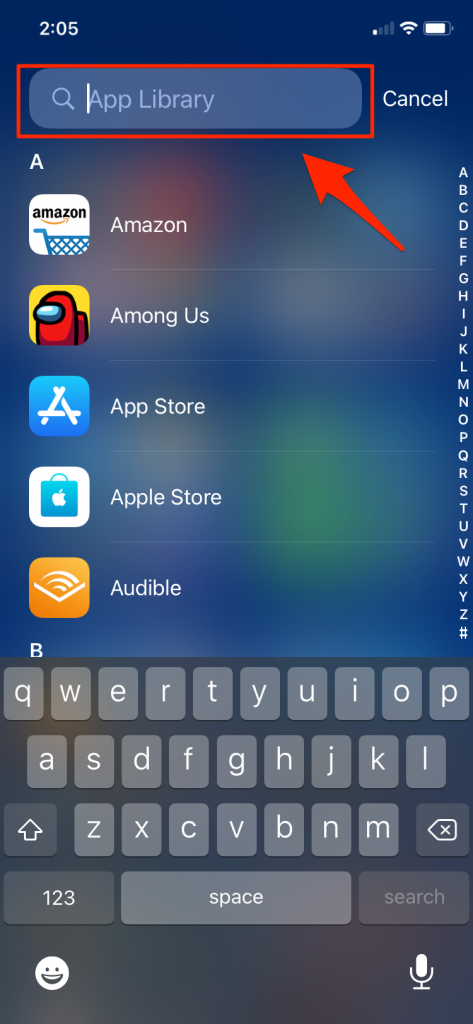
- Luego toque la aplicación para abrirla.
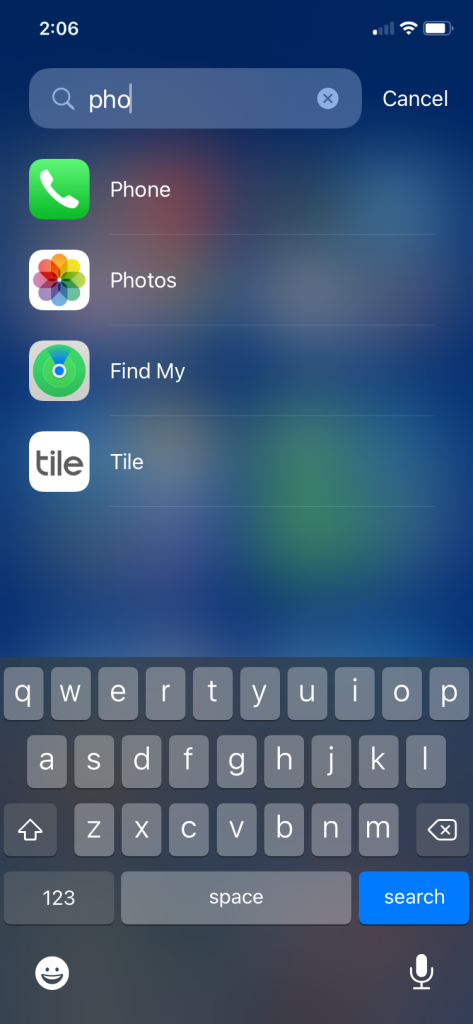
Eliminar aplicaciones no deseadas
También puede utilizar la biblioteca de aplicaciones para eliminar aplicaciones. Simplemente toque el campo de búsqueda para abrir una lista de aplicaciones.
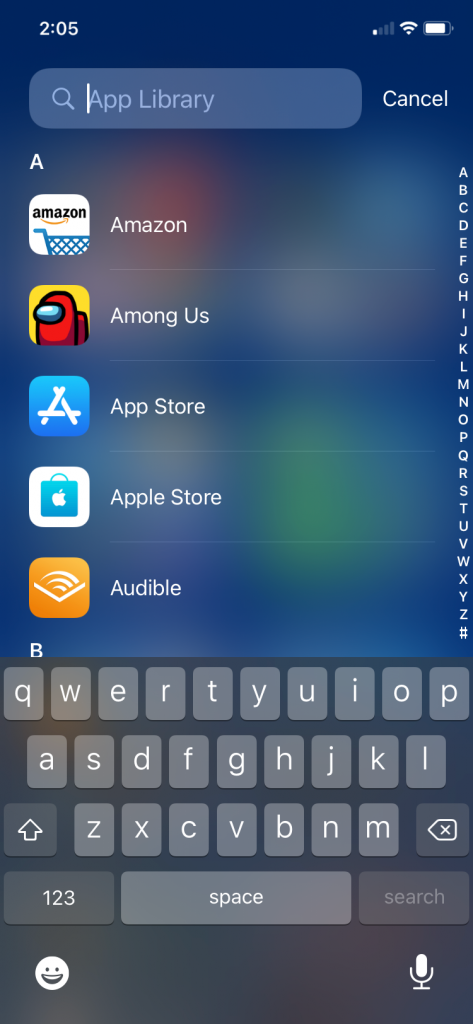
Mantén presionado el ícono de la aplicación que deseas eliminar. Luego toque Eliminar aplicación.
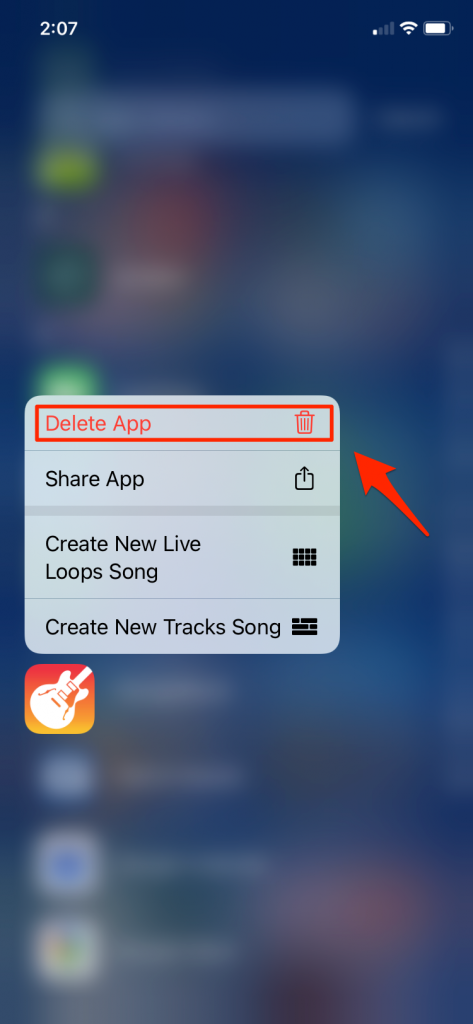
Ver también: Aplicaciones de iOS atascadas cargando en iPhone o iPad, Cómo solucionarlo
Widgets
Probablemente hayas visto widgets antes. Son esas pequeñas aplicaciones geniales en el teléfono Android de tu amigo. Son como tener una pequeña aplicación que vive en su pantalla. Los widgets pueden mostrarle información actualizada de una aplicación sin tener que abrir una aplicación de pantalla completa. Puede tener widgets para su Calendario, Clima, Música, Noticias y más.
Cómo agregar un widget a su pantalla de inicio
- Desde la pantalla de inicio, toque y mantenga presionado un widget o un área vacía de su pantalla hasta que todas las aplicaciones se muevan. Toque el botón Agregar en la esquina superior izquierda o en su pantalla.
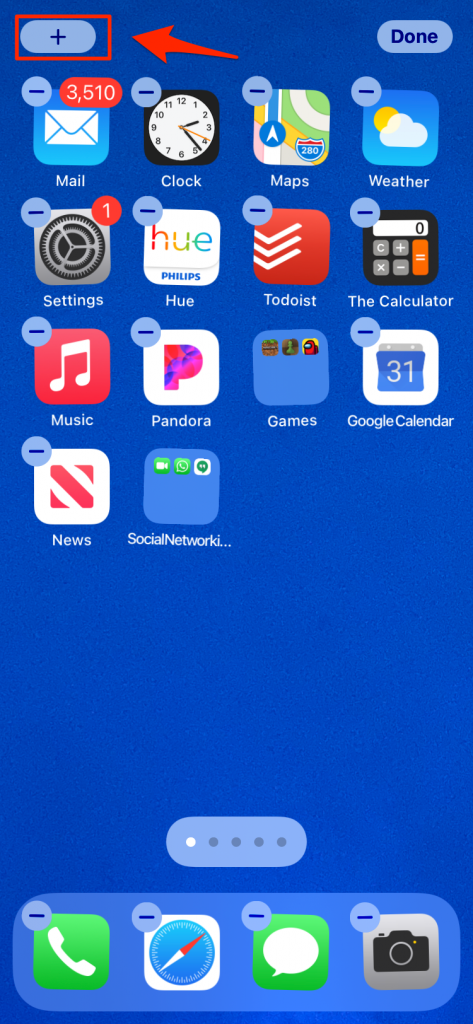
- Seleccione un widget tocando su imagen.
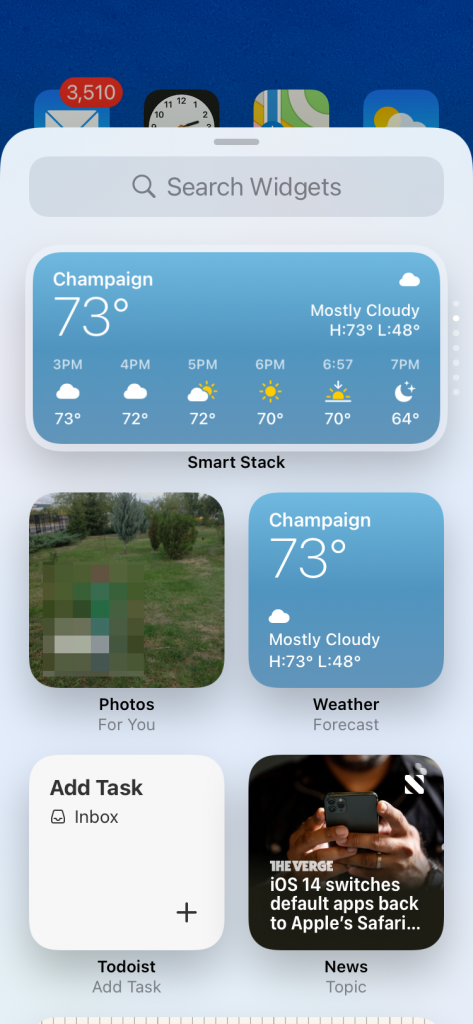
- Elija el tamaño de su widget deslizándose hacia la derecha o hacia la izquierda. Luego toque Agregar widget.
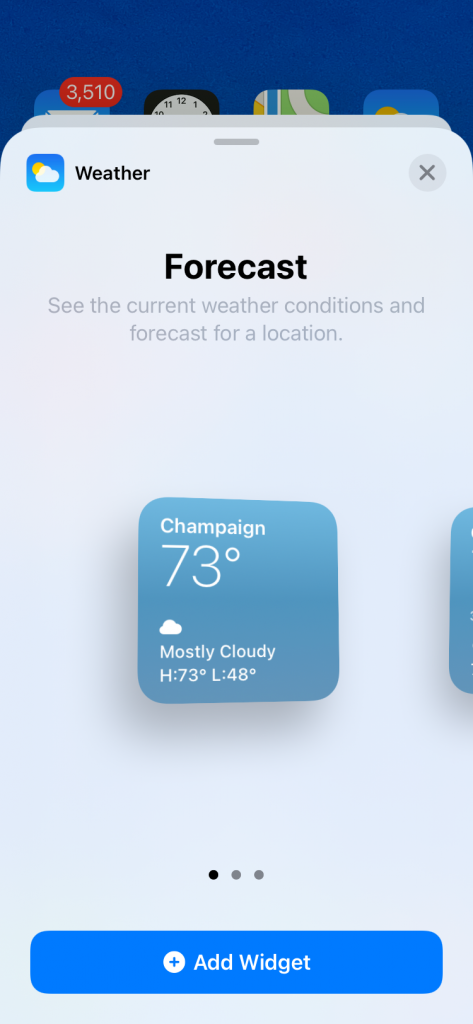
- Mueva su widget a la ubicación deseada en su pantalla de inicio. Luego, toque Listo.
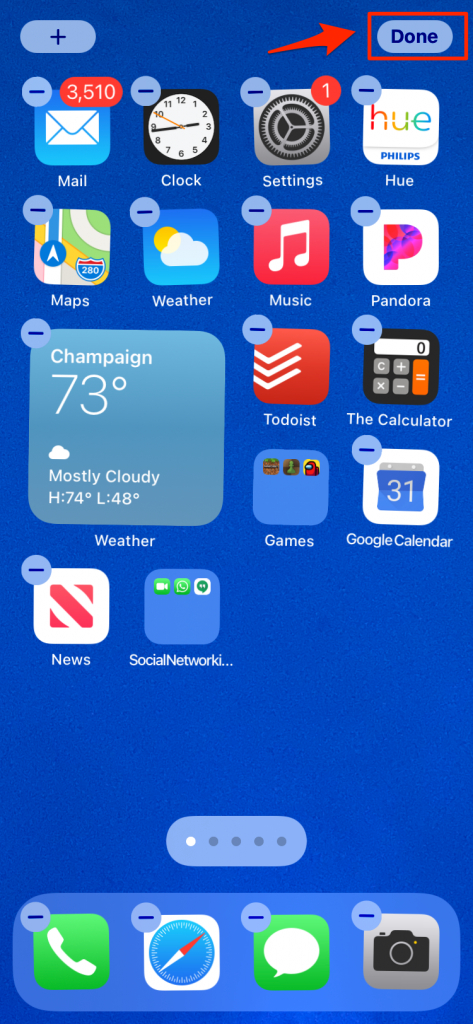
Ver también: Los widgets no funcionan en iPhone o iPad
Imagen en imagen
Si posee un iPad, probablemente haya visto esta función antes. También puede hacer algo similar en su Mac: tenga una pequeña ventana abierta con lo que sea que Netflix muestre sus atracones mientras trabaja. Ahora, con iOS 14, puede reproducir un video en una pequeña PiP (imagen en imagen) mientras hace otras cosas en su iPhone.
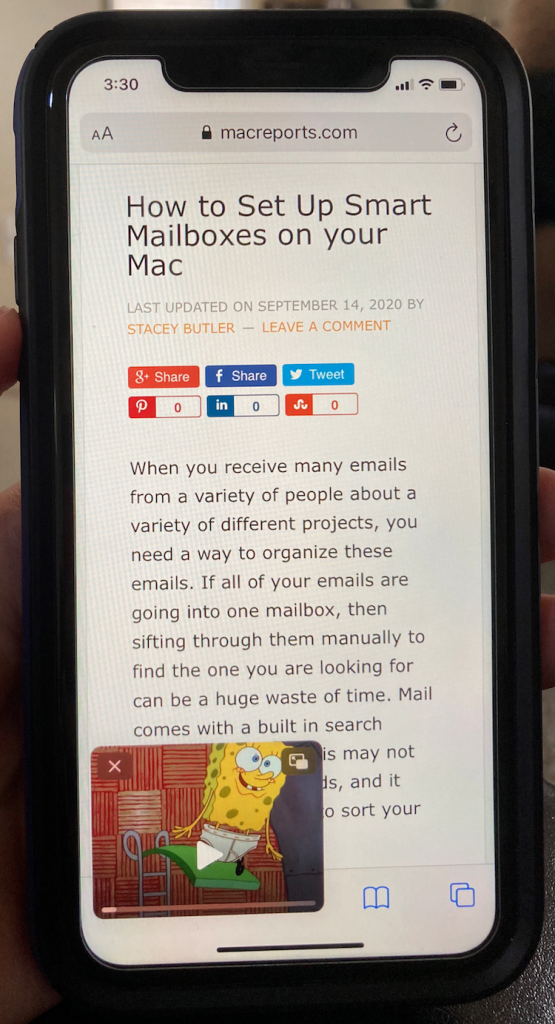
Obtendrá automáticamente esta vista cuando esté viendo un video en una aplicación compatible, luego deslice a otra pantalla. Puede ajustar la PiP arrastrándola a otra ubicación en la pantalla, ajustar su tamaño con el familiar gesto de pellizcar y también ocultarla temporalmente en el borde de la pantalla.
PiP admitirá Apple TV, Safari, FaceTime, iTunes, Prime Video, Netflix y otras aplicaciones.
Ver también: 6 problemas de llamadas FaceTime y sus soluciones
Clips de aplicaciones
App Clips es una forma de descargar parte de una aplicación en lugar de descargar la aplicación completa. La idea es que los usuarios pueden no necesitar la aplicación completa, solo una parte de la aplicación y tal vez solo la usen una vez. App Clips es una forma para que un usuario acceda rápidamente a las funciones de una aplicación cuando lo necesite, sin esperar a descargarla por completo. Después de usar un clip de aplicación, desaparecerá de su dispositivo a menos que elija descargar la versión completa de la aplicación.
Ver también: Cómo recortar videos y guardar como nuevo clip en iOS en su iPhone
Los usos de ejemplo para un clip de aplicación serían para aplicaciones de estacionamiento; es posible que no desee esperar y descargar una aplicación completa para pagar el estacionamiento, especialmente si solo está visitando esa ciudad y es posible que nunca vuelva a necesitar la aplicación. Un clip de aplicación sería excelente para los clientes que buscan hacer su pedido en un restaurante, pero no quieren molestarse en descargar una nueva aplicación para hacerlo. La conveniencia de esta idea se ve reforzada por la forma en que los usuarios descubrirán estos clips de aplicaciones. No necesitará ir a la App Store y buscar estos clips de aplicaciones, serán detectables mediante códigos QR impresos en una ubicación (solo escaneará el código con su teléfono) o mediante etiquetas NFC. Luego podrá completar sus transacciones usando Apple Pay, ya no tendrá que configurar una cuenta e ingresar un método de pago, etc.
Ver también: ¿Apple Pay no funciona?
La aplicación de traducción
iOS 14 viene con una aplicación incorporada para traducir. Esta aplicación está diseñada para traducir conversaciones de voz y texto en 11 idiomas diferentes. Esta aplicación promete ofrecer traducciones rápidas y naturales.
En el modo de conversación, cambie su teléfono al modo horizontal para mostrar una vista de pantalla dividida de la conversación. Toque el botón del micrófono para hablar en cualquier idioma. La aplicación Translate transcribirá sus palabras habladas en texto en su idioma, luego en texto traducido en el otro idioma y finalmente en audio de voz traducido.
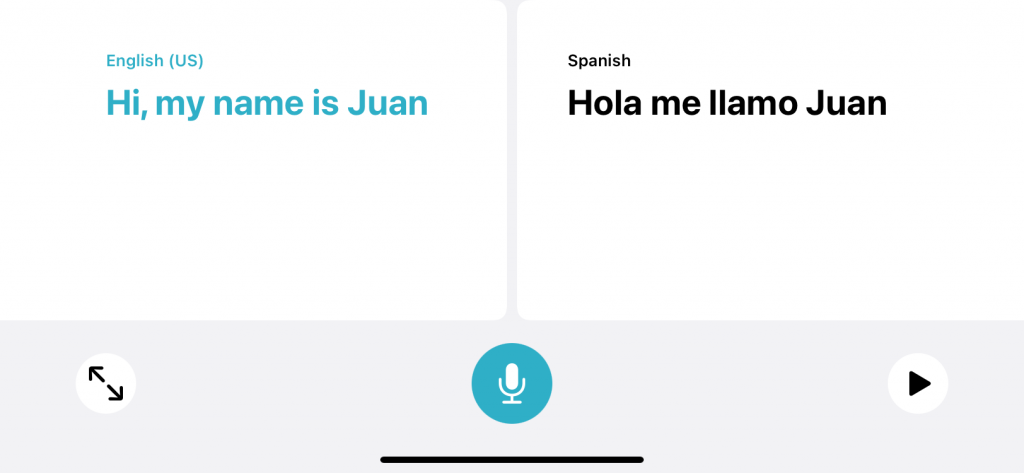
Probamos este y quedamos impresionados por la precisión de la traducción. Actualmente se traducirá entre: árabe, chino, inglés, francés, alemán, italiano, japonés, coreano, portugués (Brasil), ruso y español (España).
Ver también: La pantalla de voz no funciona en iPhone o iPad, corregir

