Si alguna vez ha intentado crear gráficos en su Mac (y no conoce Photoshop), es posible que se haya topado con el problema de que una imagen se establece en un fondo que debe eliminar. ¡El impresionante programa de vista previa, que se encuentra dentro de la carpeta de aplicaciones de su Mac, puede ayudar!
Aquí hay un ejemplo: estoy tratando de colocar este ícono sobre un fondo azul para usarlo en algunas instrucciones, pero como tiene un fondo blanco propio, se ve muy poco profesional.
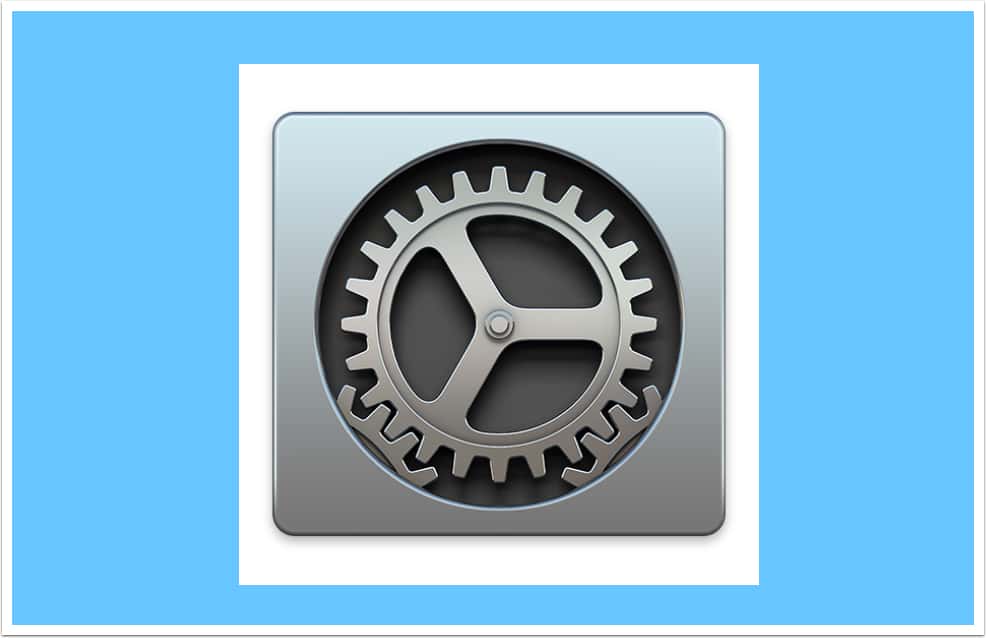
Qué asco. ¡Arreglemos eso!
Lo primero que hará es abrir su imagen en Vista previa. En su mayor parte, esto solo significa que hará doble clic en el archivo; de forma predeterminada, los tipos de imágenes como JPEG se abrirán con ese programa. (Y si eso no funcionó, use la función “Abrir con” que mencioné en este consejo).
Una vez que se abre la vista previa, si no ve la barra de herramientas con el ícono de varita mágica “Alfa instantánea”, haga clic en el botón “Marcar” para revelarlo.
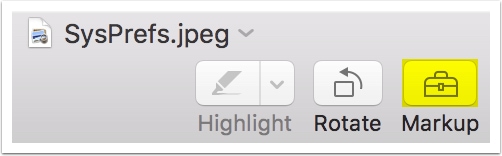
Luego aparecerá la barra de herramientas y podrá usar la opción “Instant Alpha”.
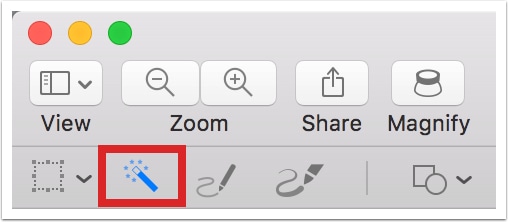
La siguiente parte requiere un poco de delicadeza. Hará clic y arrastrará dentro del fondo de su imagen y, a medida que siga arrastrando, Vista previa seleccionará más y más y lo resaltará en rosa a medida que avance.

Debido a que Vista previa utiliza la similitud de color para determinar qué seleccionar mientras arrastra, esta función es ideal para eliminar fondos que contrastan bien con la imagen central. Si tratas de deshacerte de un poco de hierba verde que rodea una planta verde, estás… bueno, no lo vas a tener fácil, digámoslo de esa manera. Eso sería tiempo de “tomar una clase de Photoshop”.
De todos modos, una vez que esté satisfecho de que su arrastre ha capturado la parte de la imagen de la que desea deshacerse, suelte el botón del mouse o del panel táctil y la Vista previa seleccionará lo que resaltó.
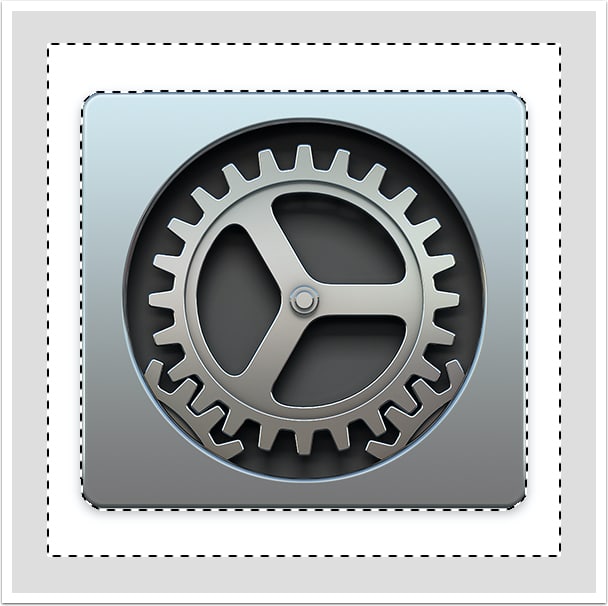
Si se equivoca, simplemente haga clic y arrastre de nuevo para volver a seleccionar.
Luego, toque la tecla Eliminar en su teclado para eliminar la parte seleccionada (y si no está trabajando con un archivo que ya está en formato PNG, tendrá que convertirlo).
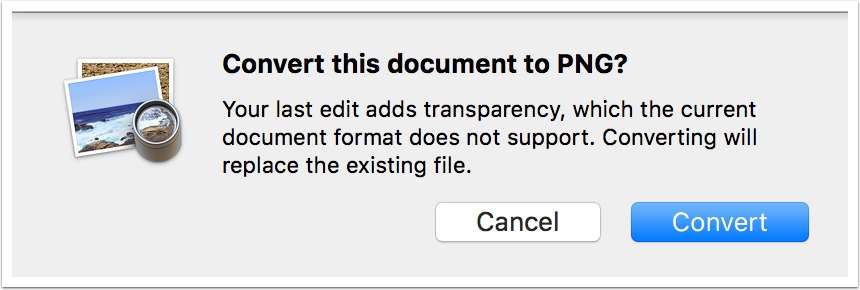
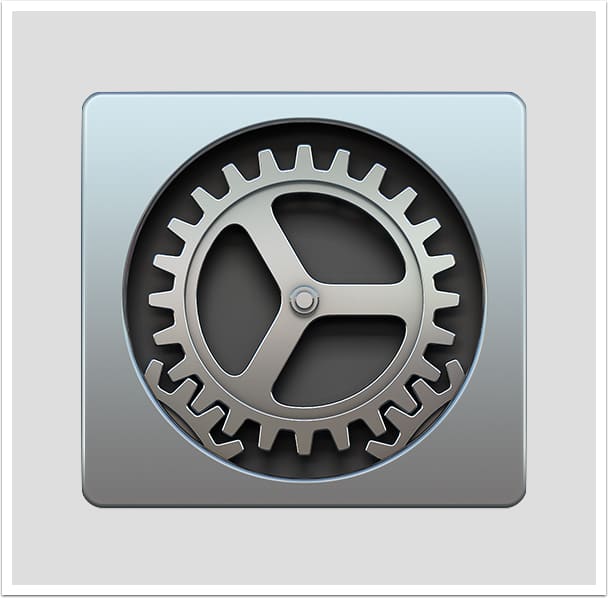
¡Oye! Eso se ve mucho mejor ahora.
Otra opción ingeniosa en lugar de eliminar el fondo sería elegir Editar> Invertir selección para seleccionar todo excepto lo que destacaste.
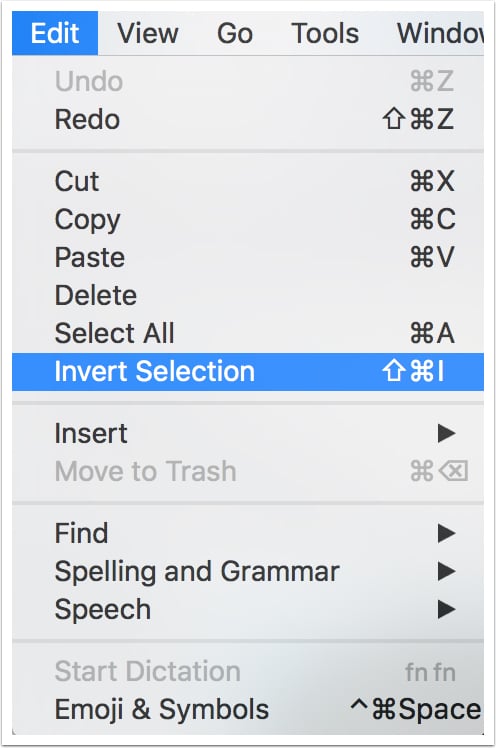
Si luego toca “Eliminar”, dejará el fondo y eliminará la imagen. Puedo ver dónde esto sería útil, pero seguro que no fue aquí.
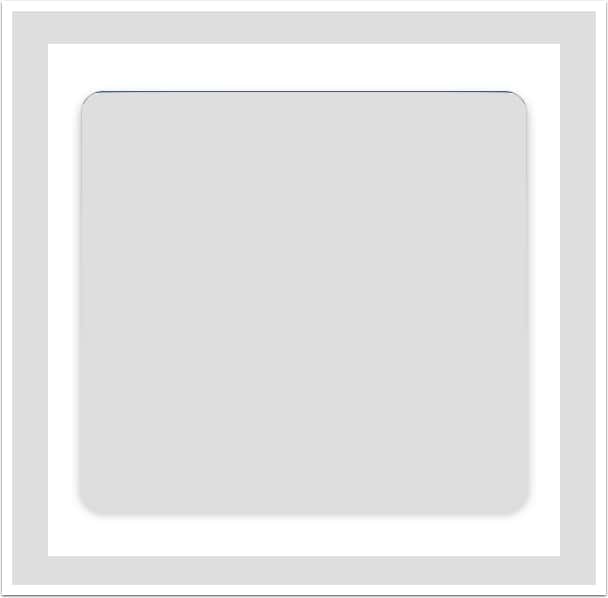 ¡Encantador!
¡Encantador!En cualquier caso, tengo mi ícono recortado y pegarlo en el fondo de color que se muestra en mi primera captura de pantalla se ve mucho mejor.
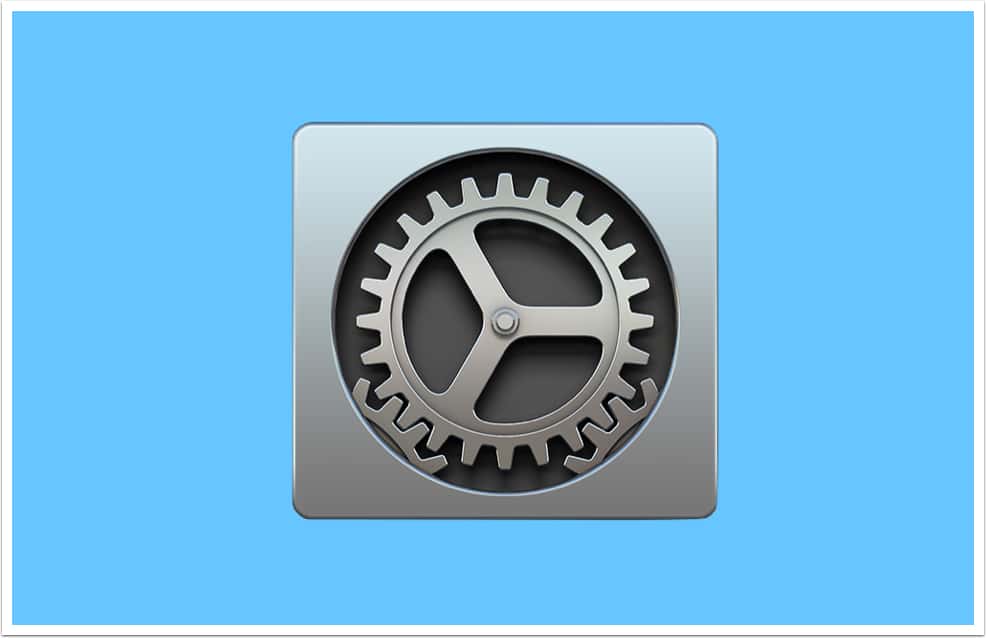
¡El ícono de Preferencias del sistema ahora está en azul! ¡Por alguna razón eso era importante! Oye, quería lucir genial y como si supiera lo que estaba haciendo con los gráficos y esas cosas. No soy tan bueno fingiendo.

