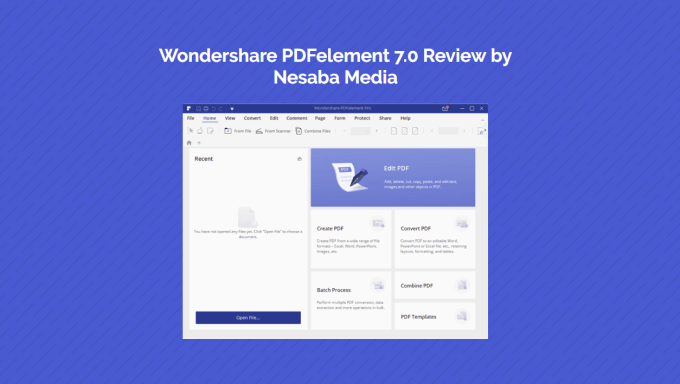
En general, Formato de Documento Portable o mejor conocido como PDF es uno de los formatos de documentos más utilizados para la elaboración de libros electrónicos. En realidad, para abrir un archivo PDF es suficiente con un navegador, pero existen algunos inconvenientes al usar un navegador para abrirlo.
Uno de los inconvenientes de usar un navegador para abrir documentos PDF es que hay un acceso limitado al documento PDF en sí, no podemos editar el documento, convertir o combinar varios documentos en uno, no podemos hacerlo.
Para resolver este problema, se necesita un software de edición de PDF que no solo se usa para abrir/leer documentos PDF, sino que también se puede usar para editar, convertir, proteger, combinar varios documentos PDF en uno, etc. Nuestro software de edición de PDF recomendado recae en elemento PDF.
PDFelement, un editor de PDF con todas las funciones
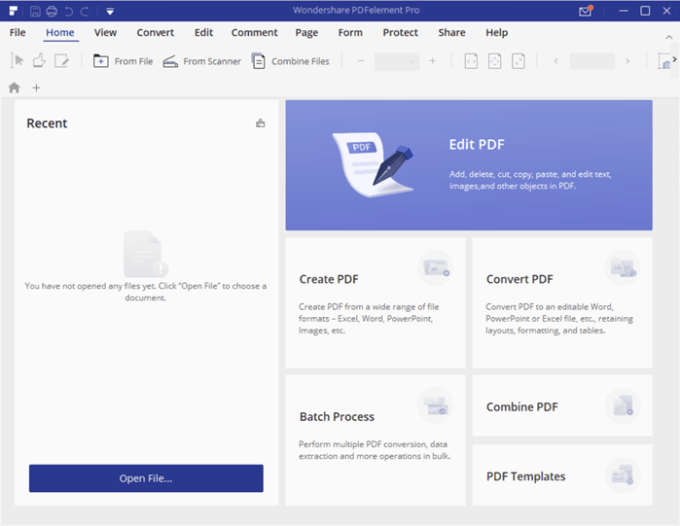
PDFelement es un software de edición de PDF creado por Wondershare Co. que cuenta con varias funciones interesantes para editar documentos, convertir documentos a otros formatos, proteger documentos para que no cualquiera pueda acceder a ellos, combinar varios documentos en uno, etc.
PDFelement puede ejecutarse en cualquier sistema operativo ventanas ni Mac OS (También disponible versión Android e iOS). ¿Quiere saber por qué recomendamos PDFelement como el mejor editor de PDF? Entonces, ¿qué características y ventajas tiene PDFelement? Echa un vistazo a la revisión completa a continuación.
1. Editar documentos PDF
No solo se usa para agregar / editar texto en documentos. Con PDFelement, en realidad puede hacer más, como agregar imágenes, enlaces, marcas de agua, encabezados, pies de página o incluso cambiar el fondo de sus documentos PDF.
En primer lugar, abra su documento PDF haciendo clic en Archivo > Abierto luego seleccione Navegar. Seleccione el documento PDF que desee.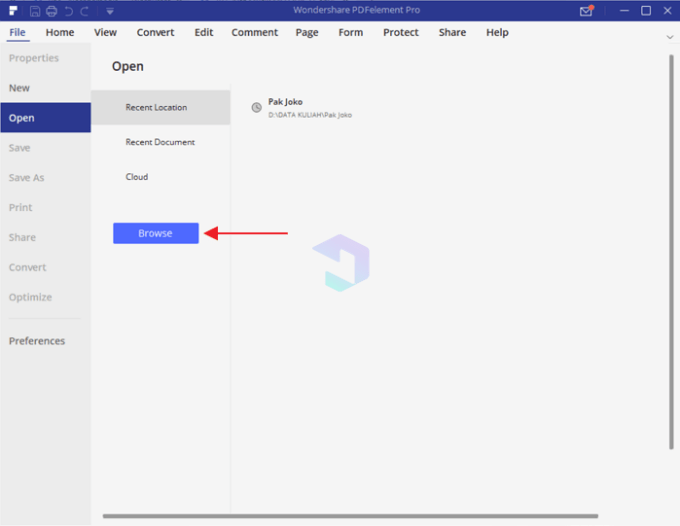
Después de que su documento PDF esté abierto, haga clic en Editar como indica la flecha.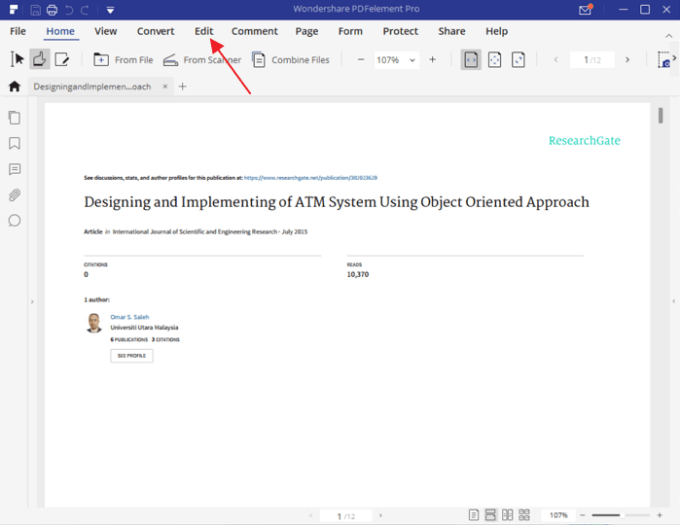
Para editar un documento PDF, puede seleccionar Editar objetos de texto e imagen (como indica la flecha). Por ejemplo, aquí solo edito el texto.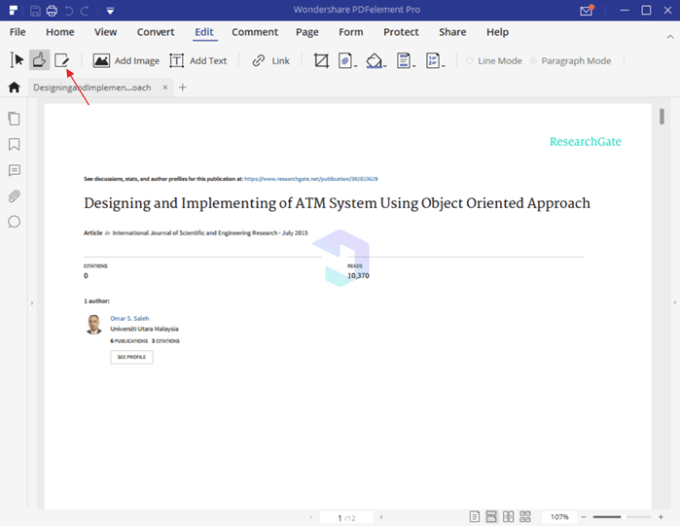
Como he subrayado en rojo, agregué un pequeño texto al documento. Para ajustar el formato del texto, puede verlo en el lado derecho de la pantalla.
Si ha terminado de editar el documento, guárdelo a través de Archivo > Guardar / Guardar como.
2. Crear un documento PDF
PDFelement puede ayudar a crear documentos PDF a partir de varios formatos de archivo, como Word, Excel, PowerPoint, imágenes, etc. Veamos cómo a continuación:
En la ventana principal de PDFelement, seleccione Crea PDF.
Seleccione el archivo que desea convertir en un documento PDF. Luego haga clic Abierto.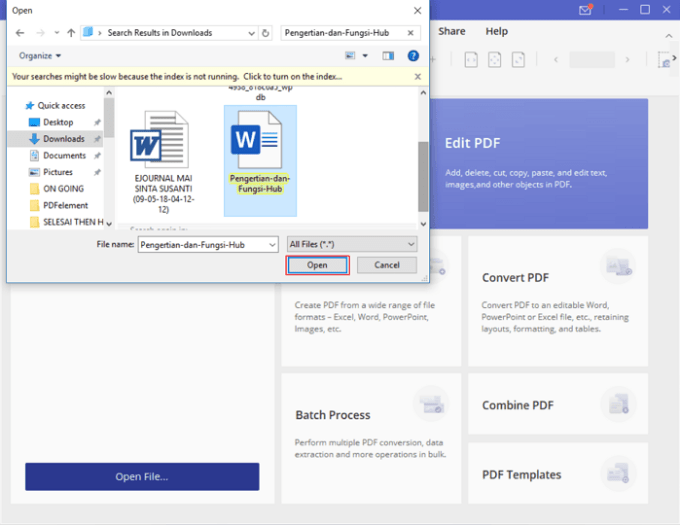
Espere unos minutos para el proceso de creación del documento PDF, según el tamaño del documento. Cuanto más pequeño sea, más rápido será este proceso. Espere hasta que aparezca el texto Terminar y su documento PDF se ha creado con éxito.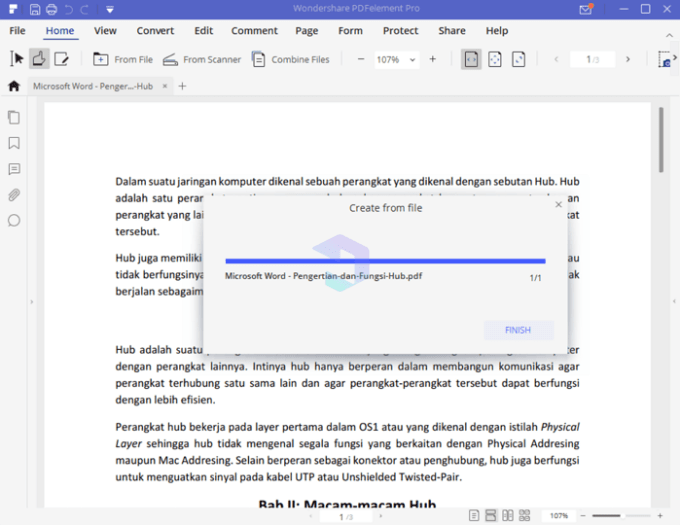
3. Convertir documentos PDF
A veces desea convertir su documento PDF a otro formato de archivo. Con la ayuda de PDFelement, puede convertir fácilmente documentos PDF a otros formatos como word, excel, powerpoint, imágenes, texto sin formato, epub, HTML, RTF, etc.¿Cómo hacerlo? Veamos cómo a continuación:
Abra el documento PDF que desea convertir. Siguiente seleccionar Convertir. Elija el formato de archivo que desee (que recuadro en rojo), ya sea word, excel, powerpoint o cualquier otro formato de archivo que desee.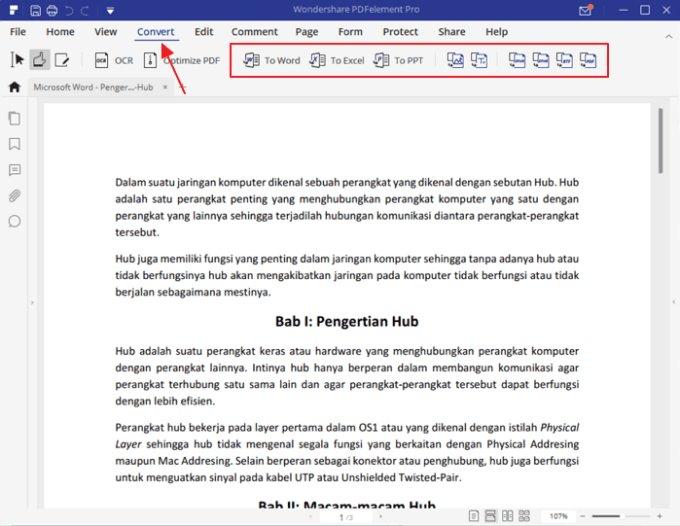
Después de ese clic Ahorrar (El nombre del archivo también se puede cambiar).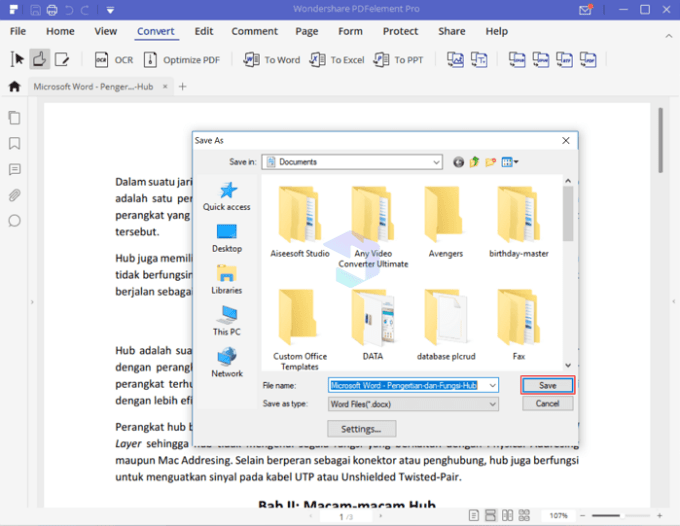
Espere a que se complete el proceso de conversión, ya sea que tarde o no depende del tamaño del archivo. Cuando termina, dice Terminar.
4. Combinar documentos PDF
Por alguna razón, es posible que desee combinar varios de sus documentos PDF en uno solo. En la mayoría de los editores de PDF, es bastante raro proporcionar la función para combinar dos o más documentos PDF en uno. Sin embargo, PDFelement tiene esta función, que puede hacer de las siguientes maneras:
En la ventana principal de PDFelement, seleccione Combinar PDF.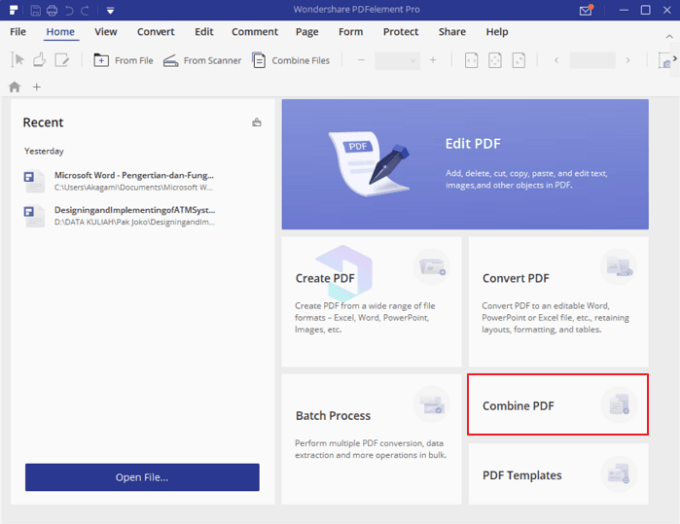
Después de eso, para agregar los documentos que desea fusionar, seleccione Agregar.
Seleccione el documento en cuestión. Por ejemplo, quiero fusionar 2 documentos en 1. Luego haga clic en Abierto.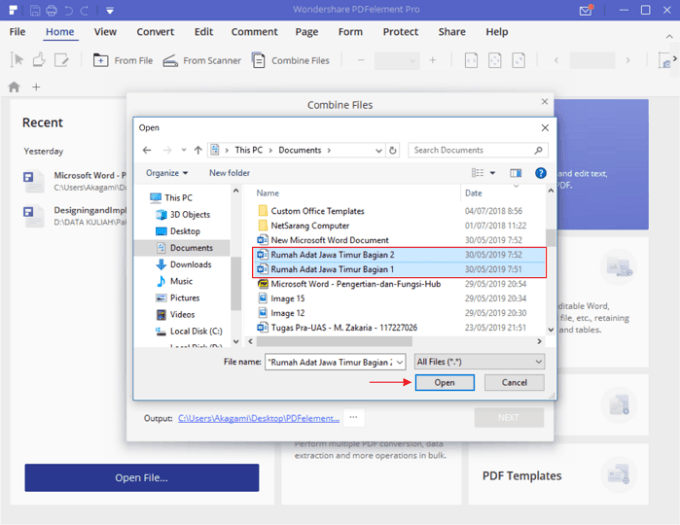
Primero, asegúrese de que el orden sea correcto. Si no están en orden, arrastre los archivos hacia arriba o hacia abajo hasta que estén en orden. Luego haga clic próximo.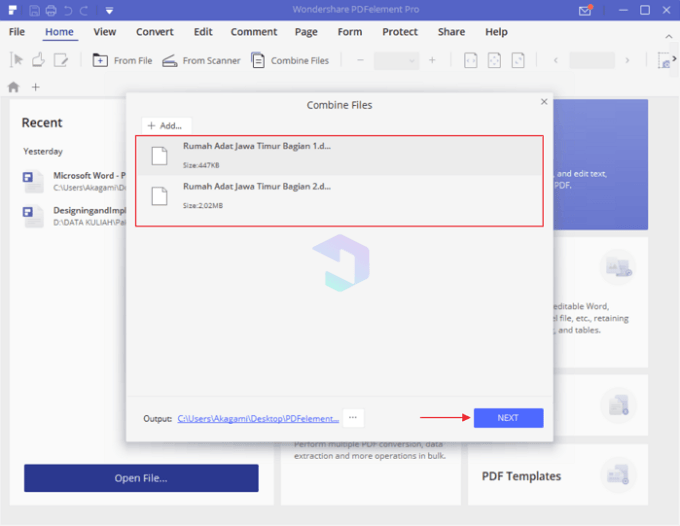
Espere a que termine el proceso de combinación. El tiempo depende del número/tamaño del documento. Cuando termine, los resultados combinados de varios documentos se abrirán automáticamente por sí solos.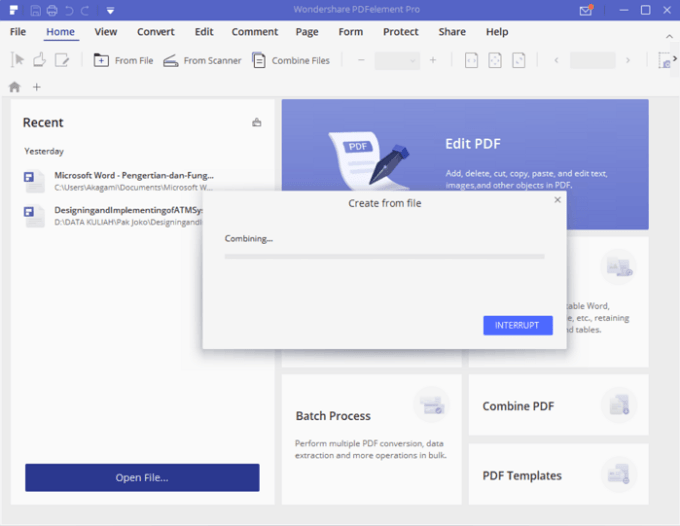
De forma predeterminada, la ubicación de los resultados combinados de varios documentos se encuentra en la carpeta PDFelement (en el unidad C:). Le sugerimos que, después de fusionar correctamente los documentos PDF, haga clic en Guardar como para que usted mismo pueda definir el nombre y la ubicación del documento.
5. Protección de documentos PDF
Dar una contraseña a un documento es un esfuerzo por proteger su documento de las manos de un carcelero que tiene malas intenciones, ya sea que quiera copiar, editar o acceder a su documento sin pedirle permiso primero.
Con la ayuda de PDFelement, puede proporcionar una contraseña en su documento pdf para proteger o mantener la confidencialidad del documento en sí.
Abra el documento PDF que desea proteger. Luego haga clic Proteger como indica la flecha.
Para proteger el documento, haga clic en el botón de bloqueo como indica la flecha.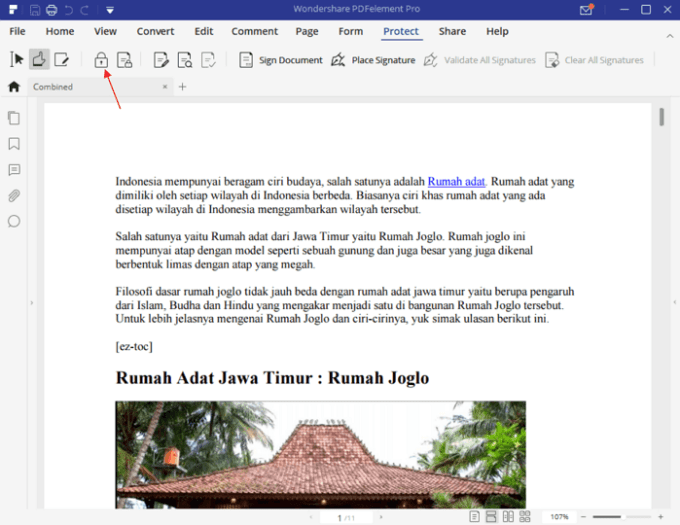
En la sección Abrir contraseña (rojo), introduzca la contraseña deseada. Siempre que un usuario quiere abrir un documento, se utiliza esta contraseña. mientras que para permisos (azul), esta contraseña se usa si alguien quiere manipular su documento, como convertirlo a otro formato, el usuario debe ingresar una contraseña. Asegúrese de que las contraseñas para la contraseña abierta y los permisos sean diferentes, no puede ser lo mismo.
Bueno, cualquiera que quiera abrir su documento PDF, primero debe ingresar la contraseña que ha creado. De esta forma, tus documentos PDF permanecerán a salvo de las manos de la cárcel.
6. Comprimir documentos PDF
Es posible que haya experimentado un error al enviar un archivo adjunto en forma de documento PDF porque el tamaño era demasiado grande. Para eso, necesitas comprimirlo para que el tamaño no sea demasiado grande.
El tamaño de un documento PDF depende del contenido que contiene, cuantas más imágenes y gráficos, mayor será el tamaño. Afortunadamente, PDFelement tiene una función para reducir el tamaño de sus documentos PDF.
Abra el documento PDF que desea comprimir en tamaño. Después de eso seleccione Convertir.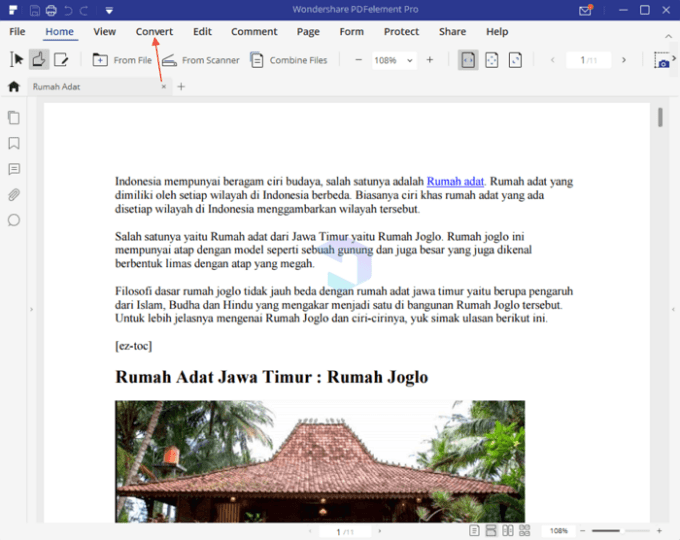
Para comprimir su documento PDF, seleccione Optimizar PDF.
Elige solo la opción Media, para que la calidad no se reduzca tanto. Tamaño del documento original 7,87 MB puede ser 0,72 MB. Última selección Optimizar.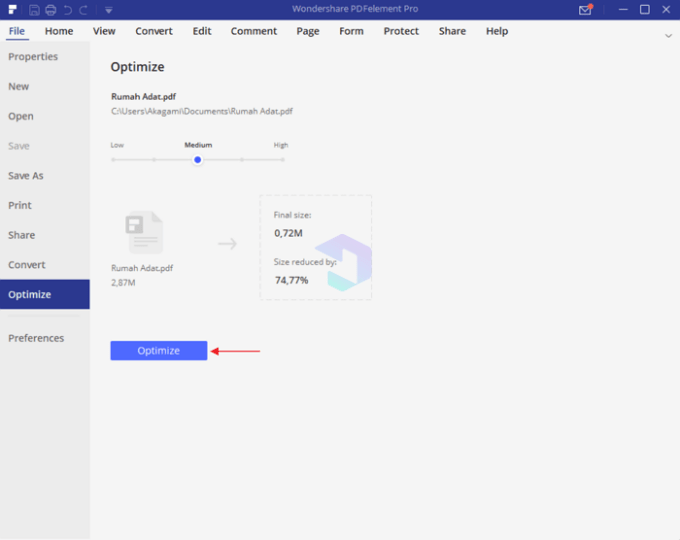
Seleccione la ubicación del documento que desea, asígnele un nombre y luego seleccione Ahorrar.
Esa es nuestra revisión de PDFelement que puede tener en cuenta al elegir un editor de PDF que se adapte a sus necesidades. Con las diversas ventajas que tiene, puedes hacercualquier cosa” en sus documentos PDF con la ayuda de PDFelement.
Después de usar este editor de PDF durante unos días, llegué a la conclusión de que PDFelement es uno de los mejores editores de PDF con muchas funciones interesantes. A diferencia de un software similar que tiene un precio hostil, puede obtener PDFelement a un precio bastante económico, desde $ 69 para uso personal.
¡AHORRE HASTA UN 50 % PARA OBTENER PDFELEMENT!
PDFelement 7.0
Interfaz de usuario Funcionalidad Compatibilidad Precio Facilidad de uso Características

