Varios usuarios han dicho que Zoom falla en Mac y MacBook. Los usuarios han dicho además que Zoom puede fallar (y congelarse) durante una sesión, al iniciar o al unirse a una reunión, compartir pantallas o encender la cámara / audio. Del mismo modo, a veces Zoom puede hacer que su computadora se reinicie.
El zoom puede fallar por varias razones. Por ejemplo, la aplicación Zoom puede causar un uso elevado de CPU y RAM que provoque un bloqueo de la computadora.
Si Zoom hace que su Mac se congele, consulte este artículo.
Muchos usuarios usan Zoom. Después de instalar Zoom, ¿también tiene este problema? En este artículo, explicamos cómo puede solucionar los problemas de bloqueo de Zoom en su computadora Mac.
Actualizar
Actualice a la última versión de macOS y el software Zoom. Así es como puede buscar actualizaciones:
Mac: Preferencias del sistema> Actualización de software. Y si hay una actualización, siga las instrucciones en pantalla para actualizar su Mac.Zoom: Abra Zoom y haga clic en zoom.us (barra de menú)> Buscar actualizaciones.

Salir de las aplicaciones
Cierre todas las aplicaciones abiertas innecesarias en su Mac, ya que pueden estar usando mucha potencia de la CPU. Si tiene demasiadas aplicaciones abiertas a la vez, esto puede causar problemas. Para hacerlo, elija Nombre de la aplicación (por ejemplo, Google Chrome)> Salir de la aplicación (por ejemplo, Salir de Google Chrome) en la barra de menú.
Además, tenga en cuenta que puede usar el Monitor de actividad para verificar el uso de la CPU de su Mac y averiguar qué aplicaciones están usando la mayor cantidad de recursos.
Aceleracion de hardware
Algunos usuarios han dicho que deshabilitar la opción “Habilitar la aceleración de hardware para recibir video” resolvió el problema para ellos. Puedes probar esto también. Aquí es cómo:
Mientras está en Zoom, haga clic en zoom.us en la barra de menú. Haga clic en Preferencias. Haga clic en Video (barra lateral izquierda). Desplácese hacia abajo y haga clic en Avanzado. Asegúrese de que “Usar aceleración de hardware para recibir video” esté desmarcado.
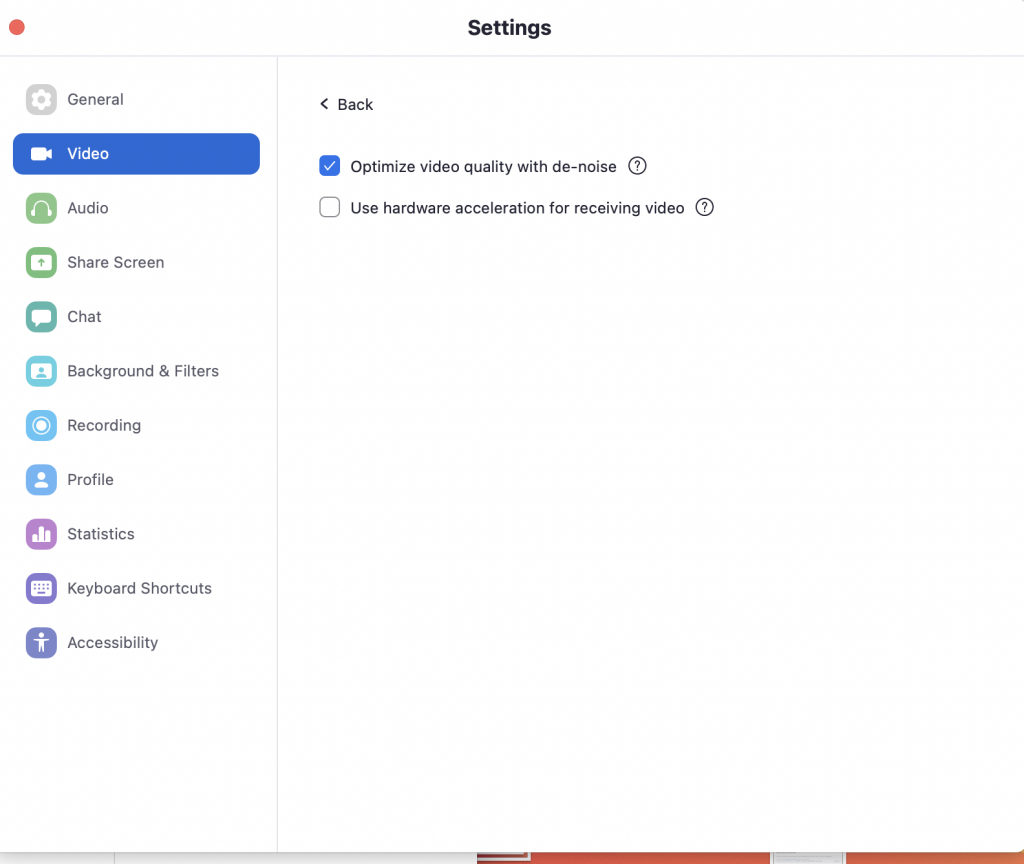
Pon a prueba tu problema. Si Zoom sigue fallando, es posible que desee habilitar esta opción nuevamente.
Conexión
Las videollamadas de Zoom requieren un ancho de banda significativo. Se sabe que Zoom puede fallar debido a problemas relacionados con la conexión. Problemas como ancho de banda bajo, Wi-Fi ocupado, conexión poco confiable o limitación pueden causar este problema.
Busque problemas que puedan estar ralentizando su conexión a Internet. Es posible que también desee ponerse en contacto con su proveedor de servicios. Asegúrese de que su conexión Wi-Fi sea rápida y confiable. Puede probar una conexión por cable. O puede cambiar a una conexión Wi-Fi diferente.
Zoom de contacto
Dado que Zoom es una aplicación de terceros, es posible que desee comunicarse primero con Zoom, en lugar de con Apple. Es mejor compartir sus registros de fallos con los desarrolladores de Zoom para que conozcan con precisión su problema. Zoom también puede preguntar esto. Puede obtener los registros de fallos de macOS en la consola. Simplemente, abra la aplicación Consola en su Mac (Aplicaciones> carpeta Utilidades).
También puede acceder a los registros de fallos en la carpeta Biblioteca. Aquí es cómo:
En el Finder, mantenga presionada la Opción y luego (mientras presiona la tecla Opción) haga clic en Ir y Biblioteca. Haga clic en Registros. Haga clic en zoom.us
Si necesita enviar la carpeta, puede comprimirla haciendo clic derecho (control-clic) y seleccionando Comprimir “zoom.us”. Luego, puede enviar la carpeta completa a los desarrolladores de Zoom para obtener más inventos.
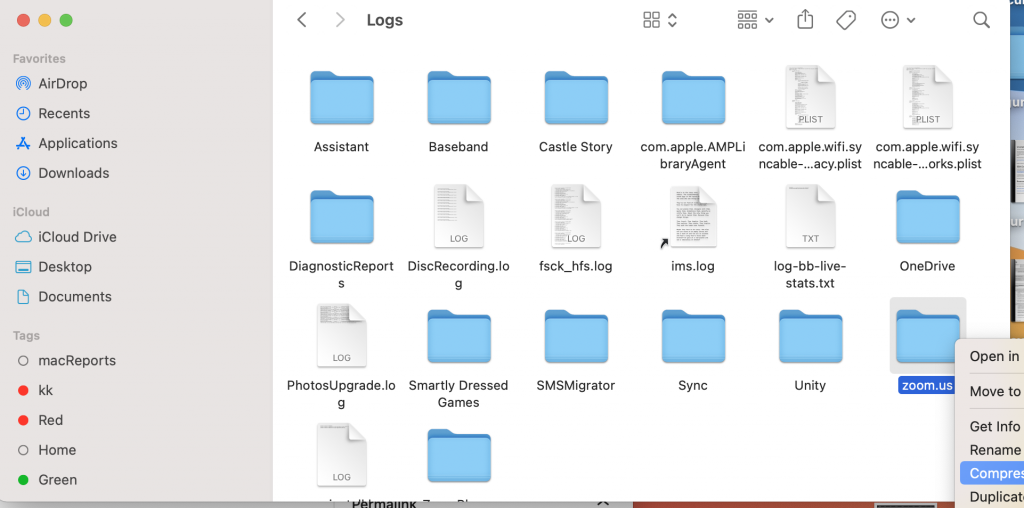
También puede ponerse en contacto con el soporte técnico de Apple.

