Como humanos, nos es imposible memorizar todas las direcciones IP de todos los sitios web/sitios de este mundo. Bueno, el DNS es muy útil en términos de traducir y convertir nombres de dominio en direcciones IP, lo que hace que no tengamos que molestarnos en recordar todas las direcciones IP que queremos visitar.
El DNS también ayuda a asignar el nombre de host de una computadora a la dirección IP de una aplicación que está conectada a Internet. El concepto principal, DNS es una base de datos distribuida o almacenamiento de información que se utiliza para facilitar la búsqueda de información en Internet sobre el nombre de host y el nombre de dominio de un sitio.
El DNS a menudo no responde o falla, por lo que no puede conectarse al sitio al que desea ir o su conexión a Internet es muy lenta. No se preocupe, puede solucionar el problema de bloqueo de DNS sin la ayuda de un experto en informática.
Este artículo le dirá cómo cambiar el DNS predeterminado a Google DNS u OpenDNS. Veamos los pasos a continuación.
Cómo cambiar el DNS predeterminado a Google DNS / OpenDNS
¿Alguna vez has experimentado Conexión a Internet que a menudo se interrumpe o se ralentiza a pesar de que se puede decir que su red de Internet es buena o ha pagado mucho? Bueno, la conexión a Internet fallida o lenta puede deberse a que el servidor DNS utilizado por el ISP o el proveedor de servicios de Internet es inadecuado para atender a los clientes.
La principal causa es que el número de usuarios siempre supera el límite máximo de lo que es propiedad del ISP por lo que el tráfico se sobrecarga. Este problema se puede resolver cambiando DNS a Google DNS u OpenDNS. Se ha afirmado que este DNS en sí mismo es DNS más rápido.
#1 Cambio de DNS a través del Panel de control
La empresa Google tiene su propio DNS llamado Google DNS con direcciones de servidor DNS que son 8.8.8.8 y 8.8.4.4. El DNS de Google tiene la ventaja de ser más rápido que el DNS del ISP. Por cuestiones de seguridad, Google DNS es más un problema de caché de DNS que evita que los piratas informáticos tomen el control de las direcciones IP. Siga los pasos a continuación.
1. Haga clic derecho en el icono de red como se muestra a continuación. El ícono de red puede ser una imagen de señal (si está conectado a wifi) y una imagen de computadora (si está conectado a una LAN). Siguiente seleccionar Red abierta y centro de intercambio de.

2. Haga clic en la conexión que desee, aquí quiero cambiar el DNS en mi conexión Wifi.

3. Luego seleccione Propiedades.
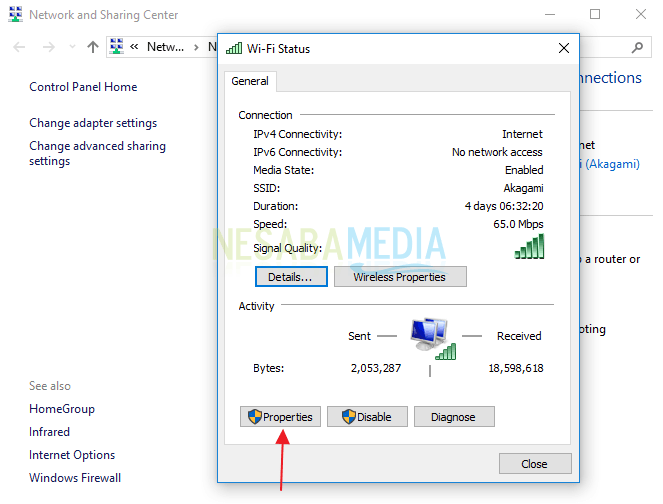
4. Luego haga clic en 2X Protocolo de Internet versión 4 (TCP/IPv4).
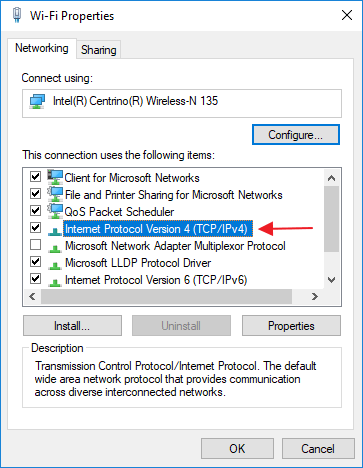
5. Seleccione Utilice las siguientes direcciones de servidor DNS, luego ingrese el DNS que desea en la columna servidor DNS preferido y Servidores DNS alternativos. Por ejemplo, como la imagen de abajo. si has elegido OK.
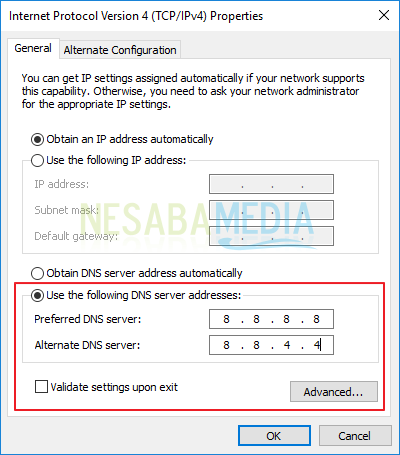
#2 Cambiar DNS a través de la configuración
1. Haga clic derecho en el icono de Windows en el menú de la barra de tareas de su monitor o con presione la tecla de Windows + X en tu teclado > Seleccione Conexiones de red.

2. pagseleccione Cambiar propiedades de conexión en el área que se le ha dado un cuadro rojo.
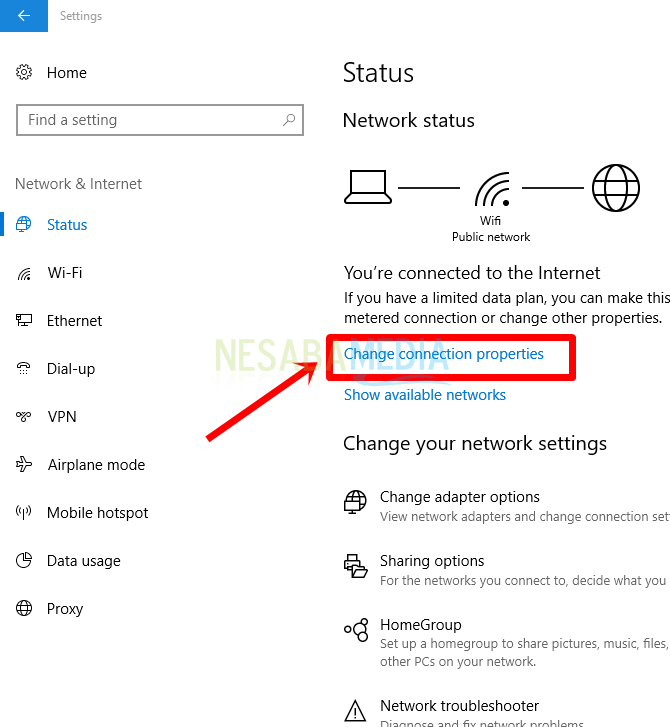
3. Desplácese hacia abajo o deslice hacia abajo hasta que aparezca Configuración de IP como se muestra a continuación > Haga clic en el botón Editar en las asignaciones de IP.
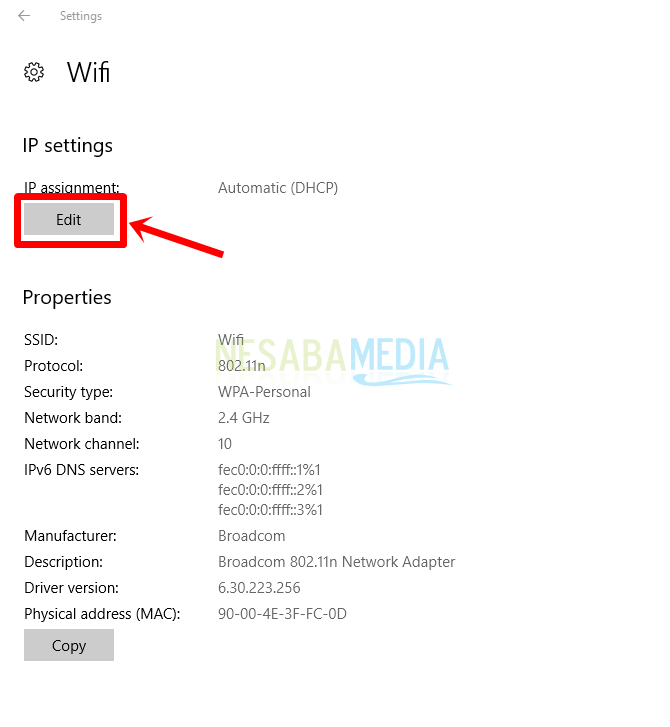
4. Haga clic en Automático (DHCP) o flecha hacia abajo.
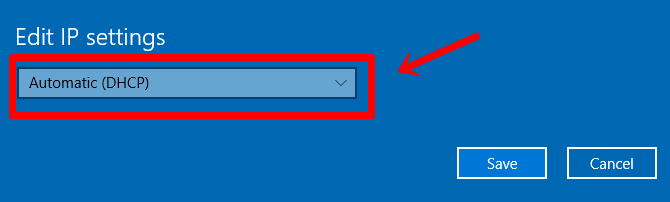
5. Entonces selecciona Manual.

6. Siguiente Cambiar IPv4 cambiar a ON porhaga clic en el botónsolo.

7. Entonces complete la dirección IP, la longitud del prefijo de subred, la puerta de enlace, el DNS preferido, el DNS alternativo. Para llenarlo, puede ver la información a través del símbolo del sistema.
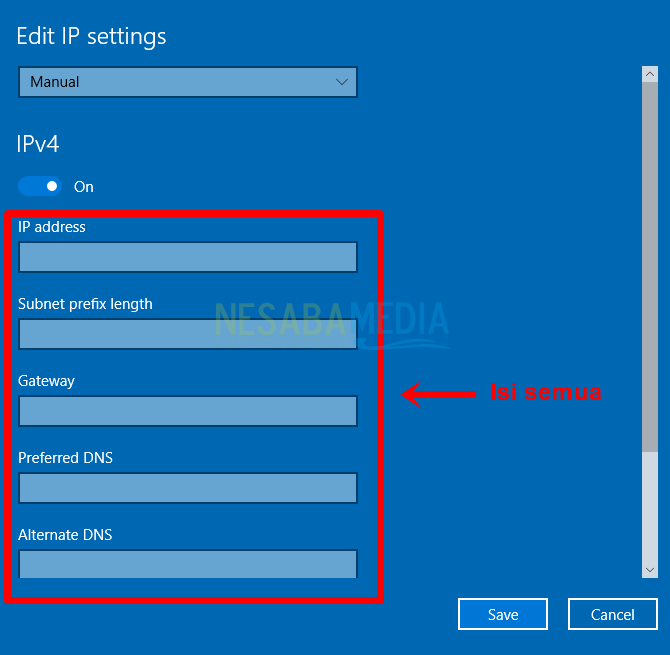
8. Abra el símbolo del sistema (CMD) con Haga clic en el icono de búsqueda en la barra de tareas > escriba símbolo del sistema > seleccione Símbolo del sistema.
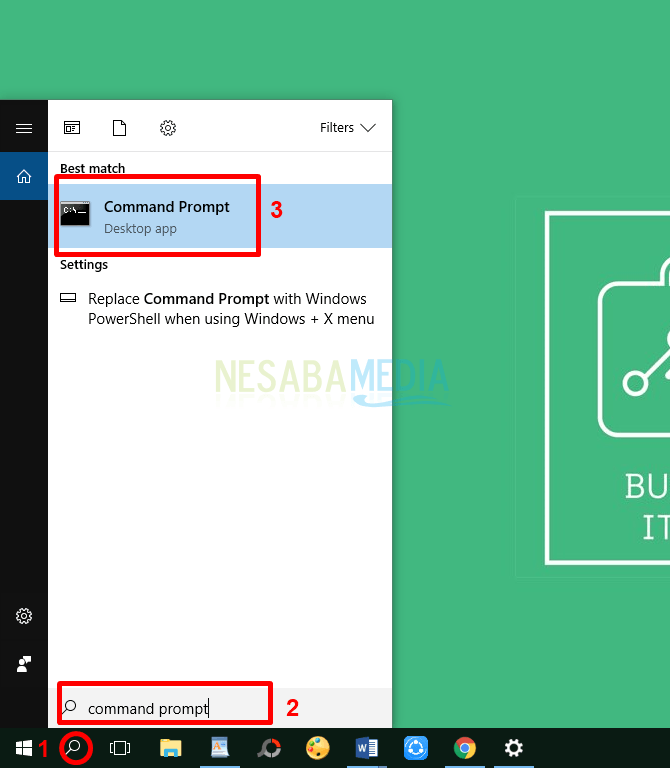
9. Escriba en el símbolo del sistema: ipconfig / all > Presione Entrar.

10 Desplácese hacia abajo o desliza hacia abajo hasta que encuentres sección Adaptador LAN inalámbrico Wi-Fi como la imagen de abajo.

11 Reabrir Editar configuración de IP > Rellene todos los campos según el contenido de CMD > Clic en Guardar/Ahorrar.
Notas:
Dirección IP = Dirección IPv4 (pero el último número se reemplaza con otro número que aún se encuentra en la sección de clase de IP o, más fácilmente, simplemente agregue 1, por ejemplo, 8 a 9), Longitud del prefijo de subred = Máscara de subred en CMD, Puerta de enlace = Predeterminado Puerta de enlace, DNS preferido = DNS de Google, es decir 8.8.8.8, , DNS alternativo = DNS de Google, es decir 8.8.4.4

12 Haga clic en el icono Atrás/return como se muestra a continuación.
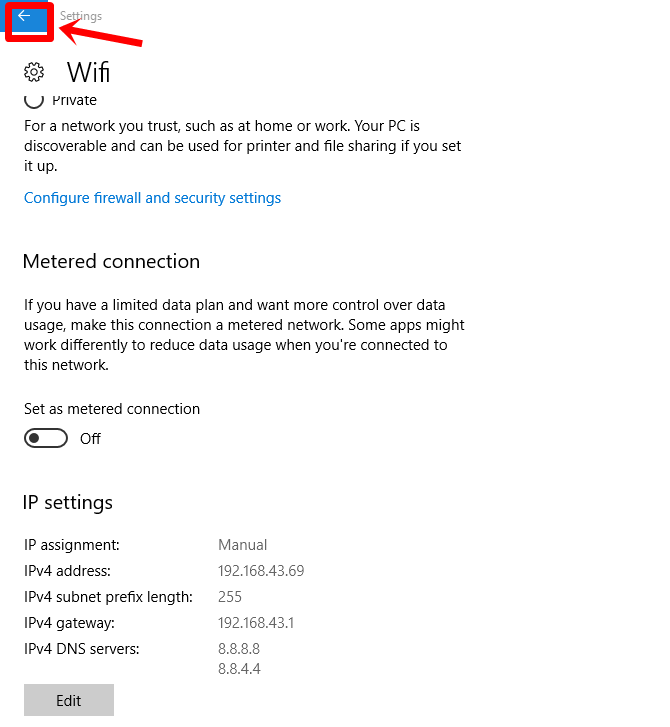
13 Desactivar/Desactivar Wi-Fi > Activar/Activar Wi-Fi de nuevo refrescar.

14 Reabrir CMD > tipo: ipconfig / all > Presiona Entrar.

15. Entonces, dirección IP, longitud del prefijo de subred, puerta de enlace, DNS preferido y DNS alternativo Ya ha cambiado como se llenó anteriormente.
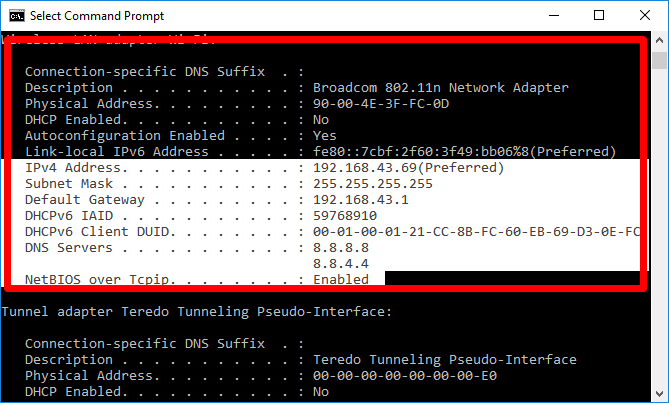
16. Para probar el éxito o el fracaso, escriba CMD: ping 8.8.8.8 -t > Prensa Ingresar.

17. Si su pantalla CMD se parece a la siguiente, entonces lo ha hecho triunfar cambie el DNS del ISP al DNS de Google. Sin embargo, si el texto que sale es un tiempo de espera solicitado, entonces falló.
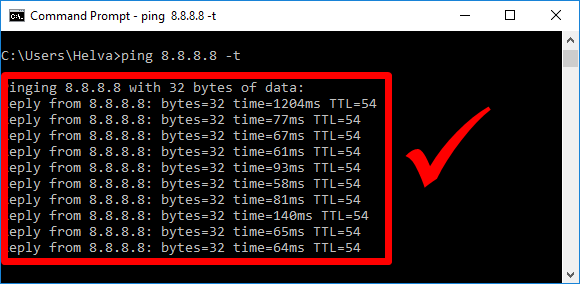
¿Qué hay de usar OpenDNS?
Además del DNS de Google anterior, Open DNS también puede maximizar su conexión a Internet. Las direcciones de Open DNS son 208.67.222.222 y 208.67.220.220. Por cuestiones de seguridad, Open DNS es mejor para bloquear sitios sospechosos y conocidos como estafas de phishing. Open DNS también puede corregir errores al escribir el dominio de un sitio web. La forma de reemplazarlo también es la misma que la primera y la segunda, solo que la dirección DNS es diferente de Google DNS.
1. Para cambiar el DNS del ISP a Open DNS, el método es el mismo que para cambiar a Google DNS (siga los pasos 1 a 17). Sin embargo, complete el DNS preferido con 208.67.222.222 y llene el DNS alternativo con 208,67,220,220
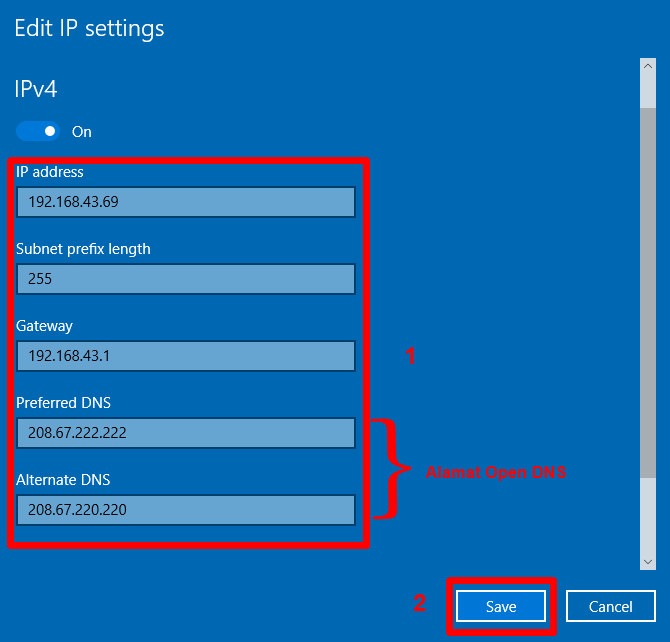
2. Para comprobar si tiene éxito, Babrir CMD > Tipo: ping 208.67.222.222> prensa Ingresar.

3. Si su pantalla CMD se parece a la siguiente, entonces lo ha hecho triunfar cambie el DNS del ISP a Open DNS. Sin embargo, si el texto que sale es un tiempo de espera solicitado, entonces falló.
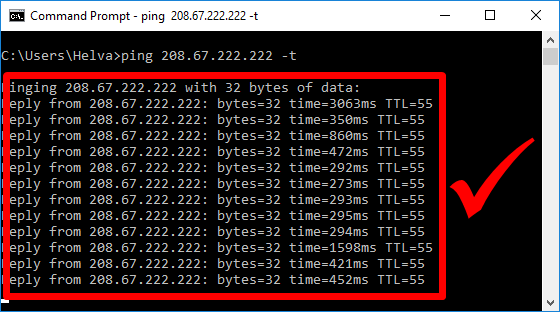
Ese es un tutorial sobre cómo cambiar el DNS predeterminado a Google DNS y Open DNS. Esperemos que sea útil y que su conexión a Internet esté mejorando. ¡Vamos, usa internet positivamente!

