¿Quién no está familiarizado con Microsoft Word? El software de procesamiento de textos, que es el pilar de la empresa Microsoft, se publicó por primera vez en 1983 con un nombre diferente, a saber Palabra multiherramienta.
Cuanto más desarrollado hasta ahora, el recorrido de este software también va en aumento. Esto viene marcado por la adición de herramientas que no existían en la versión anterior, así como la aparición de Word, que es cada vez más moderno siguiendo los tiempos, por supuesto.
En cuanto a una de las herramientas o características que aún utilizan muchas personas, es el marco o borde. La función de borde en sí es para agregar un marco a la página de Word que creamos.
Aunque la esencia principal de este software de procesamiento de texto es procesar palabras, las características avanzadas que tiene Word pueden hacer que las páginas de Word sean aún mejores. En varias ocasiones, las cenefas se pueden utilizar para enmarcar portadas sobre recortes o papeles, realizar certificados, tarjetas de invitación, etc.
2 formas de crear un marco en Word
La forma de un borde o marco que se puede usar en Ms. Las palabras varían. Desde simples hasta coloridos y estampados. Le recomendamos que elija un borde o marco que se adapte a sus necesidades.
Si tiene necesidades formales, debe usar un borde simple y simple. Sin embargo, si necesita un borde para situaciones informales, puede usar un borde festivo.
En este artículo, estoy usando Word 2016. Los siguientes son los pasos para crear un marco en Word. Para obtener más detalles, siga los pasos a continuación.
A. HAGA UN MARCO DE LÍNEA
En este primer método, solo crearemos una línea en forma de marco. Por lo general, este marco de línea se usa para actividades formales que solo requieren un marco simple y simple.
1. Abra una página de Word > luego seleccione el menú Diseño > luego seleccione Bordes de página.
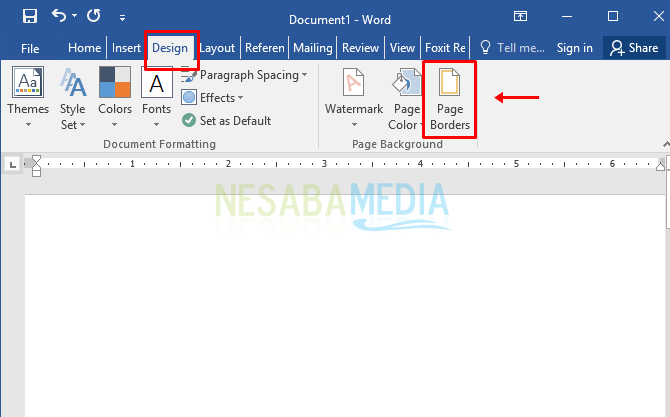
2. Después de eso, se abren los bordes y el sombreado como se muestra en la imagen a continuación.
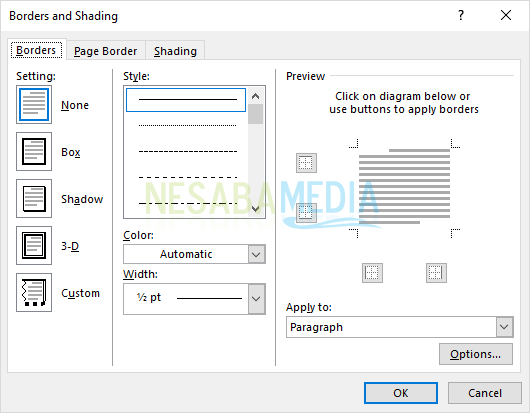
3. Luego, seleccione la pestaña Bordes > luego seleccione el estilo que desee.
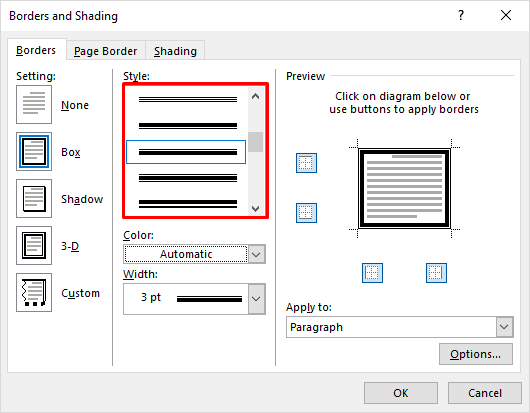
4. A continuación, seleccione un color.
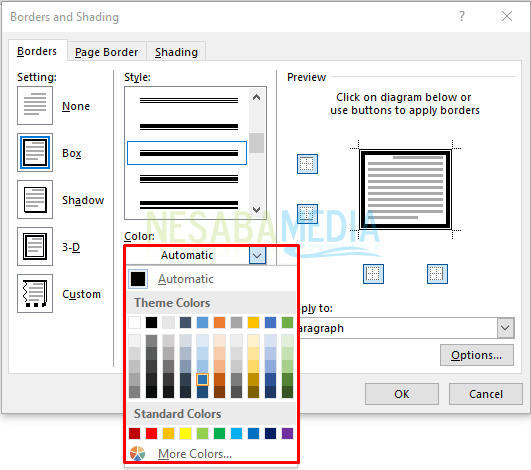
5. Luego seleccione el grosor de la línea. Ajuste a sus necesidades para que el marco esté equilibrado con el contenido.
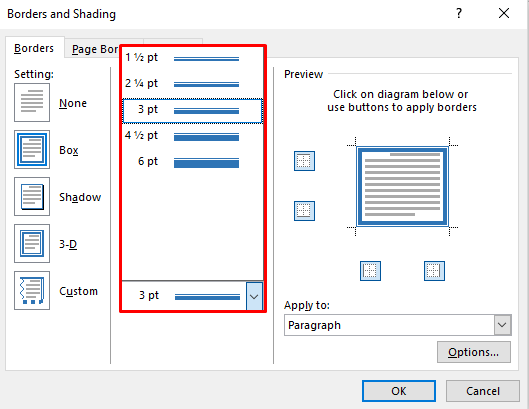
6. Después de eso, seleccione opciones.
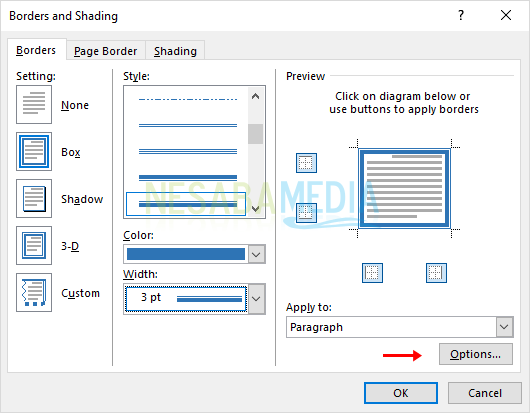
7. Luego, configure los márgenes superior, inferior, derecho y superior del borde del texto> luego haga clic en Aceptar.
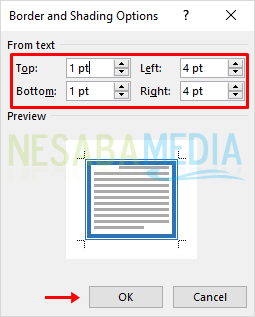
8. Luego haga clic en Aceptar nuevamente.

9. Luego, la visualización de un marco de línea simple se verá como en la imagen a continuación.
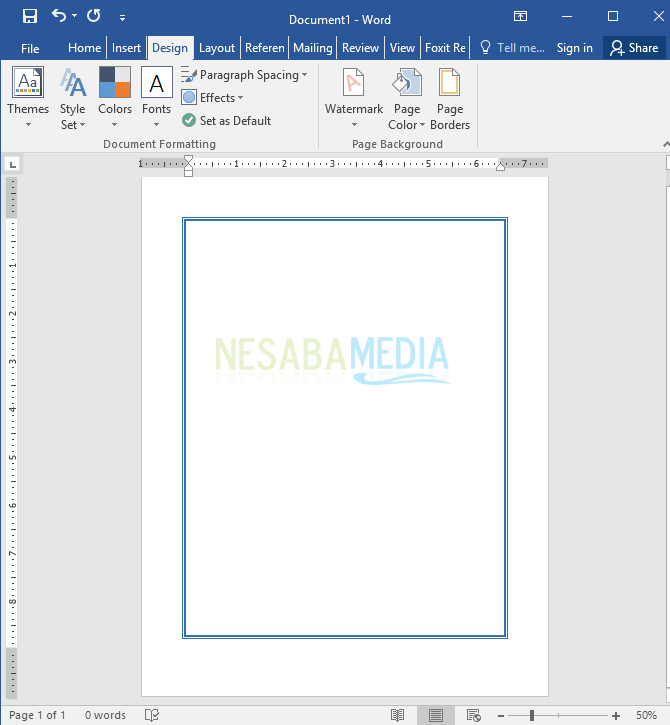
B. CREAR EL MARCO DE LA IMAGEN
Al contrario del primer método, en este segundo método crearemos un borde o marco más relajado y no limitado por cosas formales. Como objetivo, por supuesto, este marco de imagen se puede ajustar de imagen y color.
1. Abra una página de Word > luego seleccione el menú Diseño > luego seleccione Bordes de página.
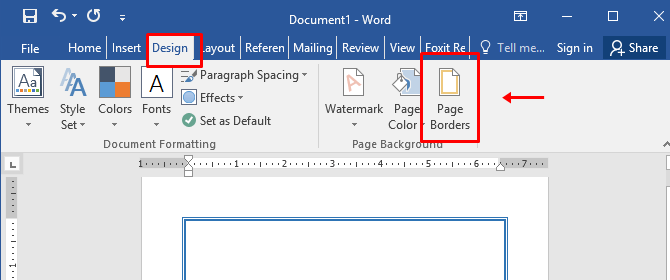
2. Después de eso, se abren los bordes y el sombreado como se muestra en la imagen a continuación.
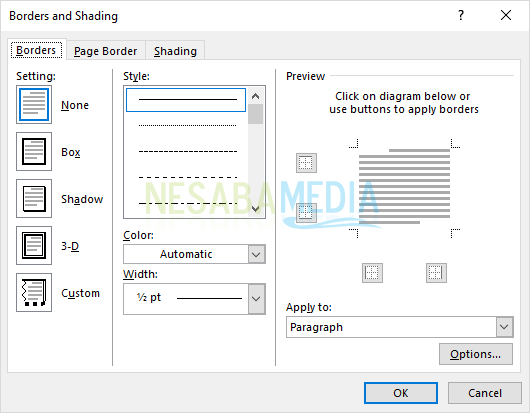
3. Luego seleccione la pestaña Borde de página > luego seleccione el tipo de borde o marco en el menú desplegable Arte.
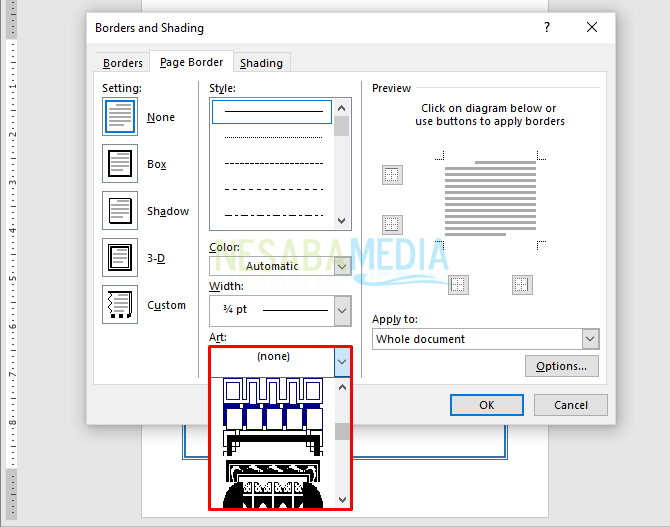
4. Después de eso, ajuste el color si desea cambiar el color. Sin embargo, tenga en cuenta que no todos los bordes se pueden colorear porque hay algunos bordes que no se pueden volver a colorear.
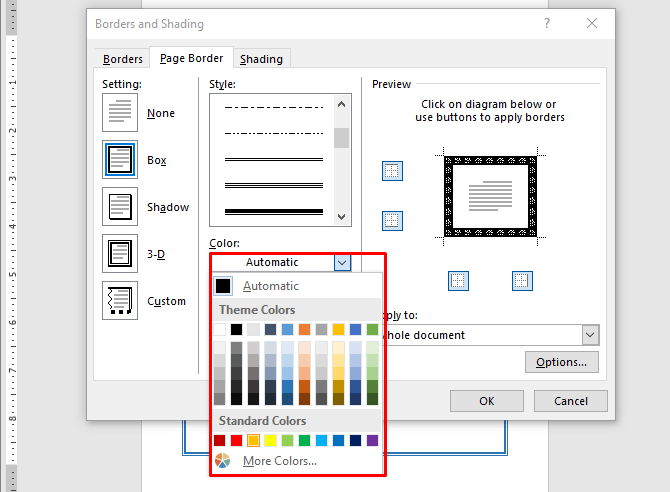
5. A continuación, ajuste el tamaño o el grosor del borde en la sección Ancho.
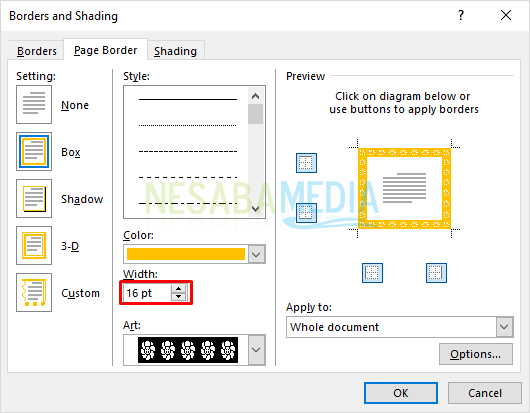
6. Luego seleccione el menú Aplicar a para aplicar el borde a cualquier parte. Hay opciones para Todo el documento (todo el documento), Esta sección (solo en esta sección), Esta sección: solo la primera página (en esta sección solo la primera página) y Esta sección: todo excepto la primera página (todo el documento excepto el primera página).
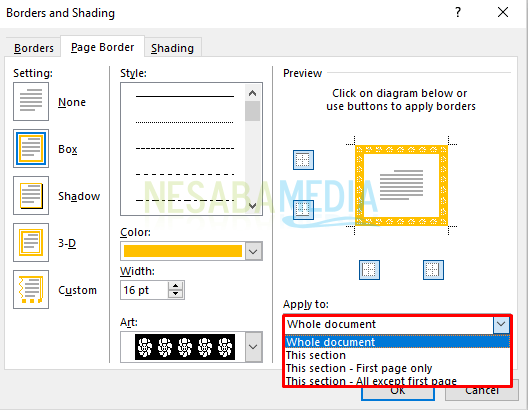
7. Luego seleccione Opciones.
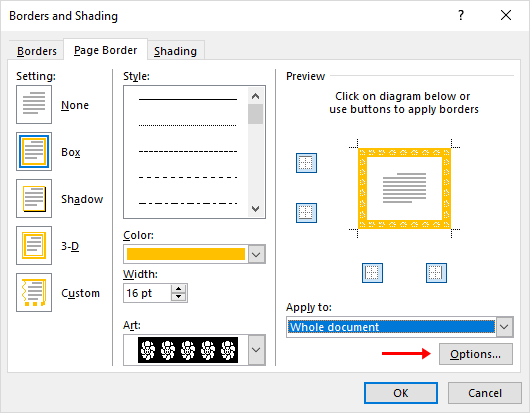
8. luego configure el tamaño de los márgenes superior, inferior, derecho e izquierdo> luego seleccione Medir desde: Texto (en el borde del texto/cerca del texto) y Borde de la página (en el borde de la página) > luego haga clic en Aceptar.
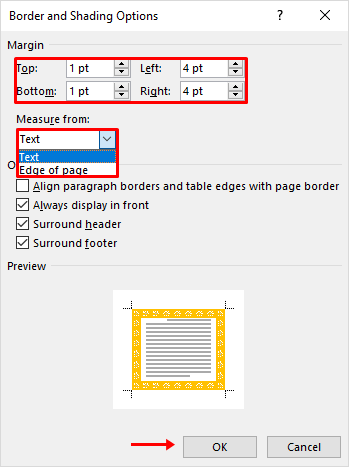
9. Luego haga clic en Aceptar nuevamente.
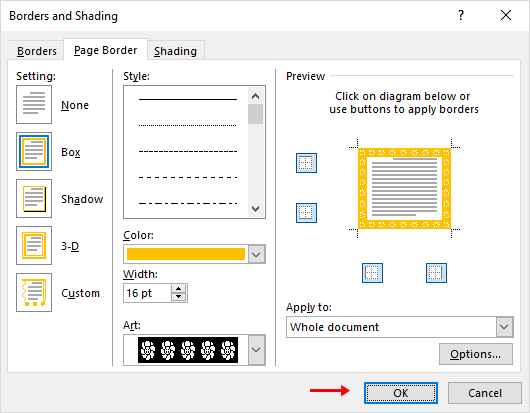
10. Luego, la visualización del marco de la imagen se verá como en la imagen de abajo.
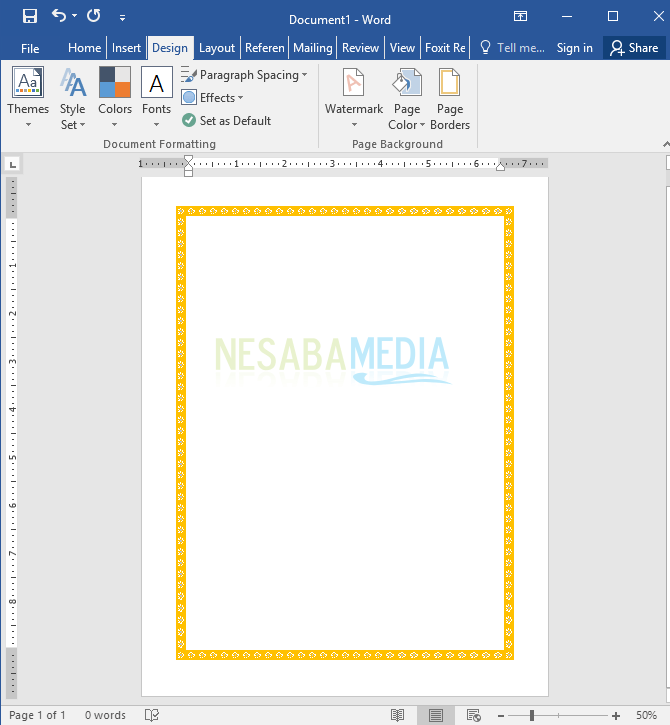
De ahí el artículo sobre cómo crear un marco en Word. También hay muchos bordes o marcos proporcionados por este software de procesamiento de textos, así que elija el tipo de marco que se adapte a sus necesidades.
Al agregar un marco, su página de Word también será más hermosa. Luego, al ajustar el estilo, el color, el ancho y el arte, su página de palabras también puede verse profesional si se aplica correctamente.
Ese es un artículo sobre cómo crear un marco en Word. Esperemos que este artículo sea útil para usted. Sigue visitando Nesabamedia para obtener información interesante y actualizada. ¡Feliz creativo!

