– Algunos de nosotros nos podemos estar preguntando, “¿Cómo desactivo las teclas del teclado en Windows?” o también pregunte “¿Para qué está deshabilitado? Todos necesitamos esos botones”. Bueno, tal vez hay quienes no lo necesitan en absoluto porque sienten que la computadora portátil sigue siendo buena.
Sin embargo, ¿alguna vez se ha encontrado con la computadora portátil de alguien cuyas teclas han estado desnudas, por ejemplo, la tecla A del teclado está desnuda? Eso sí, lo hará sensible aunque no lo toquemos en absoluto. Molesto no? Si está ocupado escribiendo una tarea, entonces escriba porque el botón es muy molesto.
Una forma de reducirlo es deshabilitar las teclas del teclado. ¿Cómo? Vamos, mira la siguiente explicación.
Cómo deshabilitar ciertas teclas del teclado en Windows 10
1. Descarga e instala la aplicación Tecla de desactivación simple aquí.
2. Si ya está instalado, abra la aplicación. En el menú Llave, puede ingresar la letra que desea deshabilitar haciendo clic en la letra en el botón del teclado. Luego, en el menú Teclas modificadoras, la tecla que vas a combinar con la letra para que no funcione. Aquí elegiremos Todas las combinaciones.
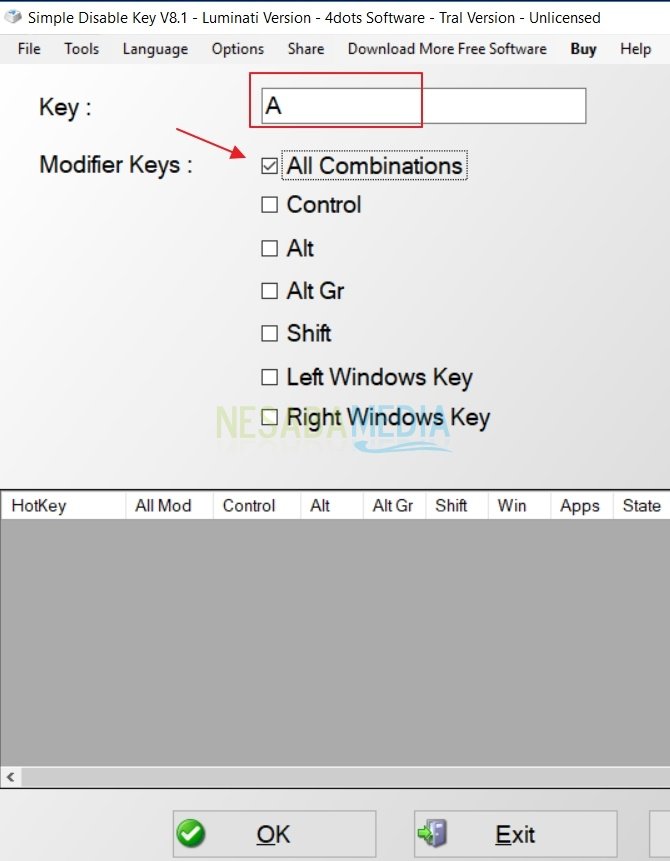
3. Después de eso, haga clic en la pestaña Agregar clave a la derecha de la opción.
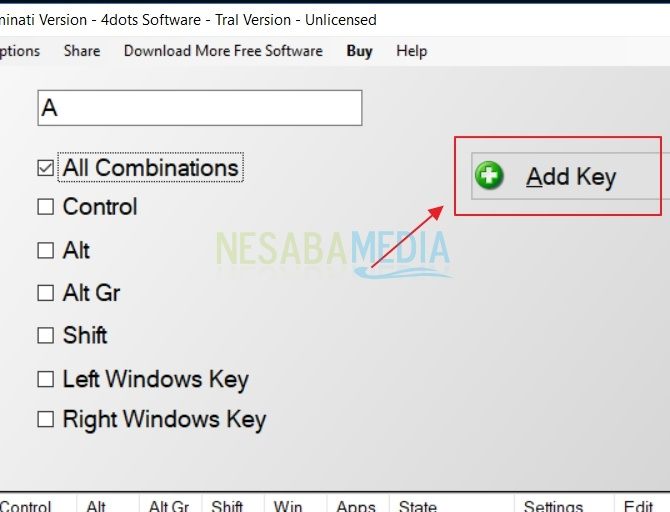
4. Ahora, aparecerá un cuadro de diálogo de menú emergente que le pedirá que elija cuándo se desactiva el botón. Hay 3 opciones, a saber Siempre, Programas, Horario. elegiremos Siempre.
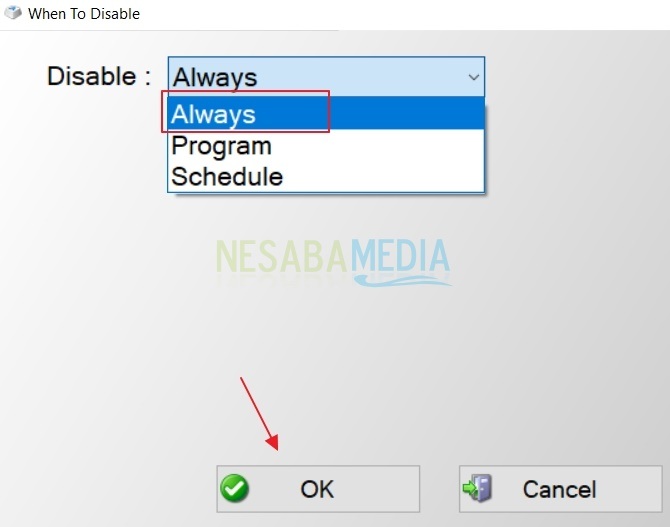
5. ¡Listo! Puede ver en la imagen a continuación que el botón ha ingresado a la lista como se muestra a continuación. No olvides hacer clic OK!
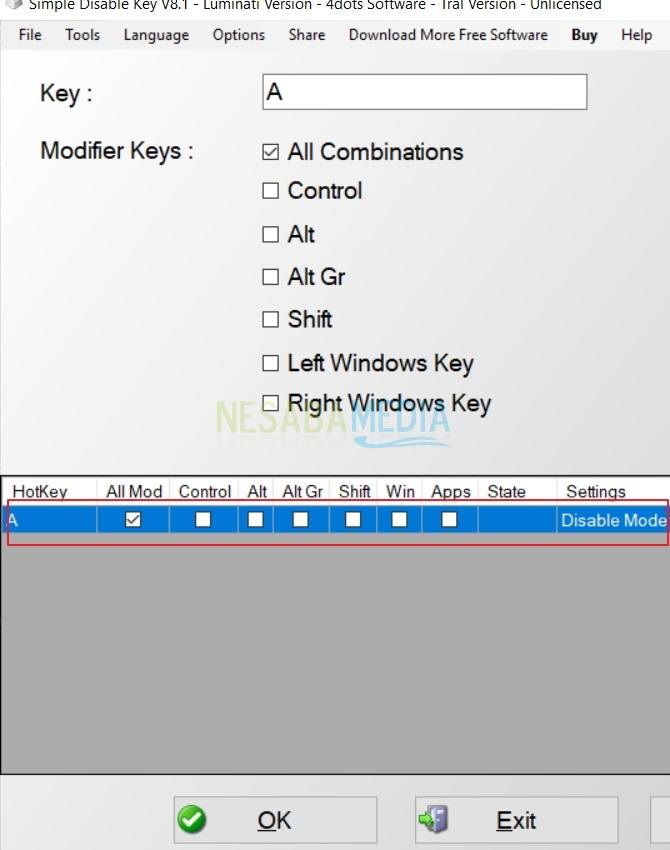
6. Si desea reactivar el botón, haga clic en Habilitar todas las claves. Mientras tanto, para eliminar el botón del teclado de la lista, haga clic en Eliminar a la derecha de la lista de botones. Más tarde, el botón se eliminará automáticamente de la lista. Tecla de acceso directo.
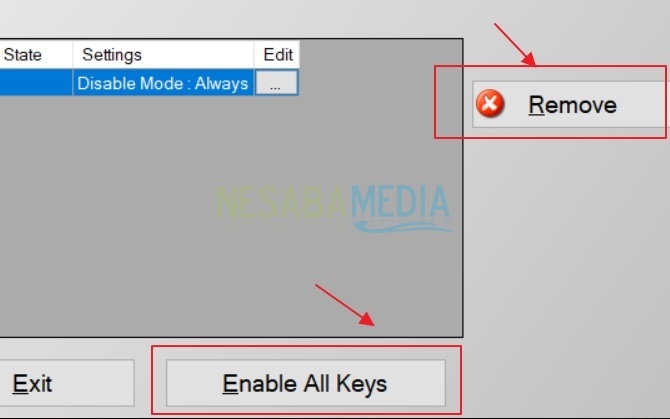
Muy fácil, ¿verdad? Así es como deshabilitar ciertas teclas del teclado en Windows 10. Ahora, puede probarlo usted mismo si estas teclas no funcionan como de costumbre.
Cuando termines de desactivarlo, no olvides reactivarlo para que las teclas del teclado vuelvan a funcionar. Este artículo puede ayudarlo a reducir la tasa de errores frecuentes al escribir un artículo. ¡Gracias y espero que sea útil!

