7-Zip es una aplicación que se puede utilizar para convertir un archivo en un archivo de almacenamiento, por ejemplo, ZIP, RAR, TAR y similares. La aplicación 7-Zip tiene una interfaz muy fácil de usar. Y esta aplicación también tiene un tamaño de archivo de instalación bastante pequeño.
Esta aplicación 7-Zip fue creada por Igor Pavlov. Esta aplicación 7-Zip tiene la ventaja de un resultado de compresión bastante bueno. A diferencia de otras aplicaciones similares, la aplicación 7-Zip tiene una interfaz muy sencilla, por lo que es fácil de entender.
Cómo usar 7-Zip para principiantes
Pero aún así, todavía hay algunas personas que todavía están confundidas porque es la primera vez que usan una aplicación como esta. Aquí hay algunos pasos para usar 7-Zip fácilmente.
1. Crear un archivo comprimido usando 7-Zip
1. Primero, descargue e instale la aplicación 7-Zip primero en su PC o computadora portátil. Puedes descargarlo en el siguiente enlace. Elija la aplicación que coincida con las especificaciones de su PC o computadora portátil, ya sea de 32 bits o de 64 bits. Como en la imagen de abajo.
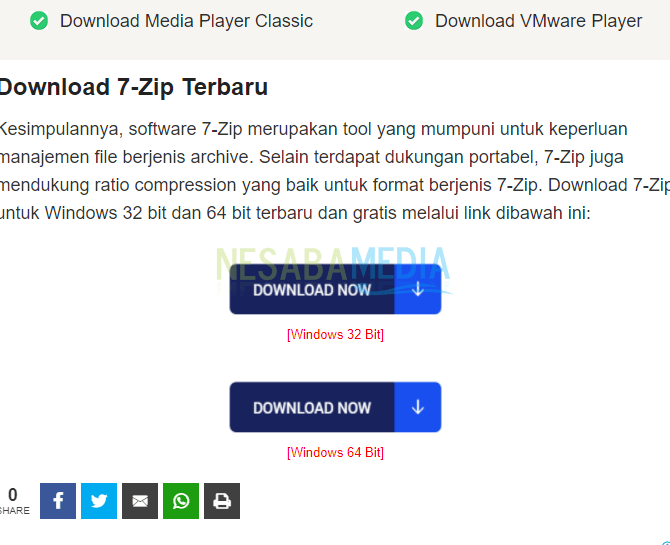
2. Luego, espere unos momentos hasta que se complete el proceso de descarga.
3. Cuando haya terminado, haga clic en 2 veces en la aplicación 7-Zip, luego haga clic en Instalar en pc. Como se muestra en la imagen de abajo.
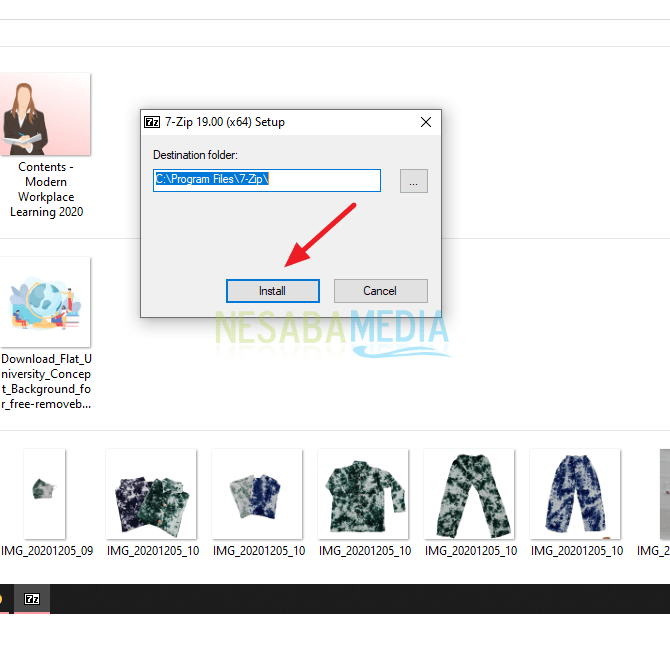
4. Espere unos momentos hasta que se complete el proceso de instalación.
5. Cuando haya terminado, haga clic en Cerca. Como se muestra en la imagen de abajo.
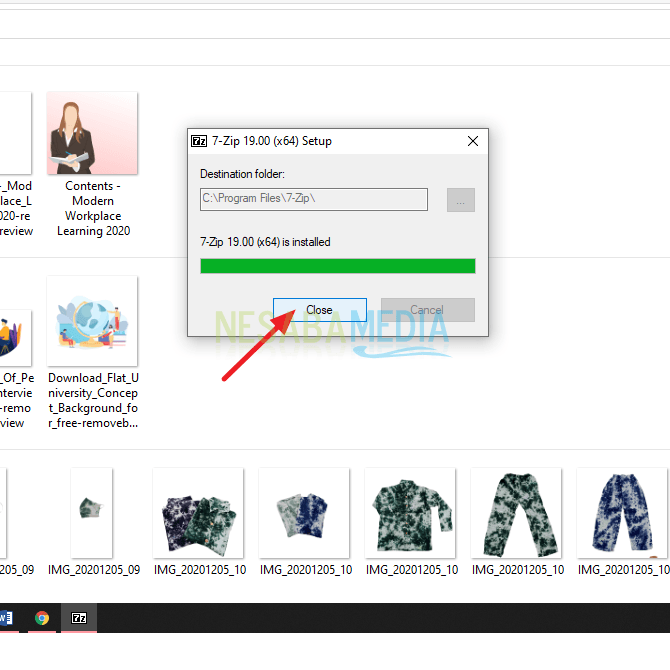
6. Luego, seleccione varios archivos que desea convertir en archivos comprimidos. Bloquee el archivo presionando Control + A o presionando Mayús + flecha hacia abajo o hacia los lados.
Luego, haga clic en derecho, luego seleccione 7 cremalleras luego haga clic Añadir al archivo. Como se muestra en la imagen de abajo.
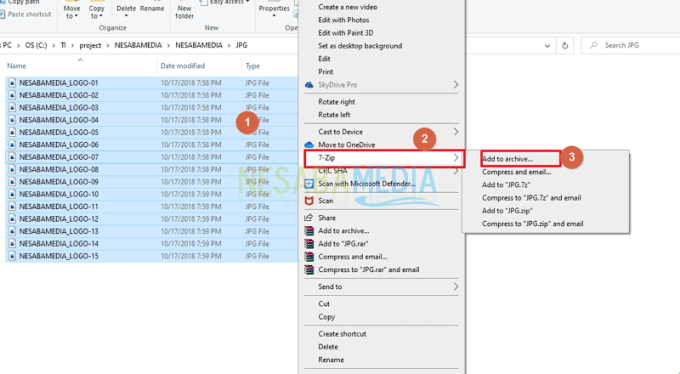
7. Luego, aparecerá una nueva ventana que contiene varias configuraciones que puede personalizar. Por ejemplo, si desea cambiar el nombre del archivo resultante a comprimir, puede hacer clic en el icono que se muestra en la imagen a continuación.
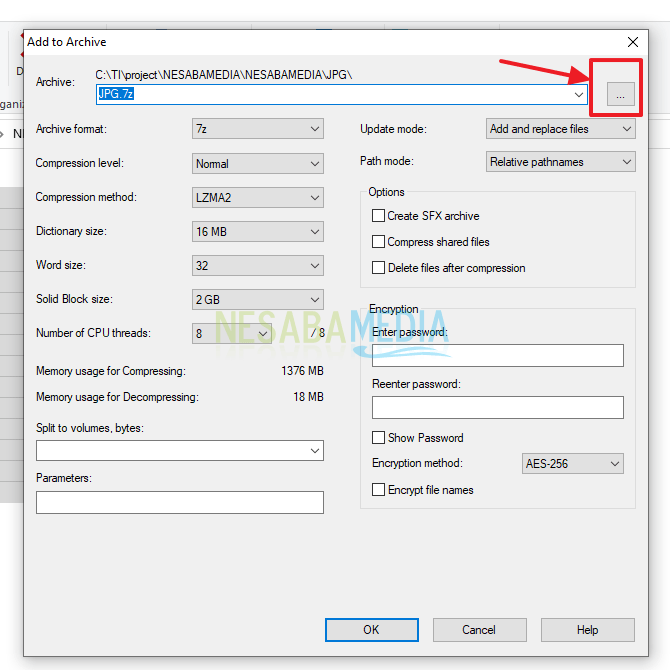
8. Luego, cree un nombre de archivo a su gusto. Luego, haga clic en Abierto. Como en la imagen de abajo.
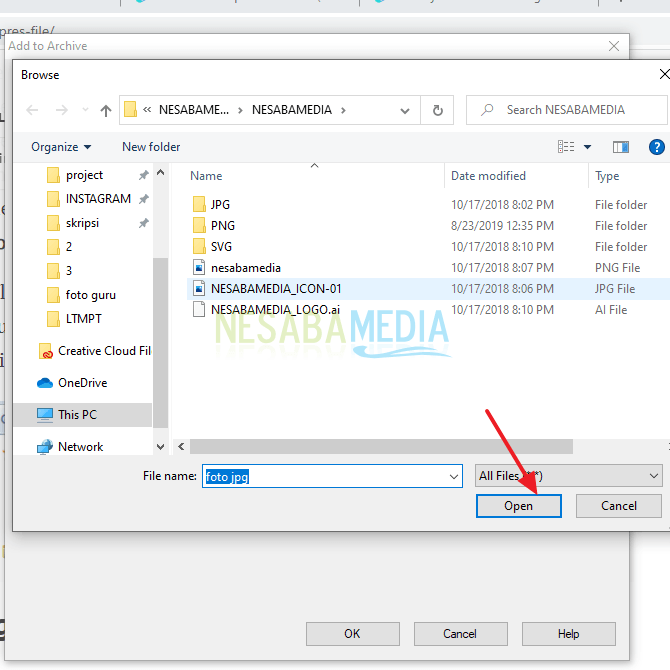
9. Luego, también puede agregar una contraseña para su archivo comprimido. Ingrese su contraseña deseada en la columna provista, como se muestra en la imagen a continuación. Puede ignorar otras configuraciones. A continuación se presentan algunas explicaciones de cada función. Si ha terminado, haga clic en OK.
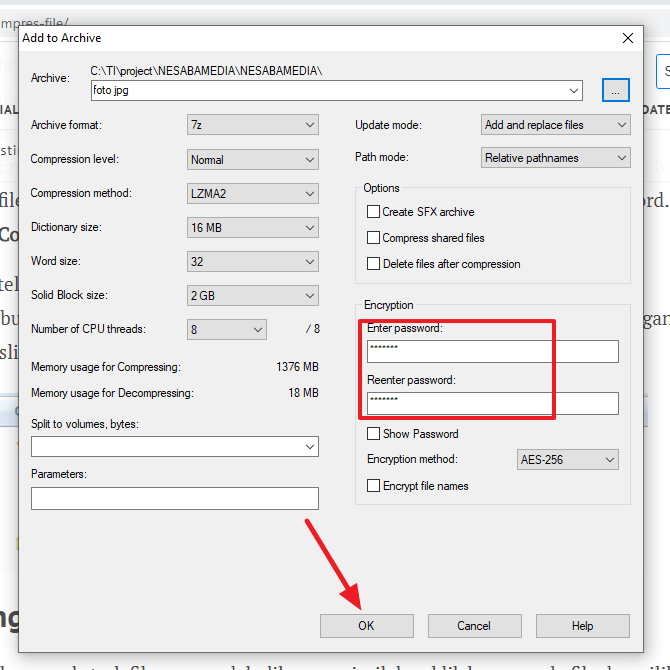
Archivo: El nombre del archivo comprimido.
formato de archivo: Formato de archivos comprimidos. Puede usar 7z, XZ, BZIP2, GZIP, TAR, ZIP y WIM. Pero es mejor que elijas el formato. 7z.
Nivel de compresión: Elija cuánto desea comprimir el archivo. Cuanto más alto sea el nivel, aumentará el tiempo necesario para la compresión.
Dividir a volúmenes, bytes: Puede dividir el archivo en partes más pequeñas. Esto es útil cuando desea enviar archivos grandes. Por ejemplo, si graba un archivo de 2 GB en un CD, puede dividirlo cada 650 MB. Bueno, este método creará varios archivos pequeños.
Cifrado: Puede especificar una contraseña para el archivo de almacenamiento. Esto significa que el archivo comprimido solo se puede extraer introduciendo una contraseña.
Método de compresión: Por favor seleccione LZMA.
10. Espere un momento hasta que se complete el proceso.
2. Extracción de archivos comprimidos usando 7-Zip
1. Especifique el archivo de compresión que desea extraer.
2. Luego, haga clic en derecho en el archivo Luego, seleccione 7 cremalleras y haga clic Extraer archivos. Como se muestra en la imagen de abajo.
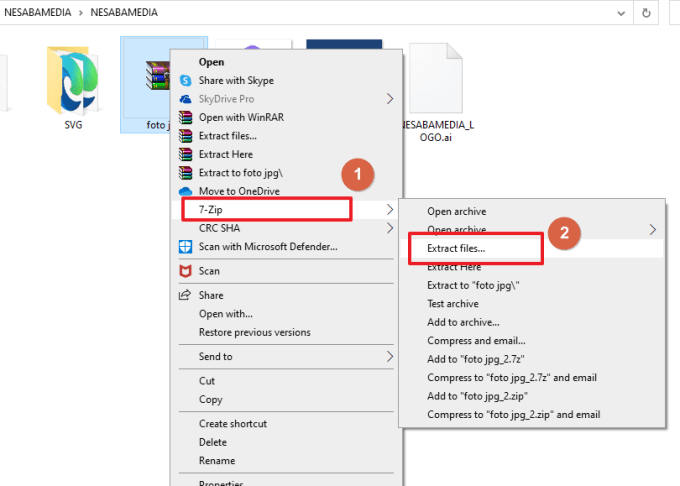
3. Luego, si el archivo usa una contraseña, ingrese la contraseña en la columna provista. Como en la imagen de abajo.
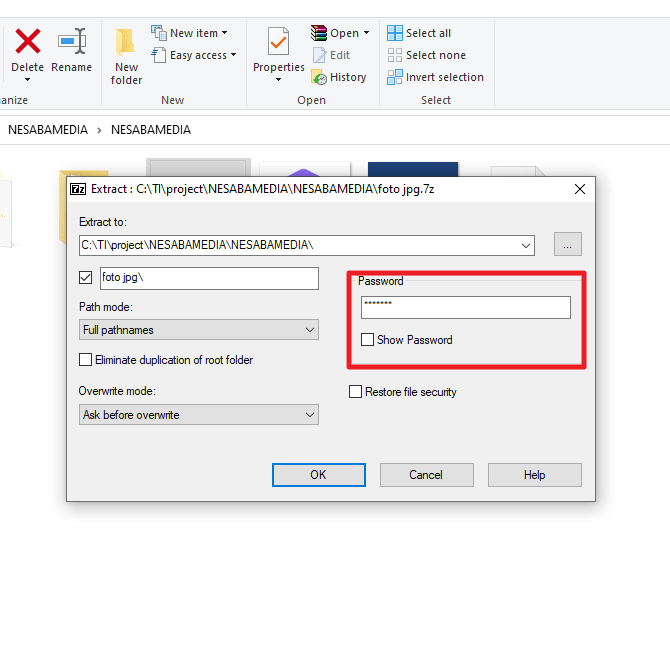
4. Luego, haga clic en OK para iniciar el proceso de extracción. Como en la imagen de abajo.
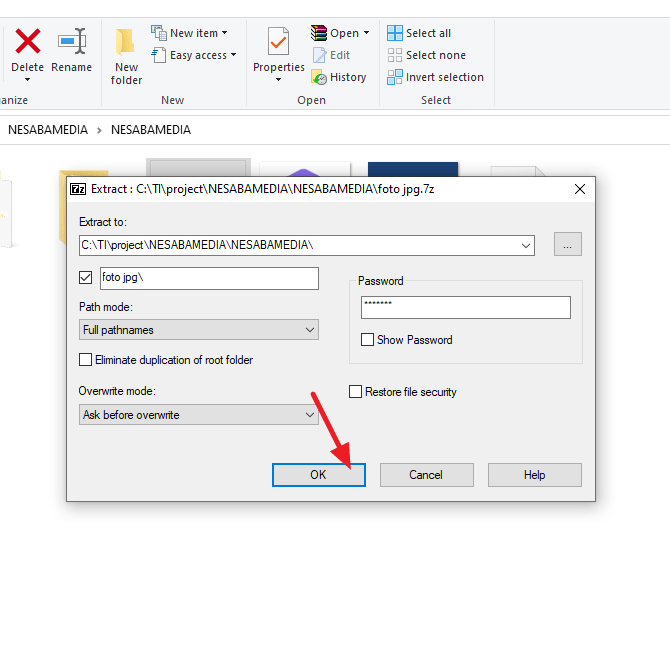
5. Listo. Si tiene éxito, verá una nueva carpeta que es el archivo extraído. Como se muestra en la imagen de abajo.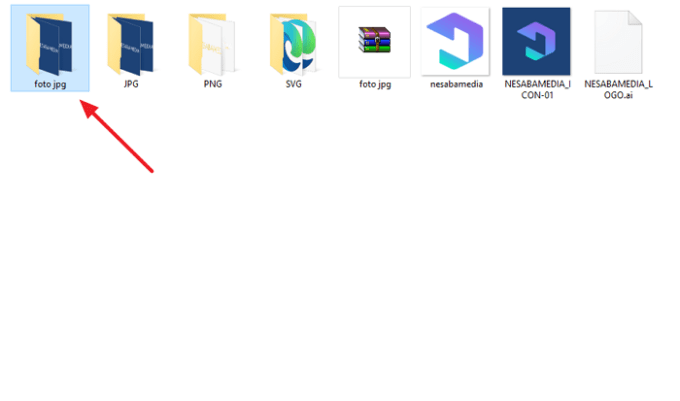
Entonces, este artículo analiza cómo usar la aplicación 7-Zip en una PC o computadora portátil. Su apariencia simple te lo pondrá muy fácil. Esperemos que este artículo pueda ser útil y ayudarte. Gracias

