¿Alguna vez ha experimentado cuando escribió un número largo en Microsoft Excel cuyo número tenía más de 15 dígitos, pero el número mostrado no era el mismo que el número que escribió? ¿Y sabes por qué puede pasar esto?
Eso es porque, cuando escribe un número en una celda de Excel con un número de dígitos de más de 15 dígitos, Microsoft Excel lo convertirá a un formato de notación científica como este 1.23457E+14 o el último dígito cambiará a 0.
¿Qué es la notación científica en Microsoft Excel? La notación científica es la forma de Microsoft Excel de expresar demasiados números para escribirlos en forma decimal. De forma predeterminada, Microsoft Excel mostrará el formato de notación científica para números de más de 15 dígitos.
Cómo escribir números de más de 15 dígitos en Microsoft Ecxel
Microsoft Excel es la aplicación de procesamiento de números más popular utilizada para tabular y calcular datos. Sin embargo, existe un límite establecido por Microsoft Excel para demasiados números. Tales como números en NIK, KK, números de cuenta, tarjetas de crédito y otros.
¿Hay alguna manera de resolverlo? ¡Por supuesto que lo hay! Hay varias formas en que puede hacer en Microsoft Excel para convertir un formato de número a un número decimal. Aquí hay algunas maneras en que puede hacerlo.
Primer paso
La primera forma de hacerlo es agregar un apóstrofo (‘) antes del número. ¿Cómo?
Abra Microsoft Excel en su computadora, luego abra su hoja de trabajo que ya contiene números de más de 15 dígitos. Debido a que el número tiene más de 15 dígitos, Microsoft Excel convertirá el número al formato de notación científica de forma predeterminada. Como el ejemplo de la imagen. 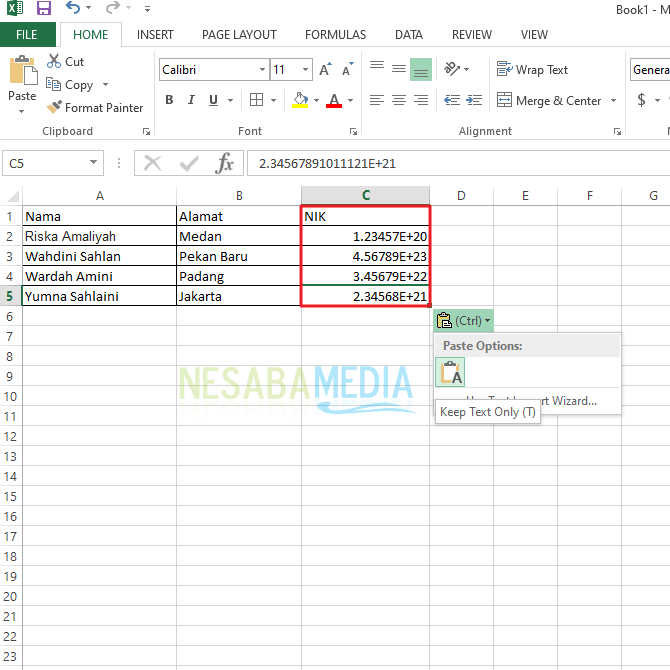
Para convertir el formato de notación científica a un número decimal, puede agregar citas (‘) antes del número y luego presione Ingresar. Como el ejemplo de la imagen. 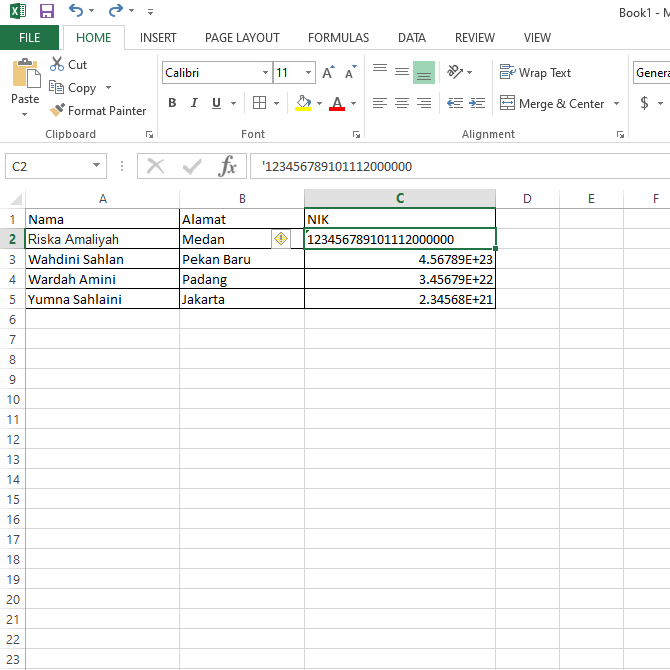
Luego, el formato de notación científica cambiará a un número decimal. Como el ejemplo de la imagen. 
Haz esto en la siguiente celda para convertir el número a un decimal.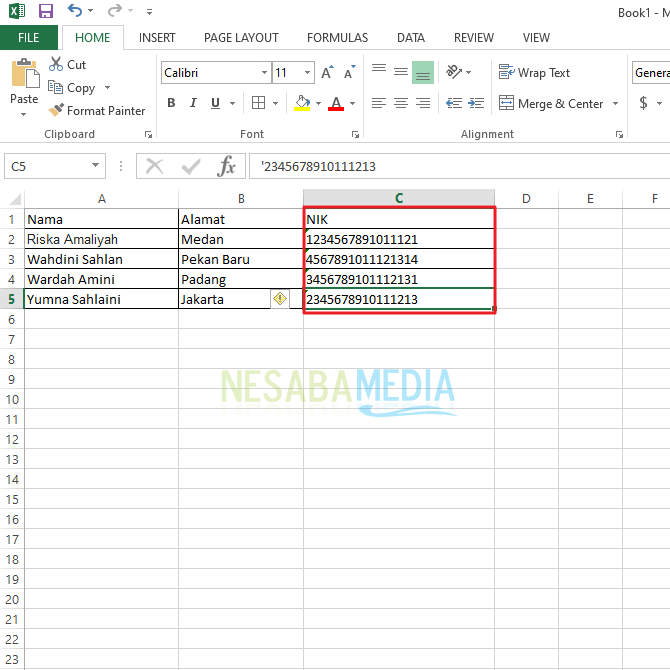
segunda forma
La segunda forma en que puede hacerlo es cambiar el formato de celda de Excel a texto. Si tiene muchos datos y cree que lleva demasiado tiempo hacer el primer método. Puedes hacerlo de esta segunda manera.
-
Cuadra Celdas de Excel para las que ha creado números, pero aún en formato de notación científica. Entonces botón derecho del ratón, luego seleccione Formato de celdas. Ver el ejemplo en la imagen.
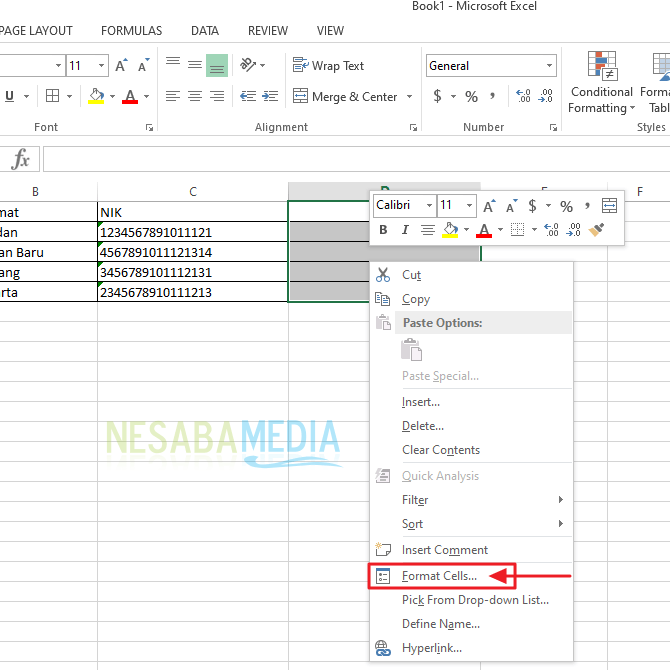
Luego en el menú Números, escoger Texto, entonces haga clic en Aceptar. Como el ejemplo de la imagen.
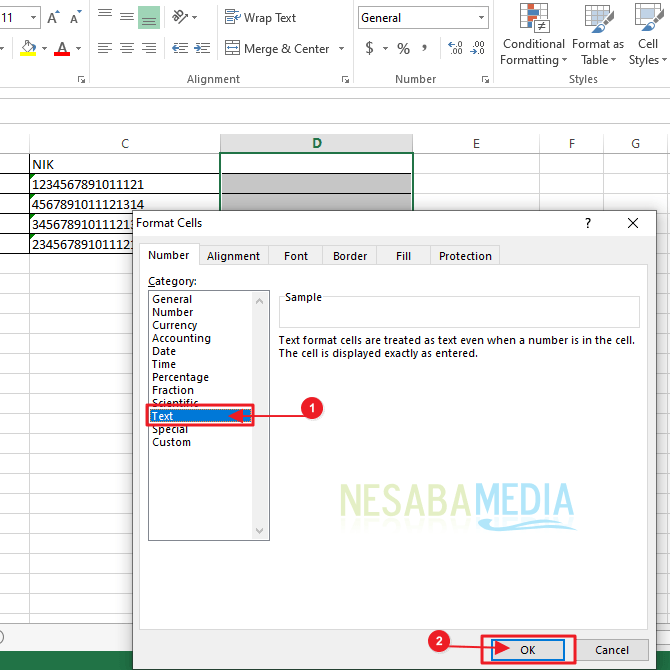
Luego, automáticamente, el número en la celda de Excel se convertirá en un número decimal.
Tercera Vía
Si no ha creado una hoja de cálculo en Microsoft Excel, para no tener que cambiar el formato de los números, puede seguir este tercer método.
Selecciona la celda o columna que vas a llenar con números, luego en el menú Casa en el grupo Número hay una inscripción general, haga clic en la flecha. Ver el ejemplo en la imagen. 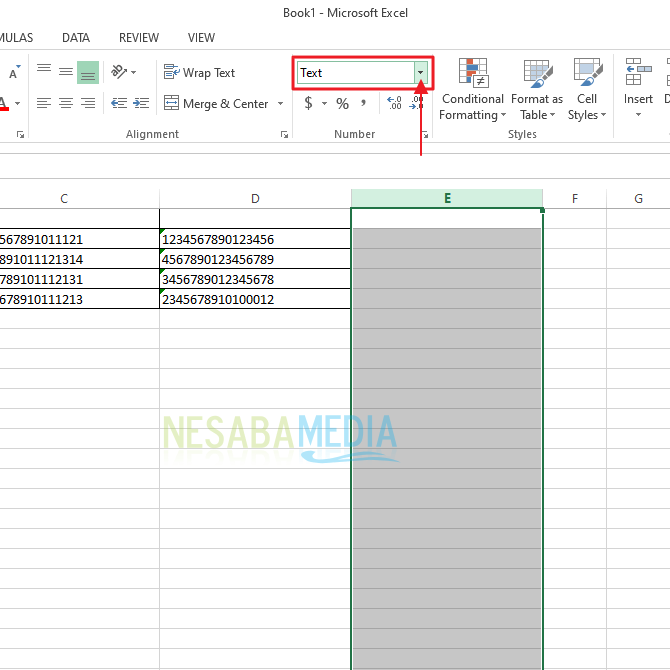
Luego seleccione Texto. Ver el ejemplo en la imagen.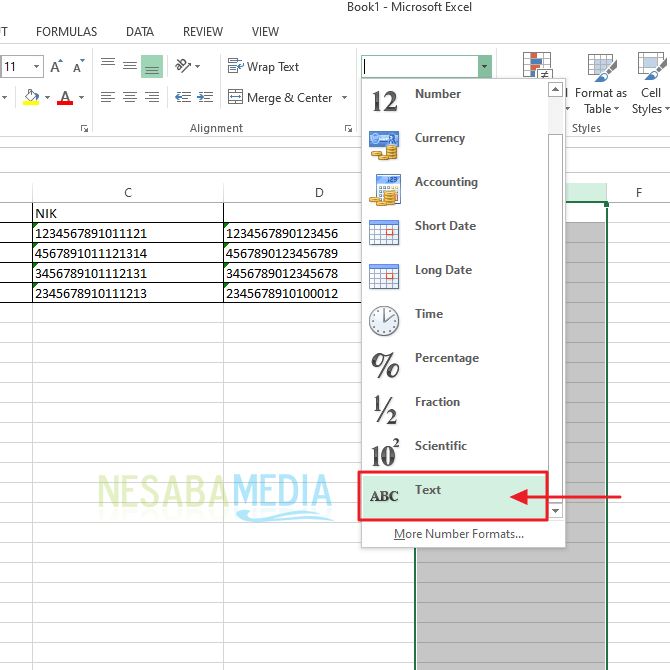
Luego, puede escribir números en celdas formateadas y Excel los mostrará de acuerdo con los números que escribió, sin cambiar el formato de los números.
Esas son algunas formas en que los números que tienen más de 15 dígitos evitan que el formato cambie en Microsoft Excel. Con suerte, este artículo puede ayudar a aquellos de ustedes que no saben o están confundidos acerca de cómo ingresar la cantidad de números que tienen más de 15 dígitos en Microsoft Excel para que no cambie.

