– ¿Tu computadora está arrancando demasiado tiempo? Esto sucede a menudo en las computadoras portátiles que tienen problemas. Hay algunos de los factores más importantes que a menudo ocurren en proceso de arranque largo es porque la computadora está infectada con virus y malware, el espacio de almacenamiento está demasiado lleno, etc.
Por supuesto, este evento hace que los usuarios nos molestemos. Sobre todo cuando tenemos prisa por hacer algo. Por lo tanto, debe lidiar con esto para que la computadora portátil se mantenga saludable y funcione bien.
Windows 11 es una de las versiones más recientes de Windows y ha llamado la atención de muchas personas. Sin embargo, Windows 11 incluye Windows que es pesado de usar. Porque esta versión de Windows usa bastantes animaciones y efectos. Aquí hay algunas formas de resolver el arranque antiguo en Windows 11.
Cómo arreglar el arranque antiguo en Windows 11
Antes de lidiar con el arranque anterior en Windows 11, debe identificar el problema que le está sucediendo a su computadora. ¿El arranque anterior ocurre cuando cambia el almacenamiento o después de descargar una aplicación que resulta que contiene virus o malware?
Por lo tanto, es muy importante averiguar la razón por la que el arranque prolongado en Windows 11 es tan importante. Aquí se explica cómo resolver el antiguo arranque en Windows 11.
1. A través del panel de control
El panel de control es una de las herramientas más importantes del sistema operativo Windows. Porque a través de estas herramientas, podemos hacer todo en nuestras computadoras. Una de ellas es superar el antiguo arranque en Windows 11.
1. Para abrir la ventana del panel de control, haga clic en VENTANAS + R en el teclado de su computadora. Después de eso, escriba el comando Panel de control en la columna proporcionada. Luego haga clic en el botón OK.

2. Cuando aparezca la ventana del Panel de control, haga clic en el menú Hardware y sonido.
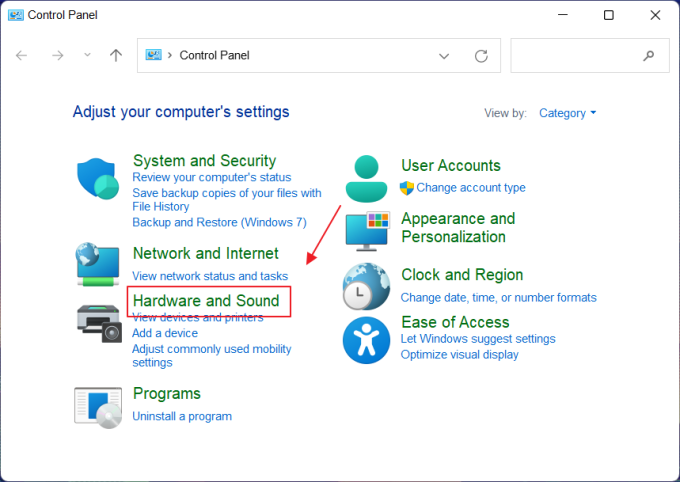
3. Luego, en el menú Hardware y Aouns, haga clic en menú Opciones de poder.
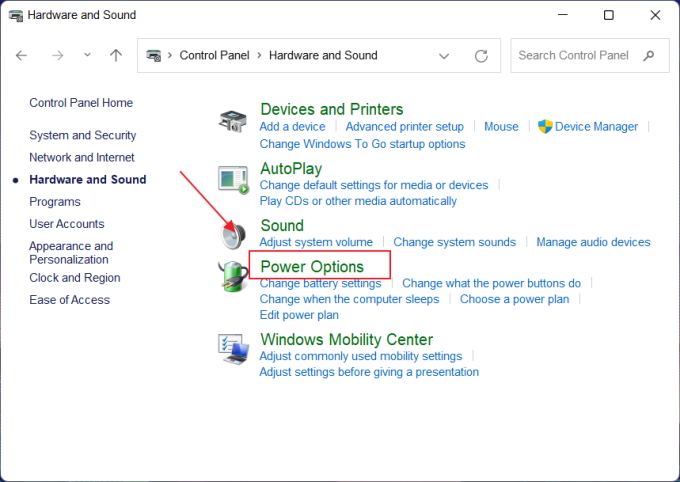
4. Mire a la izquierda y haga clic en el menú Elija lo que hace el botón de encendido.
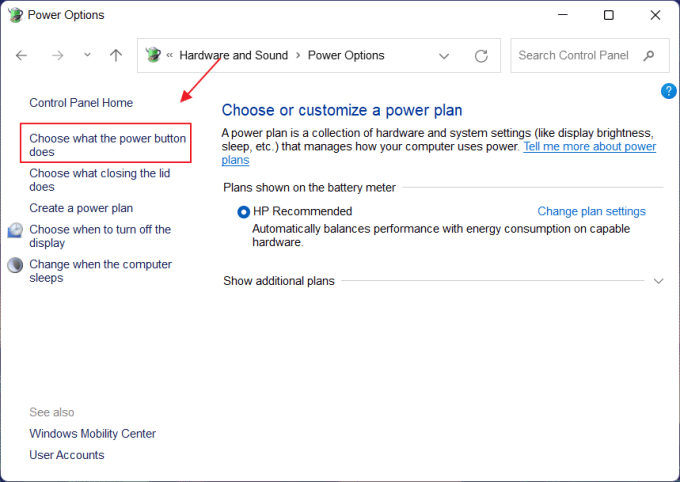
5. Después de eso, haz clic en el menú. Cambiar la configuración que actualmente no está disponible.

6. Siguiente seleccione opti Activar inicio rápido como se muestra en la flecha roja a continuación.
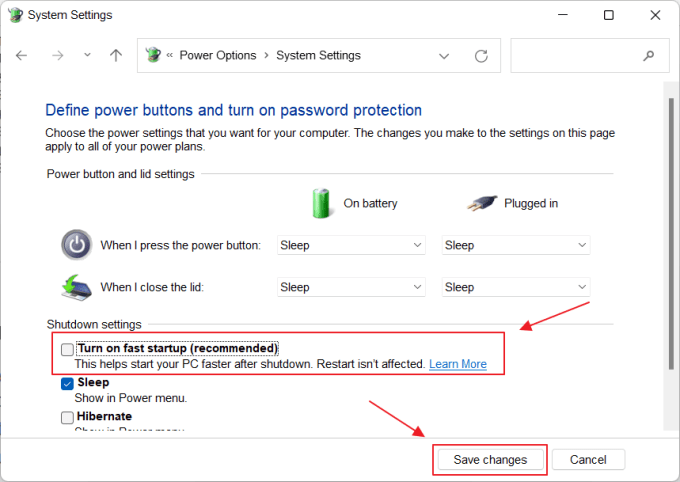
7. Ahora, se acelerará el proceso de arranque en su computadora.
2. A través del Administrador de tareas
El administrador de tareas es una herramienta que se encuentra en las computadoras con Windows. Su trabajo es administrar la gestión del trabajo que está en su computadora. Puede monitorear cuánta memoria usa una aplicación que se ejecuta en su computadora.
De esa manera, puede minimizar y acelerar el proceso de arranque en su computadora. Siga los pasos a continuación.
1. Encienda su computadora. Cuando esté en la pantalla del escritorio, intente hacer clic derecho en el menú Inicio como se muestra a continuación. Luego haga clic en el menú Administrador de tareas.
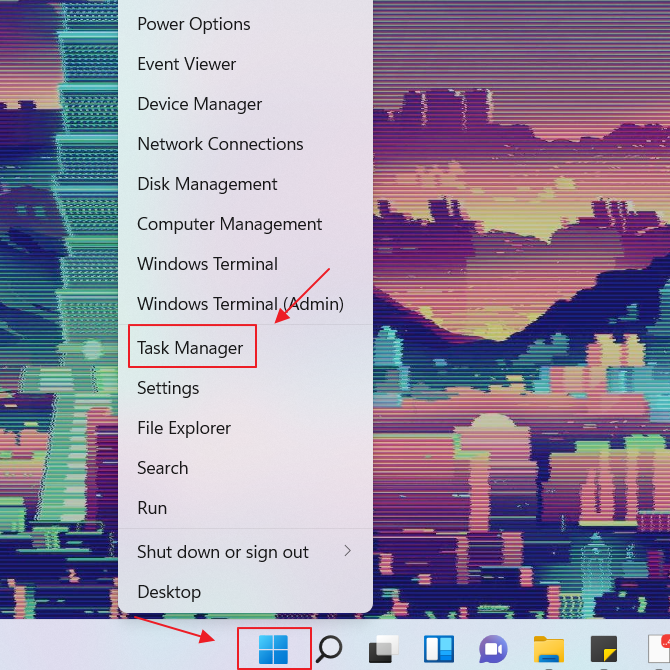
2. Aparecerá la ventana Tas Manager, haga clic en el menú Puesta en marcha. Donde en el menú, podemos ver qué aplicaciones están activas cuando encendemos la computadora. Elija una aplicación que no sea necesaria, luego haga clic en el botón Desactivar.

3. Para deshabilitar la aplicación, también puede usar el método de clic derecho en la aplicación que desea deshabilitar y luego hacer clic en el menú Desactivar.
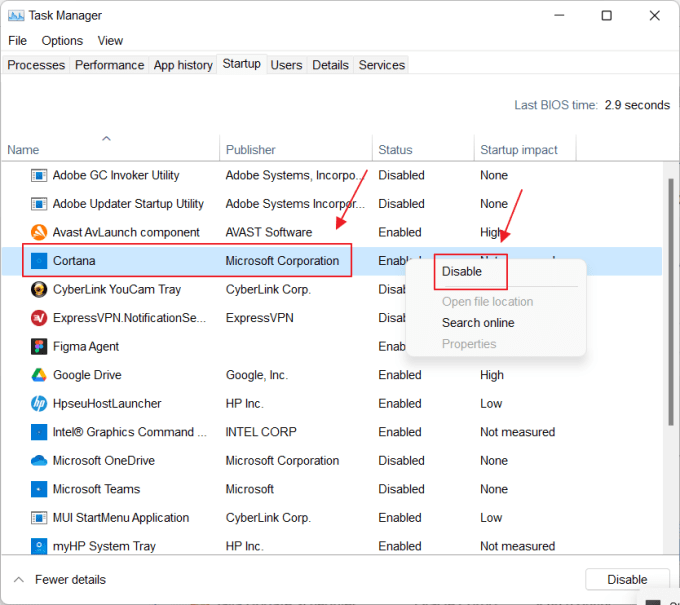
3. Mediante Sistema y Seguridad
Sistema y seguridad es un menú que se encuentra en Windows para administrar el sistema y la seguridad en la computadora. En este menú, también puede acelerar el proceso de arranque en su computadora con Windows.
1. Muestre las herramientas Ejecutar haciendo clic en el menú Windows + R. Cuando aparezca la ventana Ejecutar, escriba el comando Panel de control. Y haga clic en el botón OK.

2. Cuando aparezca la ventana del Panel de control, haga clic en el menú Sistema y seguridad.

3. Haga clic en el menú Sistema.
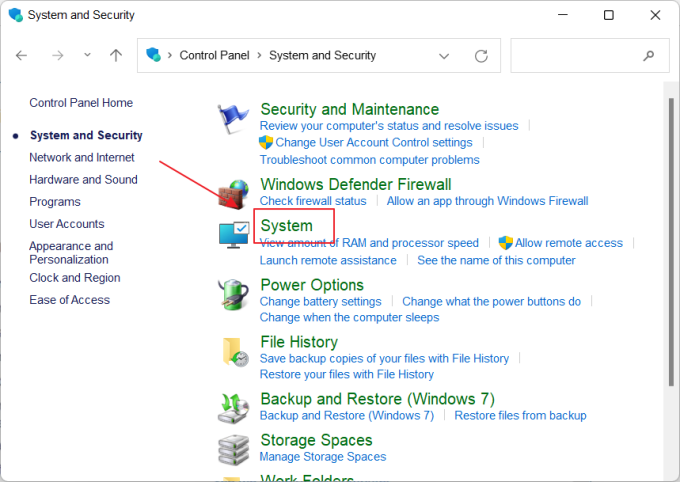
4. Haga clic en el menú Configuración avanzada del sistema.

5. En la sección de inicio y recuperación, haga clic en el botón Ajustes.

6. Elige una opción Tiempo para mostrar la lista de sistemas operativos a 14 segundos.
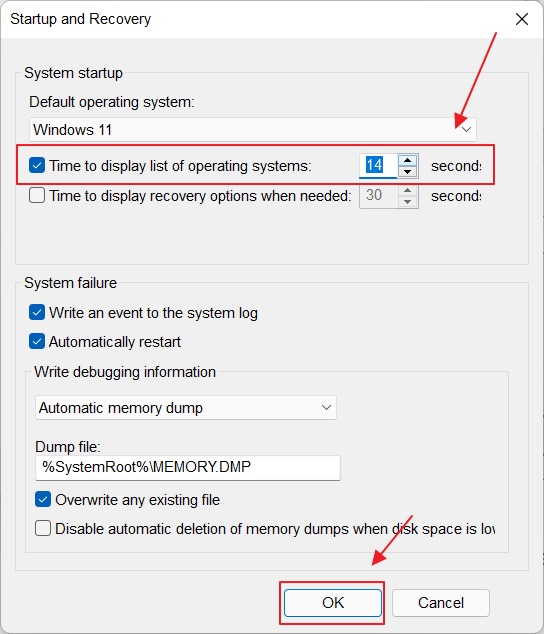
Esas son algunas formas de acelerar el antiguo proceso de arranque en Windows 11. Puede realizar el método anterior sin usar aplicaciones adicionales.

