En esta ocasión compartiremos información importante contigo sobre cómo solucionar Windows ha detectado un conflicto de dirección IP. Pero antes de eso necesitas saber lo que se llama IP Conflict.
Cuando un dispositivo tiene un problema de conflicto de IP, entonces, por supuesto, el dispositivo no puede conectarse a Internet. En realidad, este problema no es común, pero ha sucedido y usted puede experimentarlo.
Si un dispositivo tiene un conflicto de IP, es muy probable que solo uno de ellos pueda conectarse a Internet. Entonces, ¿qué es exactamente el conflicto de IP? Aquí te daremos una explicación.
Cómo resolver Windows ha detectado un conflicto de dirección IP
El conflicto de IP o conflicto de IP es una condición que ocurre cuando hay dos o más dispositivos que usan la misma dirección en una red.
Quizás ya sepas que la dirección IP es un identificador o se puede decir que es el número de identidad de un dispositivo conectado a la red. Cada dispositivo debe tener una dirección IP diferente. Por lo tanto, las direcciones IP tienen propiedades únicas porque definitivamente cada dispositivo no es el mismo. Aquí se explica cómo resolver Windows ha detectado un conflicto de dirección IP que ha demostrado ser exitoso.
Solución 1: Restablecer módem/enrutador
En muchos casos, simplemente restablecer el módem o el enrutador puede resolver el problema de que Windows detectó un conflicto de dirección IP.
Hay dos formas que puede hacer para restablecer su módem, la primera es a través de la página de configuración del administrador a la que se puede acceder a través de 192.168.1.1 y la segunda es simplemente presionando el botón de encendido (el botón de encendido). coloreado rojo) en su módem.
Presione el botón de encendido de su módem y espere entre 3 y 5 minutos y luego vuelva a encenderlo. Después de eso, vuelva a conectar su computadora portátil o computadora a la red y verifique si el problema de Windows ha detectado un conflicto de dirección IP se resolvió o no.

Solución 2: restablecer la configuración de la dirección IP
1. Presione tecla de Windows en su teclado, luego escriba cmd. Después de eso seleccione Ejecutar como administrador.
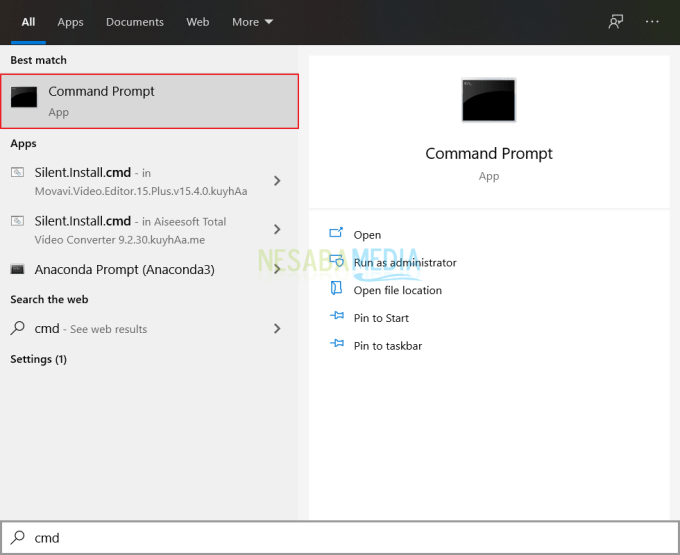
2. Si recibe una notificación como esta, simplemente seleccione sí.
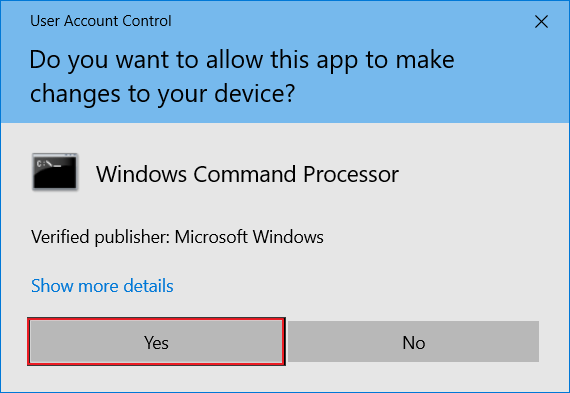
3. Después de eso, ejecute los comandos a continuación uno por uno y luego presione Ingresar.
netsh int ip reset c:reset-log.txt ipconfig /release ipconfig /renew

4. Después de eso, reinicie su computadora portátil y su computadora, luego intente volver a conectarse a la red.
Solución 3: Configuración de la dirección IP estática
1. La tercera solución que puede aplicar para resolver el problema de que Windows ha detectado un conflicto de dirección IP es configurar la dirección IP de forma estática. Primera pulsación tecla de Windows luego escriba panel de control. Luego seleccione Panel de control.
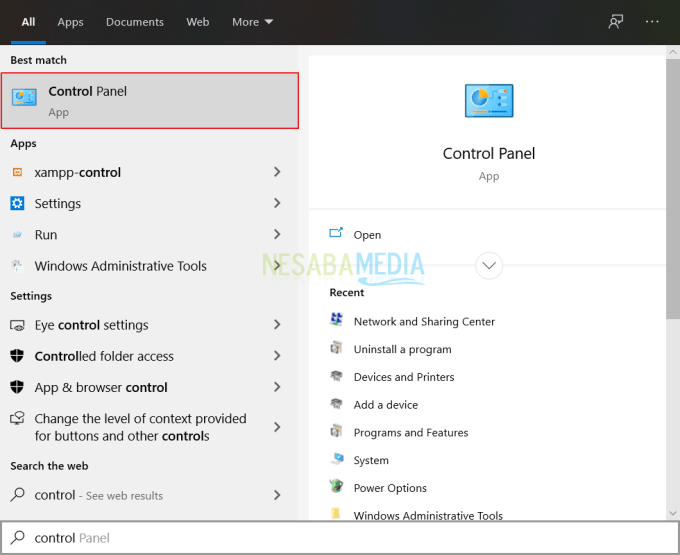
2. En la ventana del Panel de control, seleccione Vea el estado de red y tareas.
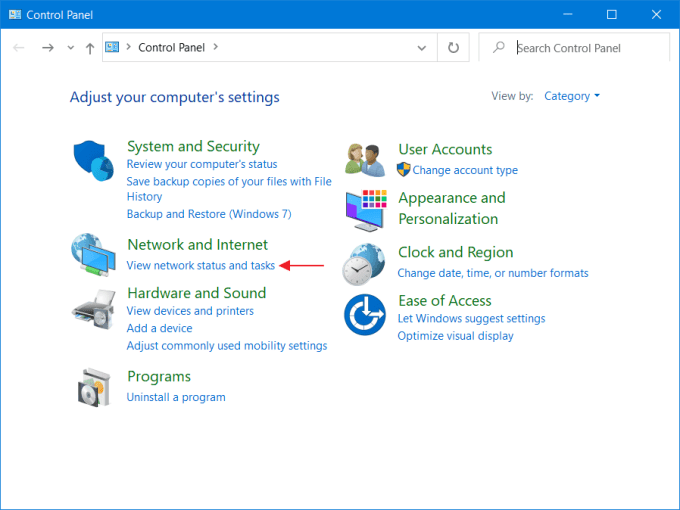
3. Después de eso, seleccione la red que está conectada o problemática.
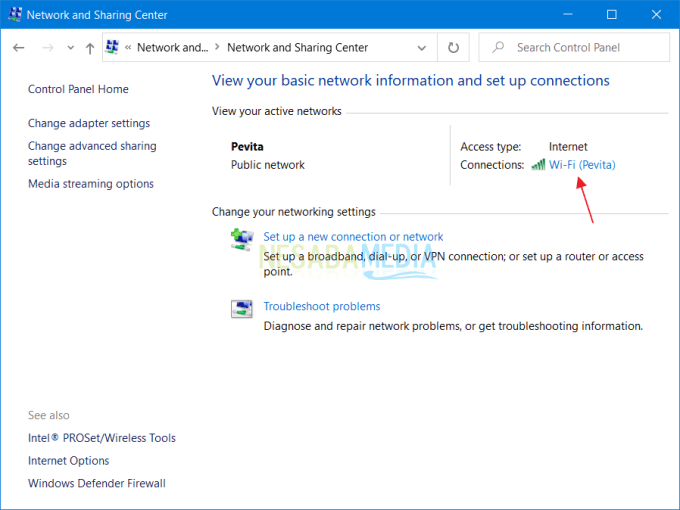
4. Después de eso, seleccione Detalles.
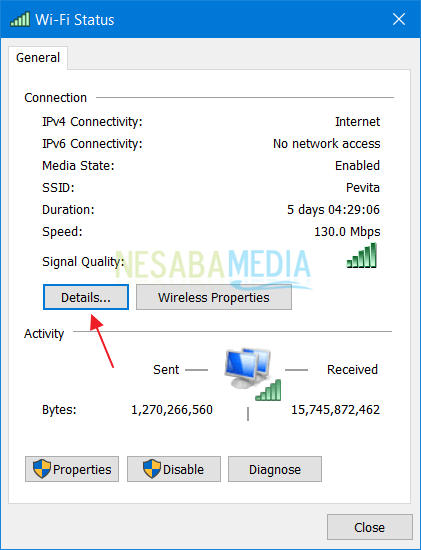
5. Preste atención a la sección Puerta de enlace predeterminada de IPv4 (192.168.1.1). Esto se usa luego para configurar la dirección IP de forma estática y manual.
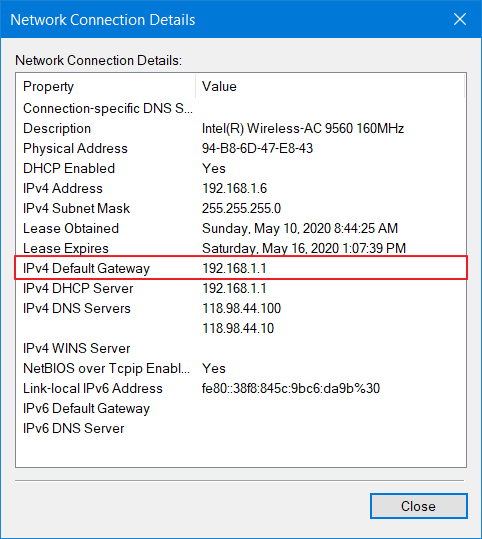
6. Volver al menú Estado de wifi luego seleccione Propiedades.
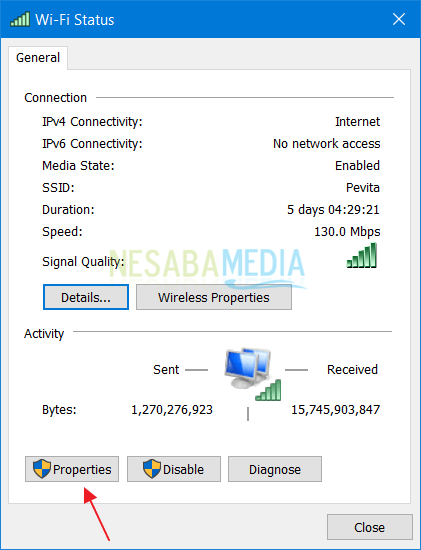
7. Después de eso haga clic en 2X sobre Protocolo de Internet versión 4 (TCP/IPv4).
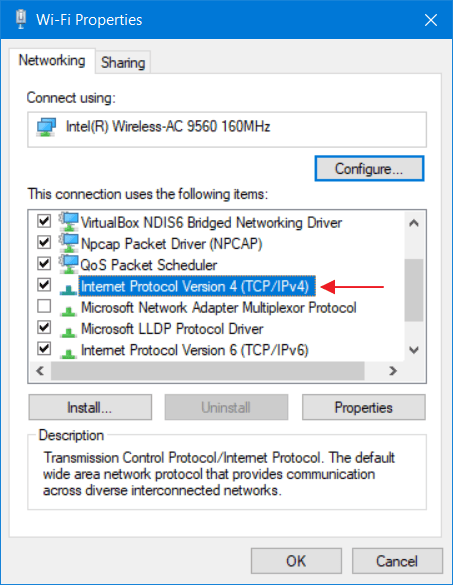
8. Luego ingrese la dirección IP según la clase de la puerta de enlace IP (que marqué en rojo). Por ejemplo, mi IP de puerta de enlace es 192.168.1.1 entonces puede ingresar la dirección IP: 192.168.1.10. Más o menos configurando la dirección IP de esta manera. Después de eso eliges OK.
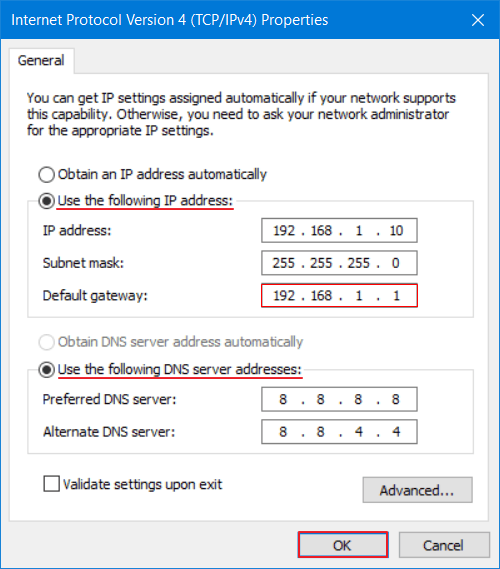
9. Intente comprobar de nuevo si el problema de Windows ha detectado un conflicto de dirección IP se ha resuelto o no.
Porque el dispositivo tiene un conflicto de IP
Los problemas de conflicto de IP generalmente surgen cuando el dispositivo está conectado a una LAN o red de área local. En teoría, todos los dispositivos tienen el mismo potencial para experimentar conflictos de IP. Hay dos tipos de direcciones IP que probablemente ya conozcas. Las dos direcciones IP son IP estática e IP dinámica. Para la IP estática, debe completarla manualmente mientras que no necesita completar la IP dinámica porque la configuración es automática.
Antes de discutir cómo resolver Windows ha detectado un conflicto de dirección IP, debe saber aproximadamente qué hace que un dispositivo experimente el conflicto de dirección IP. De esa manera, puede adaptarse inmediatamente a las condiciones que experimente su dispositivo para que su manejo sea más fácil.
Un administrador o administrador de red asigna accidental o intencionalmente la misma dirección IP a dos o más dispositivos. Un administrador de red completó la IP estática cuando, de hecho, la dirección IP todavía está dentro del rango de DHCP. Al mismo tiempo, DHCP también ha asignado la dirección IP, por lo que esto puede provocar un conflicto de IP. El problema con el servidor DHCP es que le permite dar la misma dirección a dos o más dispositivos. Esto incluso puede suceder incluso si DHCP asigna la dirección IP automáticamente. El proveedor de servicios de Internet o ISP ha proporcionado intencionalmente o no la misma dirección IP, tanto para IP estática como para IP dinámica. Hay un aparato que en ese momento se encuentra en estado de hibernar o espera. Cuando el dispositivo está activo, resulta que la IP que todavía estaba en uso, ya hay otros dispositivos que también la usan.
Clausura
Así es como se resuelve Windows ha detectado un conflicto de dirección IP para principiantes. Para aquellos de ustedes que usan el sistema operativo Windows, hay varias instrucciones que pueden usar para averiguar si su computadora o computadora portátil está experimentando un conflicto de IP. En general, una computadora o computadora portátil que tiene un conflicto de IP experimentará el siguiente texto:
El sistema ha detectado un conflicto para la dirección IP. La dirección IP estática que se acaba de configurar ya está en uso en la red. Vuelva a configurar una dirección IP diferente Hay un conflicto de dirección IP con otro sistema en la red.

