– ¿Sabías que Windows 11 ya ha sido lanzado? Desde el comienzo de la noticia de que se lanzará Windows 11, muchos amantes de los gadgets están muy histéricos. Eso se debe a que muchas personas sienten curiosidad por las nuevas funciones y la apariencia de Windows 11.
Bueno, ahora Windows 11 se ha lanzado con éxito y ha recibido apoyo de muchos círculos. La apariencia de Windows 11 también es muy adorada por el público. Una apariencia más profesional y elegante hace de este sistema operativo un sueño para todos. Pero por sus características, este sistema operativo es muy similar a Windows 10.
Uno de ellos es cómo ver IP en Windows 11. Este método es casi similar a Windows 10. Puede verlo de varias maneras. Aquí hay algunas formas de ver Dirección IP en Windows 11.
Cómo ver la dirección IP en Windows 11
La dirección IP es una serie única de números que se convierte en una identidad para cada dispositivo que está conectado a una red, como la red de Internet o la red local.
Se puede decir que la dirección IP es una herramienta de identificación que permite enviar información a través de dispositivos en la red.
Por lo tanto, si queremos configurar una red en un dispositivo, primero debemos saber la dirección IP utilizada en la computadora. Puede averiguar la dirección IP de varias maneras. Aquí se explica cómo ver la dirección IP en Windows 11.
1. A través del símbolo del sistema
Símbolo del sistema o comúnmente abreviado como CMD es una herramienta disponible en Windows que permite a los usuarios proporcionar una serie de comandos en él.
Puede administrar varias cosas a través de las siguientes herramientas. Con esta herramienta, también puede ver la dirección IP en Windows 11. Estos son los pasos.
1. Abra la aplicación CMD haga clic en el menú de búsqueda de Windows y luego escriba Símbolo del sistema en los motores de búsqueda. Cuando los resultados estén disponibles, haga doble clic en la aplicación.

2. Luego aparecerá la aplicación de símbolo del sistema. Escriba el comando ipconfig, luego haga clic en el botón Ingresar que está en su teclado.

3. Luego aparecerá una serie de información referente a la dirección IP de tu computadora. mira la seccion Direcciones IP4, es la dirección IP en su dispositivo.
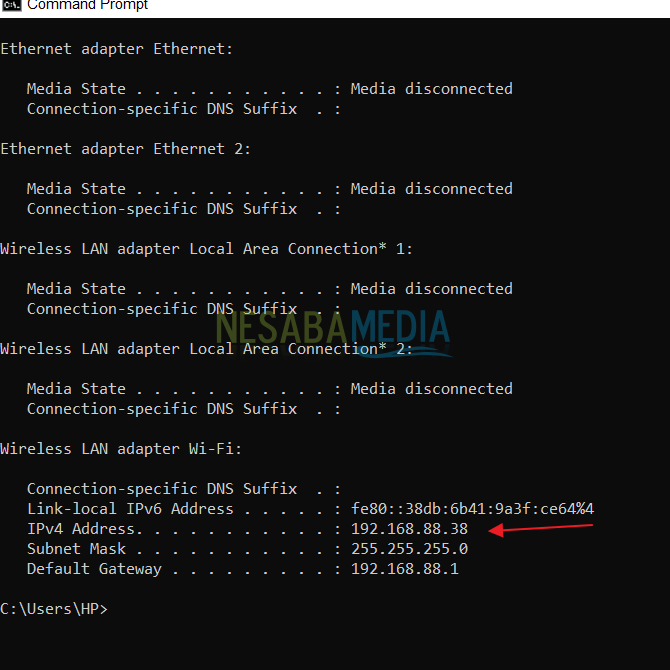
2. A través del panel de control
El Panel de control es una herramienta que se encuentra en una computadora con Windows. Con estas herramientas, podemos administrar todas las configuraciones en Windows a través de estas herramientas. Esto incluye que podamos ver la dirección IP en nuestra computadora. Aquí están los pasos.
1. Al igual que CMD, puede abrir la aplicación Panel de control buscándola a través del motor de búsqueda de Windows. Luego escribe Panel de control y haga doble clic en la aplicación.
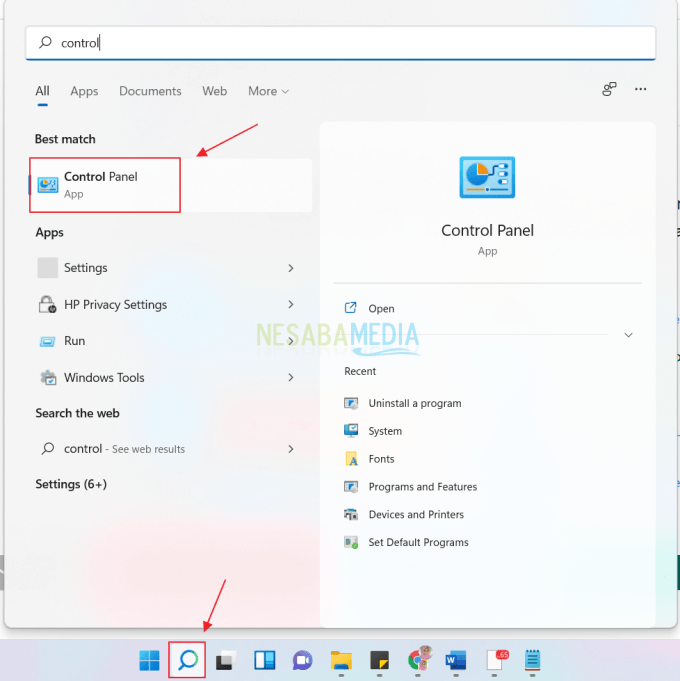
2. Cuando aparezca la ventana del Panel de control, busque en la sección Red e Internet, haga clic en el botón Vea el estado de red y tareas.

3. Después de eso, mire la sección Conexiones, haga clic en el Wi-Fi que está utilizando.
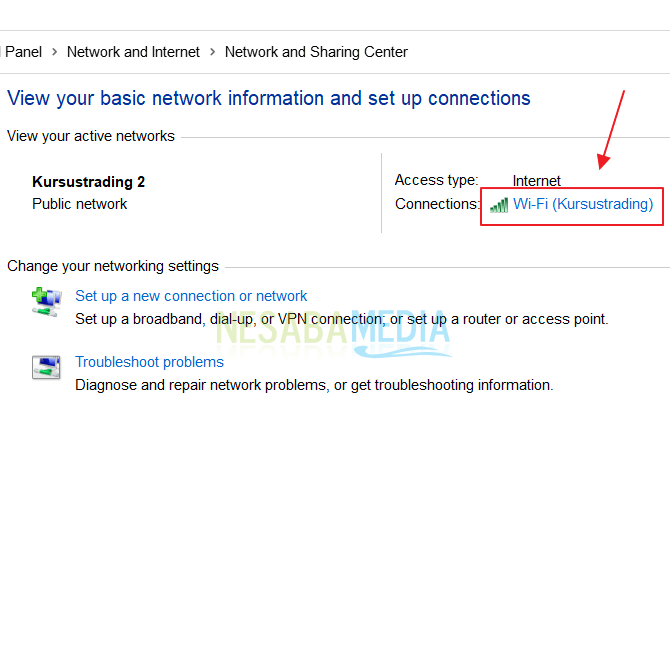
4. Luego aparecerá la ventana Estado de Wi-Fi. haga clic en el botón Detalles.
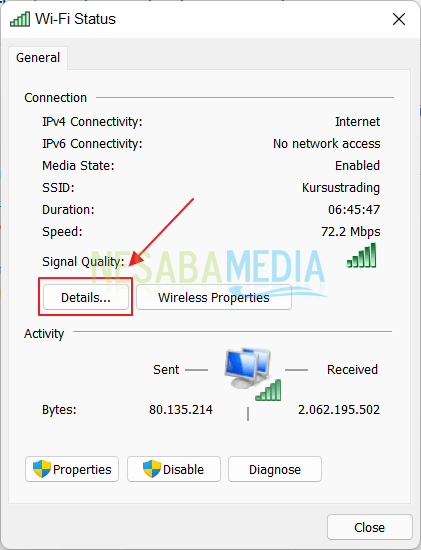
5. Mire la sección Dirección IPv4, al lado está la dirección IP de su dispositivo.

3. A través del menú Wi-Fi
Aquí se explica cómo ver la dirección IP a través del menú Wi-Fi en su dispositivo Windows.
1 primero haga clic en el icono de Wi-Fi que está en la barra de tareas. Entonces haga clic en la flecha lateral en la parte del WiFi que está utilizando.
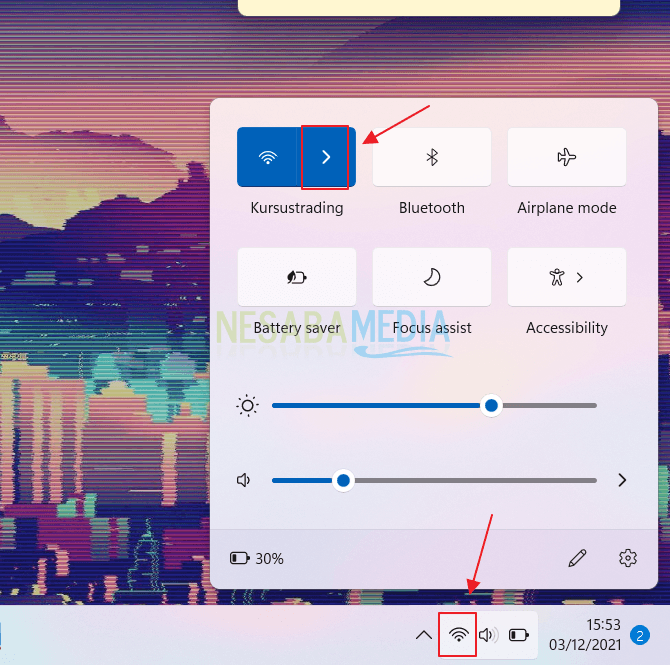
2. Después de eso, haga clic en el icono de propiedades como se muestra a continuación.
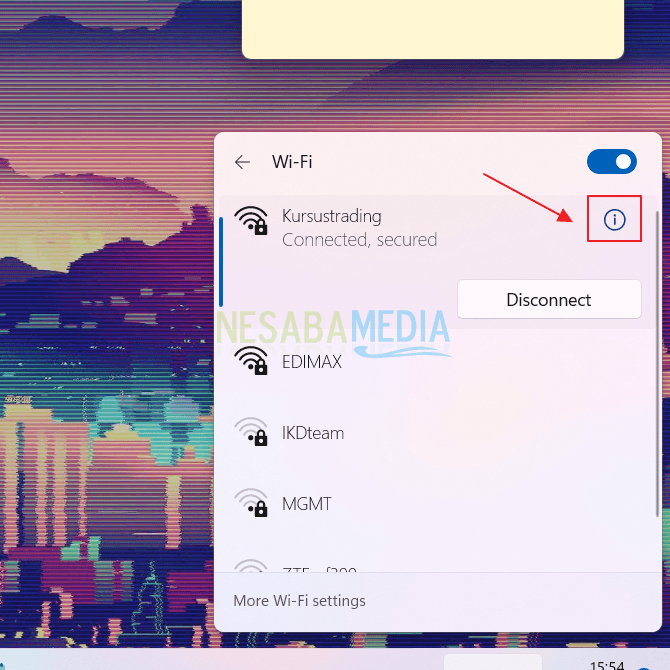
3. Mire la sección Dirección IP4, es la dirección IP de su dispositivo.
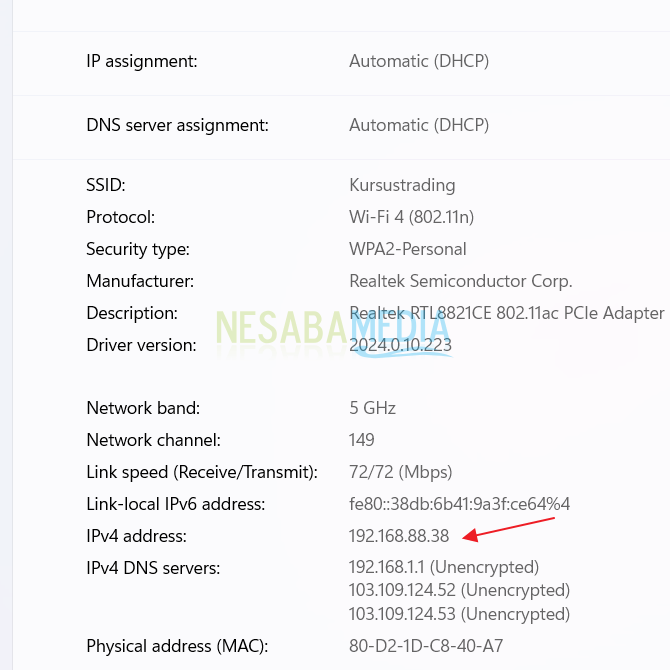
Así es como se ve la dirección IP en WIndows 11. Con suerte, este método puede ayudarlo a ver la dirección IP en su computadora.

