A medida que avanza la tecnología, WiFi se siente tan importante. Especialmente para los jóvenes que buscan un lugar para pasar el rato, la disponibilidad de WiFi gratuito es uno de los principales factores a la hora de elegir un lugar. También hay muchas oficinas, escuelas, universidades e incluso lugares públicos como centro comercial y el parque ya brinda servicio de WiFi gratuito. Así no tenemos que preocuparnos si no tenemos cuota de datos.
Si queremos aprovechar los servicios WiFi disponibles, por supuesto también debemos tener disponible un adaptador en nuestro dispositivo. En un portátil u ordenador suele haber una función WiFi que podemos activar para recibir redes WiFi.
Sin embargo, algunos tipos de computadoras portátiles tienen problemas para activar el WiFi de su dispositivo o tal vez no se detecta WiFi. Entonces, ¿cómo activa WiFi en su computadora portátil / computadora? A continuación se explican algunas de las formas.
Cómo activar Wifi en la computadora portátil / computadora
Aquí explico para laptops/computadoras que usan el sistema operativo (SO) Windows 7, 8 y 10. Las laptops tienen diferentes variaciones por lo que la forma de activar WiFi también es diferente.
La activación de WiFi en una computadora puede ser haciendo clic en el icono de WiFi que está disponible en la barra de tareas, presionando un botón en el teclado, o también puede ser agregando un adaptador, y ajustes otro. La descripción de varias formas de activar WiFi en una computadora portátil es la siguiente.
1. Habilite WiFi haciendo clic en el ícono de WiFi en la barra de tareas
La barra de tareas es una barra horizontal o vertical en la parte inferior o lateral de la pantalla. La barra de tareas consta de Menú de inicio, sección central, y El área de notificación. El menú Inicio es el ícono de Windows en la esquina de la barra de tareas. sección del medio muestra la aplicación o el programa actualmente abierto.
próximo el área de notificación es el área que muestra el estado y los íconos como el volumen y la batería se encuentran al lado de la hora. Bueno, en Windows 8 y Windows 10 en particular, el ícono de WiFi se encuentra en la el área de notificación.
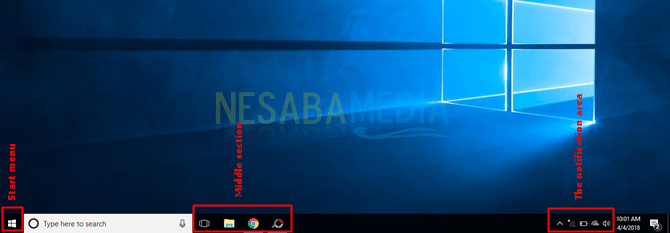
1. Para habilitar WiFi, puede hacer clic en el icono de WiFi disponible en la área de notificación. Si no está visible, puede hacer clic en el botón de flecha hacia arriba en el área de notificación el. Posiblemente el ícono de WiFi esté escondido allí. Una vez hecho clic, aparecerá una lista de dispositivos WiFi disponibles. De la lista, seleccionas la conexión a la que quieres WiFi haciendo clic en ella.

2. Haga clic para Lista de Verificación sobre Conectar automáticamente por lo que se conectará automáticamente a ese WiFi la próxima vez. La condición es que el WiFi de tu ordenador esté en buen estado Sobre. Ingrese la contraseña si el WiFi en cuestión es asegurado. De lo contrario, puede conectarse a WiFi haciendo clic directamente en el botón Conectar. Luego habrá un proceso de conexión WiFi hasta que finalmente estés conectado.
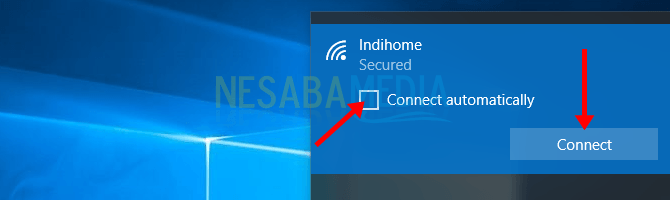
3. Si se ha conectado, aparecerá una descripción Conectado bajo el nombre del WiFi que usamos. El botón también cambiará a desconectado.
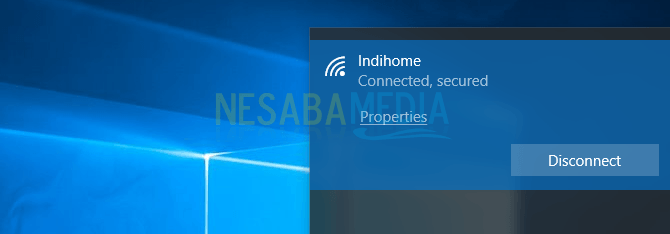
2. Habilite WiFi usando las teclas del teclado
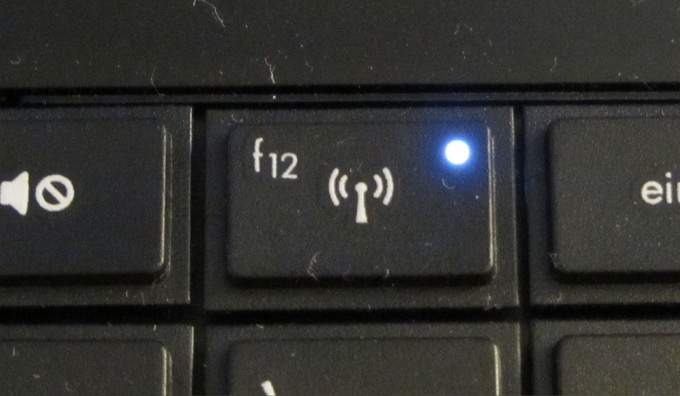
Algunos teclados tienen teclas especiales para activar WiFi. El botón suele tener una imagen del icono WiFi o Plane (avión) y el botón se encuentra en la parte superior del teclado. Cómo usarlo es presionando el botón directamente o primero presionando el botón fn que luego es seguido presionando el botón Wi-Fi/Avión el.
3. Habilite WiFi a través del Centro de movilidad de Windows
1. Puedes ir a la sección búsqueda, luego escriba Centro de movilidad de Windows y haga clic
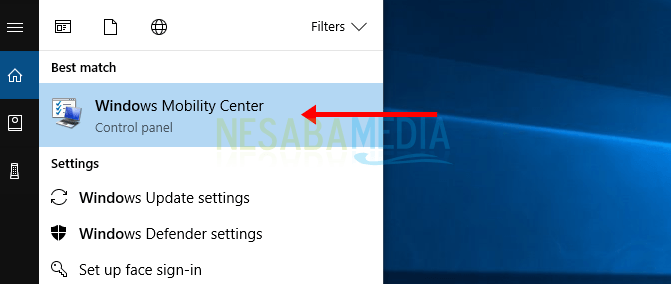 2. Después de eso, aparecerá el cuadro de diálogo Centro de movilidad de Windows. Luego haga clic icono signo de interrogación en la esquina inferior derecha del cuadro de diálogo.
2. Después de eso, aparecerá el cuadro de diálogo Centro de movilidad de Windows. Luego haga clic icono signo de interrogación en la esquina inferior derecha del cuadro de diálogo.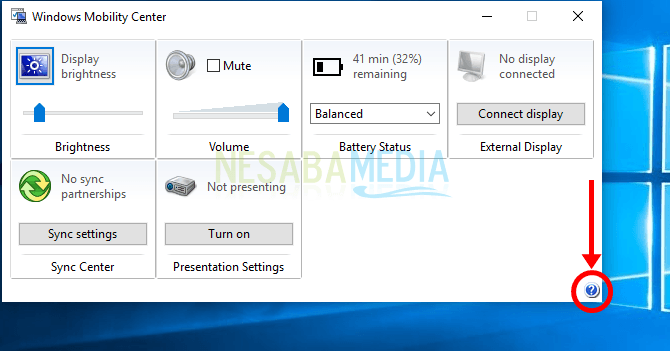 3. Esta sección mostrará automáticamente la pantalla como se muestra a continuación. Hacer clic Abrir configuración de estado de red.
3. Esta sección mostrará automáticamente la pantalla como se muestra a continuación. Hacer clic Abrir configuración de estado de red.
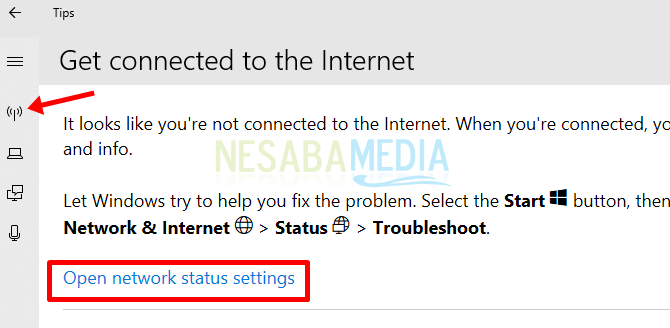
4. Haga clic en la sección Wifi a la izquierda. Luego, configure el estado de WiFi en Sobre haciendo clic en la parte superior deslice el botón del interruptor.
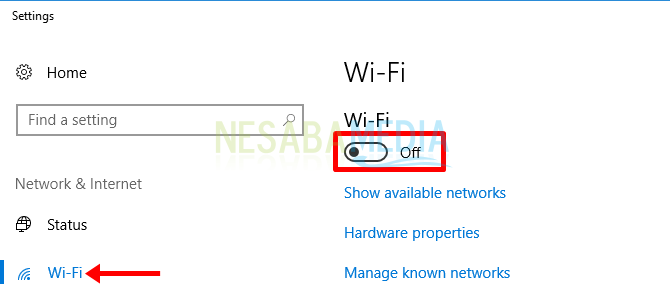
5. Tu WiFi está activo. A continuación, puede seleccionar una conexión a una red disponible para conectarse.
4. Habilite WiFi usando el adaptador WiFi
Si su WiFi aún no está conectado, puede activar WiFi creando un adaptador WiFi. El método es como sigue.
1. Inicie sesión en Panel de control o Ajustes haciendo click Menu de inicio.
2. Elige una categoría Redes e Internet luego haga clic Centro de redes y recursos compartidos. Si está utilizando Windows 10, seleccione Wifi.
3. En la columna de la izquierda, seleccione Cambiar la configuración del adaptador.
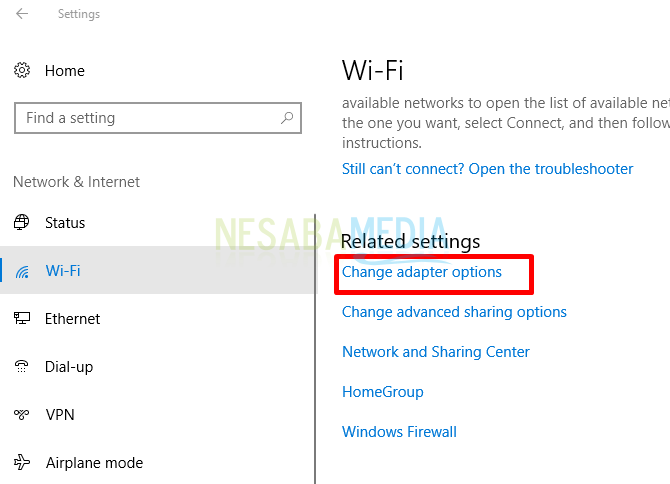
4. Haga clic con el botón derecho en el ícono WiFi que desea usar, luego seleccione Permitir y tu WiFi está conectado.
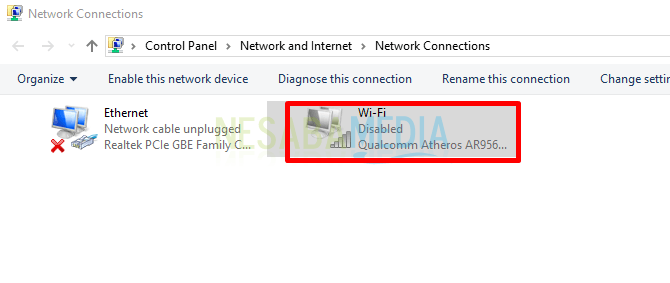
Causa WiFi no detectado
Algunas de las causas de que no se detecte WiFi incluyen las siguientes.
1. El controlador WLAN no está instalado
La causa principal de que no se detecte la señal WiFi es que no ha instalado el controlador WLAN / WiFi en su computadora portátil. Para que los dispositivos de la computadora / computadora portátil, como procesadores, VGA, WiFi, etc., funcionen normalmente, debe instalar los controladores para cada uno de estos dispositivos. Para instalar lo he explicado en detalle a través de el siguiente articulo.
2. Problema con el proveedor de servicios WiFi o muerto
El proveedor de servicios WiFi aquí podría ser un dispositivo de módem. Si el módem es problemático o está muerto, por supuesto, esto dará como resultado que no se detecte WiFi. Para eso, puedes revisar el módem. primero para asegurarse de que el WiFi se puede conectar.
3. Hay demasiados dispositivos conectados al WiFi
El WiFi no detectado puede deberse a la gran cantidad de usuarios de dispositivos conectados al WiFi. Para eso, puede superar esto desconectando la conexión WiFi a otros dispositivos, para que su dispositivo pueda recibir una conexión sin problemas.
4. Portátil problemático
Es muy posible si el WiFi no detectado es causado por una computadora portátil problemática. Uno de los problemas que ocurren es que la conexión de red está en un estado de Avión modo. Para eso, verifique su dispositivo nuevamente, ya sea que esté en un estado para recibir servicio WiFi o no.
5. IP bloqueada
Aunque este problema es raro, es una de las causas de que no se detecte WiFi. La solución, tienes que ponerte en contacto con el administrador o gestor de red que bloqueó tu IP.
Para activar WiFi se puede hacer de varias maneras. Algunas de las formas de activar WiFi en una computadora portátil mencionadas anteriormente son algunos fragmentos de las etapas de activación de WiFi que puede usar como referencia. En cuanto a otras formas, puede haber diferencias, teniendo en cuenta que los dispositivos que usamos también varían. Si hay algo que quieras preguntar, no dudes en comentar a continuación, ¿de acuerdo?

