¿Alguna vez ha experimentado la preparación de Windows que está atascado o atascado? Con respecto a Windows, este sistema operativo se ha convertido efectivamente en uno de los más utilizados.
Sus usuarios también son innumerables porque está repartido por todo el mundo. Aquellos que usan Windows generalmente se dividen en dos, a saber, usuarios de Windows genuinos y usuarios de Windows pirateados. Hay varias razones por las que las personas prefieren usar Windows sobre otros sistemas operativos.
Una de las razones es que Windows es fácil de usar. Los usuarios no solo reciben ayuda de las instrucciones en texto claro, sino que también hay muchas imágenes que facilitan aún más el uso del sistema operativo Windows. Además, Windows tiene una apariencia más atractiva y vistoso en comparación con otros sistemas operativos. A continuación se explica cómo solucionar Windows. Preparándose No apague su computadora atascada.
Cómo superar Windows Getting Ready que está atascado
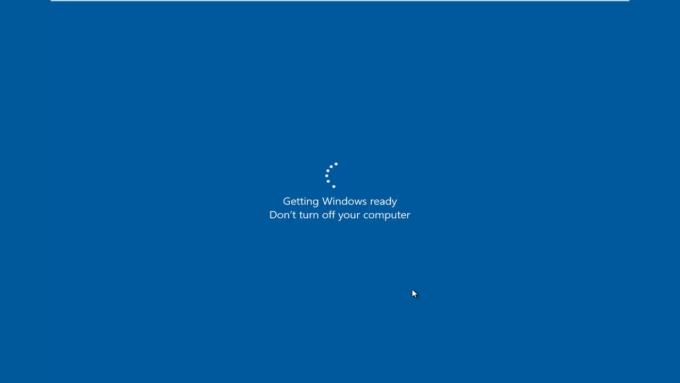
Primera solución: esperar pacientemente
 Tal vez esta primera solución parezca simple, pero debe saber que la pantalla Getting Windows ready, Don’t turn off your computer muestra que su Windows está en proceso de descarga, instalación y modificación del sistema de archivos, lo que lleva mucho tiempo.
Tal vez esta primera solución parezca simple, pero debe saber que la pantalla Getting Windows ready, Don’t turn off your computer muestra que su Windows está en proceso de descarga, instalación y modificación del sistema de archivos, lo que lleva mucho tiempo.
La duración de este proceso depende de cuántos archivos del sistema se instalarán en su Windows. La forma más segura para que tu Windows pueda volver a la normalidad, por lo que el principal consejo es esperar hasta que se complete este proceso.
La duración de este proceso también depende de las especificaciones de su PC y computadora portátil, si, por ejemplo, su computadora portátil tiene especificaciones bajas, por ejemplo, una CPU Intel Atom y 2 GB de RAM, el proceso puede demorar más.
En general, se recomienda esperar pacientemente este proceso durante aproximadamente 2 a 3 horas. Asegúrese de que su computadora portátil esté conectada al adaptador, para que luego no se quede sin batería en medio del proceso de instalación del sistema de archivos. Si han pasado más de 3 horas y no hay ningún cambio, puede pasar a la segunda solución.
Segunda solución: apague su computadora portátil
Dice “No apagues tu computadora”, ¿cómo es que incluso se nos dice que apaguemos nuestras computadoras portátiles? Apagar el portátil en condiciones como esta no es tan peligroso como crees. Cuando apaga la computadora portátil, toda la información, el caché, etc. en la RAM se restablecen automáticamente para que no tenga nada que ver con los datos de su disco duro, se perderán o Windows se corromperá.
Mantenga presionado el botón de encendido de la computadora portátil durante unos 10 segundos. Después de eso, presione el botón de Encendido nuevamente para volver a encender su computadora portátil. Verifique si la pantalla Preparando Windows, no apague la pantalla de su computadora todavía está allí o no. Si aún aparece, entonces debe continuar con la tercera solución.
Tercera solución: hacer la reparación automática de Windows
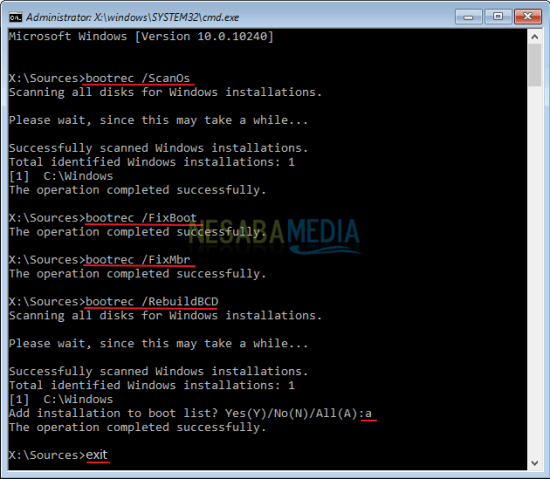
Para realizar la reparación automática de Windows, necesita al menos 1 unidad flash de 8 GB más el archivo ISO de Windows 10 que tenga. He discutido los pasos para realizar la reparación automática de Windows en su totalidad, lea el tutorial en el siguiente enlace:
Cuarta solución: usar otro archivo ISO de Windows
 El problema de Preparar Windows, no apagues tu computadora lo encuentran a menudo los usuarios que acaban de instalar Windows 10. El resto, hay quienes experimentan esto cuando terminan de hacer Windows Update. Si las soluciones primera a tercera no han encontrado un punto positivo, le sugiero que use otro archivo ISO de Windows 10.
El problema de Preparar Windows, no apagues tu computadora lo encuentran a menudo los usuarios que acaban de instalar Windows 10. El resto, hay quienes experimentan esto cuando terminan de hacer Windows Update. Si las soluciones primera a tercera no han encontrado un punto positivo, le sugiero que use otro archivo ISO de Windows 10.
Podría ser que la versión Build de Windows 10 que tiene tenga muchos archivos dañados, lo que causa algunos problemas, como la pantalla Preparando Windows, No apague su computadora. Le sugiero que descargue el último archivo ISO de Windows 10 a través del siguiente enlace:
Después de eso, puede probar la tercera solución nuevamente y si aún no funciona. Realice una reinstalación en su Windows 10. No tenga miedo de perder datos, porque he explicado los pasos claramente en el siguiente enlace:
Causas comunes de bloqueos de Windows
Al operar una computadora o computadora portátil, ciertamente no solo la usa. Debe comprender cómo cuidar el dispositivo para que siga desempeñando todas sus funciones correctamente. Los problemas con la computadora o la computadora portátil que no se usan con prudencia pueden hacerlo lento. Si esta condición no se verifica, puede causar problemas con el sistema en la computadora misma.
Uno de ellos está causando que Windows se atasque o se atasque. Este problema es raro, pero eso no significa que no pueda pasarte. Windows atascado o atascado es una condición en la que bota de repente se detuvo alias atascado. El proceso no se puede completar porque, por lo general, cuando finaliza, la computadora o computadora portátil muestra automáticamente la página principal de Windows.
Cualquiera que experimente problemas como este seguramente se sentirá frustrado. Especialmente si tienen que usar el dispositivo para propósitos importantes. Hay varias cosas que hacen que Windows se atasque o se atasque. Para conocer algunas de estas causas, por favor lee atentamente la información que te compartimos a continuación.
1. Error durante el proceso de instalación
La primera razón por la que el sistema operativo Windows falla es porque puede haber problemas durante el proceso de instalación. La instalación de Windows no es demasiado difícil, pero eso no significa que pueda instalarlo descuidadamente sin prestar atención a cada paso.
Si instala Windows descuidadamente y simplemente hace clic en próximo por supuesto, la posibilidad de la instalación de Windows es inferior al máximo. Puede haber un paso omitido u otras cosas que estén causando problemas con Windows. Como resultado, Windows se atasca o se atasca cuando se ejecuta.
2. Error en el archivo maestro de Windows
La segunda causa es el archivo maestro de Windows que ha tenido problemas anteriormente. Los problemas que ocurren no siempre son causados durante el proceso de instalación. Incluso este problema también puede ocurrir porque el archivo maestro de Windows que va a instalar tiene un problema. Podría estar expuesto a un virus, por lo que falta una parte de Windows, lo que causa problemas cuando se instala en su computadora.
Por lo tanto, es importante verificar siempre si su computadora está infectada con un virus o no. El truco está en descargar el mejor antivirus. Luego escanea periódicamente para eliminar los virus informáticos. No olvide actualizarlo siempre si hay una notificación de actualización. Esto tiene como objetivo mejorar el rendimiento de su aplicación antivirus.
3. Error en la configuración del BIOS
La tercera causa de que Windows se atasque o se atasque se debe a un error en la configuración del BIOS. No podemos negar que la BIOS regula el hardware de una computadora o laptop. Si el BIOS tiene problemas, entonces su dispositivo también puede tener problemas. Uno de ellos es cuando la configuración incorrecta del BIOS puede causar que Windows se bloquee.
Esa es la guía sobre cómo superar Windows Getting Ready atascado para principiantes. ¡Espero que el tutorial anterior sea útil y fácil de entender!

