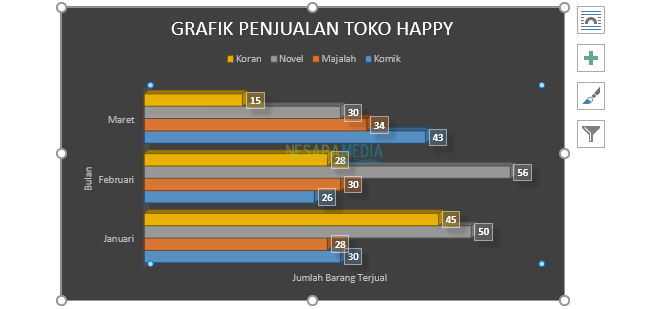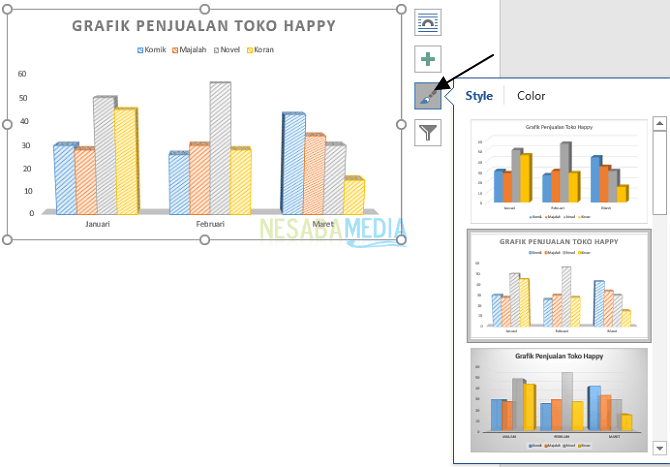Un gráfico es una presentación de datos de una tabla que forma un objeto de visualización en forma de imagen con el objetivo de facilitar a los lectores la comprensión de la información de los datos.
Si una tabla se visualiza en forma de gráfico, sin duda le ayudará en su lectura y comprensión porque es claro que los altibajos de datos, comparaciones o proporciones son claramente visibles.
Notas: Este tutorial se aplica a todas las versiones de Microsoft Office, a partir de Office 2007, 2010, 2016 o superior.
Hay varios tipos de gráficos que puede utilizar, como columna, línea, pastel, barra, área, radar, dispersión y otros. Cada gráfico tiene sus propias funciones especiales, tales como:
Gráfico circular – describir la proporción o porcentaje
Gráfico de columnas – efectivo para mostrar comparaciones (comparaciones de datos)
Gráfico de barras – efectivo para categorizar y no adecuado para mostrar cambios a lo largo del tiempo
Gráfico de linea – eficaz para mostrar la tendencia
Área de gráfico – muestra la comparación de proporciones más claramente
Gráfico de dispersión – describe los puntos de datos de cada categoría/tiempo con el objetivo de mostrar la distribución de los datos
Carta de radar – eficaz para hacer comparaciones de varias series de datos
Puede crear gráficos para sus datos usando Microsoft Word. Em. Word proporciona una función de gráfico con varios tipos de gráficos que lo ayudarán a visualizar sus datos. ¿Cómo? Veamos la explicación a continuación.
Cómo crear gráficos en Microsoft Word
Crear gráficos en Word es muy fácil y sencillo. En este tutorial, explicaré cómo crear un gráfico paso a paso en Ms. Palabras. Los siguientes son los pasos para crear un gráfico en Word.
A. Creación de gráficos
1. Abra Sra. Palabra en su computadora portátil
2. Cree/abra el documento en el que se insertará el gráfico. Luego, selecciona la pestaña Insertar > Gráfico. como lo indica la flecha en la imagen de abajo.

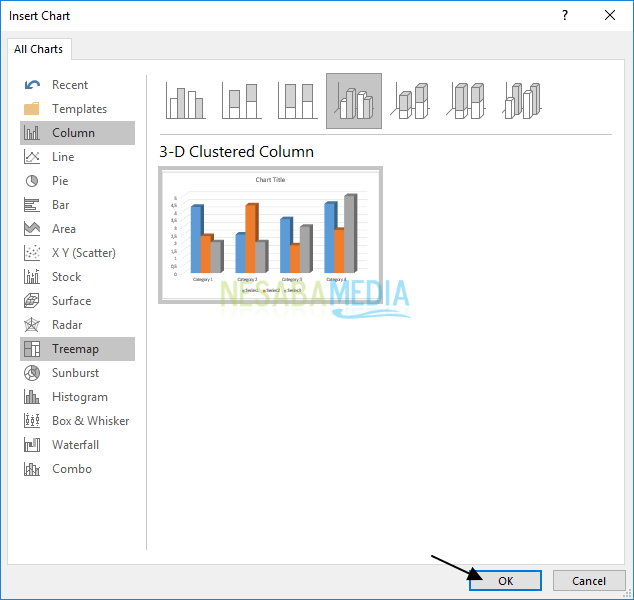
4. Bueno, el resultado se verá como en la imagen de abajo. Hay un gráfico del tipo gráfico que elija junto con una tabla del contenido de los datos que puede actualizar.
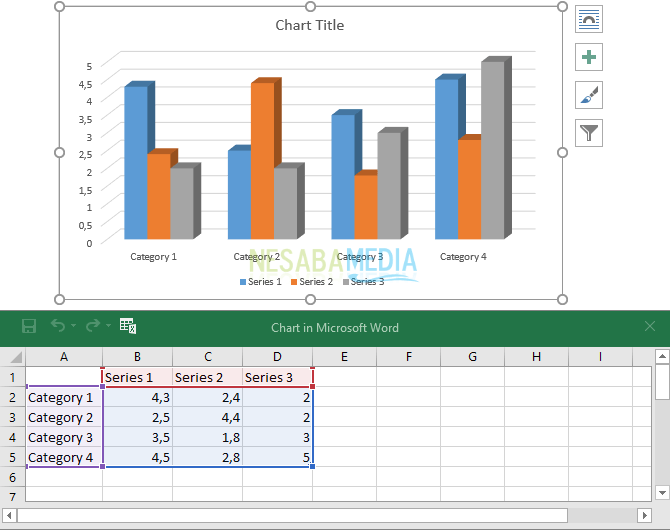
5. Para cambiar el contenido del gráfico, debe cambiar los datos en la tabla como se muestra en la imagen a continuación.
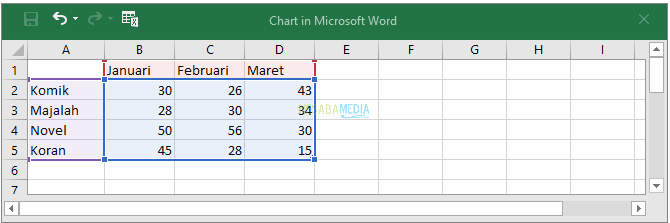
6. Los cambios en la tabla cambiarán automáticamente el contenido/forma del gráfico como se muestra en la imagen a continuación.
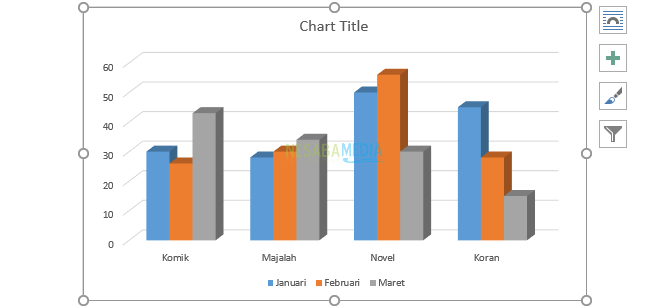
7. Si la ventana de su tabla de datos está cerrada, puede volver a abrirla seleccionando la pestaña Diseño > Editar datos.

B. Inversión de la posición de datos de filas y columnas
1. Puede intercambiar datos de fila en columnas en su gráfico. Por ejemplo, su gráfico muestra datos por tipo de producto en 3 meses. Desea cambiar el gráfico para mostrar datos por mes con 4 tipos de productos.
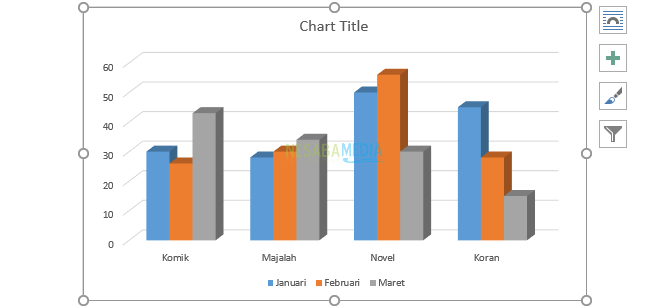
2. Primero, haga clic en su gráfico, luego seleccione Editar datos > Cambiar fila/columna.

C. Cambio Titulo del gráfico
Titulo del gráfico o el título del gráfico es el título del gráfico que debe describir todo el contenido de los datos del gráfico de forma clara y precisa.
1. Haga clic en Titulo del gráfico, cambiar texto Titulo del gráfico ser un título que se ajuste a su gráfico.
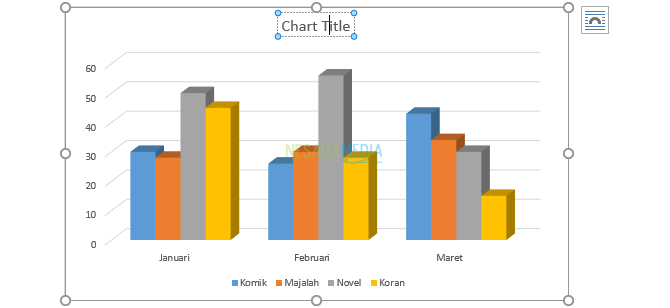
2. El resultado se verá como en la imagen de abajo.
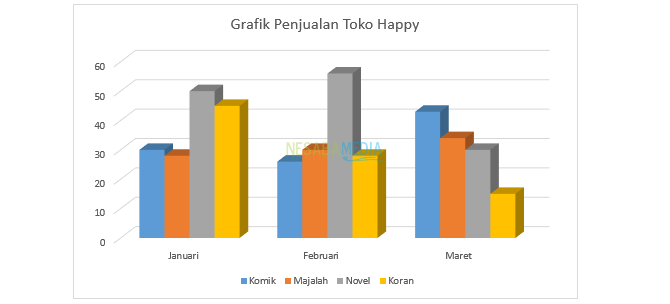
D. Adición de elementos de gráfico
Puede agregar algunos elementos a su gráfico que se llaman como Elementos del gráfico. Hay varios elementos del gráfico como
Título del eje son los títulos de los ejes vertical y horizontal. eje vertical (eje vertical/eje y) es la parte vertical de un gráfico que suele ser el valor/tamaño de la columna. Mientras que, eje horizontal (eje horizontal/eje x) es la parte horizontal de un gráfico que suele ser una categoría de información presentada en el gráfico.
Titulo del gráfico es el título del gráfico que debe describir todo el contenido de los datos del gráfico de forma clara y precisa.
Etiquetas de datos es una etiqueta en forma del valor de cada dato en un gráfico.
leyenda se utiliza para describir una serie de datos que representa cada color de un gráfico.
1. Haga clic en su gráfico, luego haga clic en el icono “+” que está en el lado derecho del gráfico como se muestra en la imagen de abajo. Verifique los elementos a agregar. Aquí, quiero agregar Título del eje.
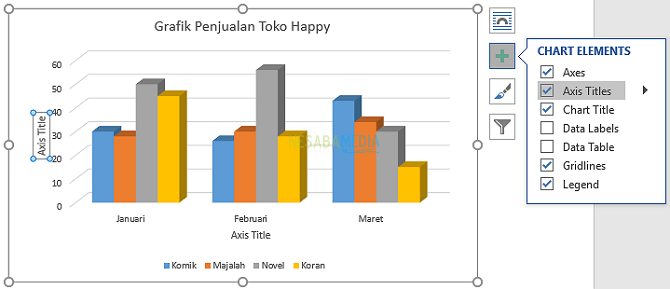
2. Puede cambiar el texto de Título del eje haciendo clic en él. Luego, reemplácelo según sus necesidades.
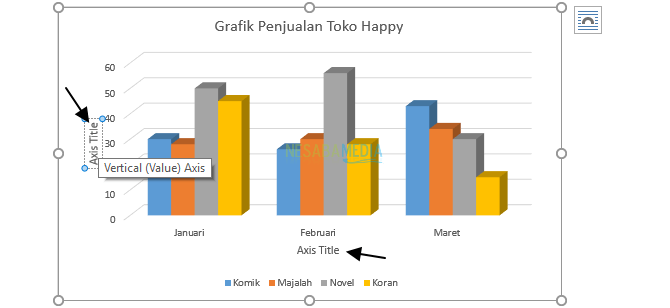
3. El resultado se verá como en la imagen de abajo.
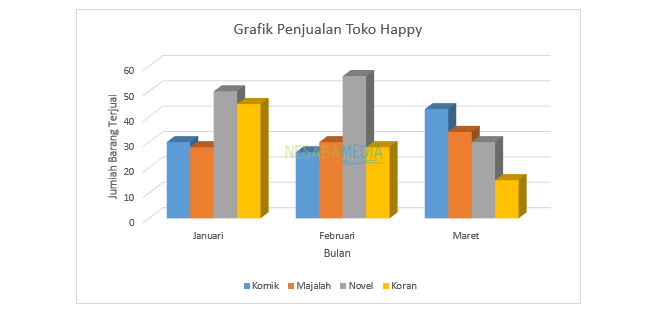
Además del método anterior, puede agregar Elementos del gráfico use el método a continuación.
1. Haga clic en la pestaña Diseño > Agregar elementos de gráfico, luego seleccione el tipo de elemento de chat que se incluirá. Por ejemplo, aquí elijo Tabla de datos > Con teclas de leyenda.

E. Cambiar el tipo de gráfico
¿Sientes que no coincide con el gráfico que elegiste? Por supuesto, aún puede reemplazarlo.
1. Haga clic en su gráfico y luego seleccione la pestaña Diseño > Cambiar tipo de gráfico como lo indica la flecha en la imagen de abajo.


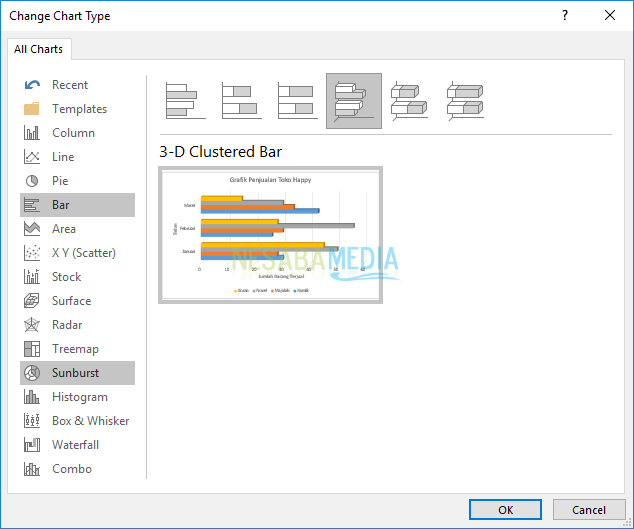

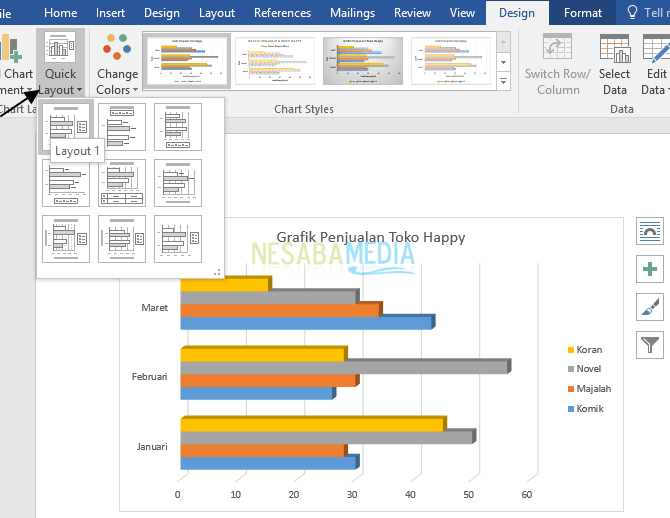 G. Cambiando el Diseño Gráfico
G. Cambiando el Diseño Gráfico