Varios usuarios han informado que reciben un mensaje de error que dice “Actualización no disponible con esta ID de Apple. Esta actualización no está disponible para esta ID de Apple porque fue comprada por un usuario diferente o porque el artículo fue reembolsado o cancelado”Cuando quieran actualizar sus aplicaciones o juegos en iOS, iPadOS, macOS App Store.
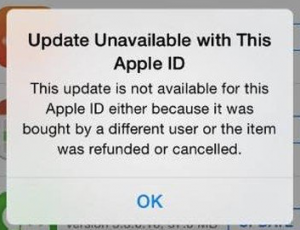 Tienda de aplicaciones iOS
Tienda de aplicaciones iOSEste es un problema importante. Porque si no puede actualizar sus aplicaciones en su iPhone, iPad o Mac, esto puede reducir en gran medida la calidad de su experiencia.
Ver también: Para actualizar esta aplicación, debe aceptarla en la página de la cuenta en la App Store, corregir
Este artículo explica lo que puede hacer si tiene problemas en los que su iPhone, iPad o Mac no puede actualizar las aplicaciones, entonces este artículo es para usted.
Ver también: Las actualizaciones automáticas de aplicaciones no funcionan, corregir
Intente los pasos a continuación. Después de probar cada paso, intente actualizar sus aplicaciones para ver si ha solucionado el problema.
1. Estado del sistema
Antes de hacer cualquier cosa, es una buena idea consultar el sitio web Estado del sistema de Apple. Es posible que haya una interrupción de un servicio que afecte las actualizaciones de la aplicación por parte de Apple. Esto significa que Apple puede tener problemas que impiden que algunos clientes completen compras o actualicen aplicaciones. Aquí es cómo:
Abra un navegador y visite https://www.apple.com/support/systemstatus/ Esta página muestra el estado actual de todos los servicios de Apple. Busque “App Store” y “Mac App Store”. Esta página le indicará si hay problemas. Si “App Store” o “Mac App Store” muestra un mensaje, al hacer clic en él se revelarán más detalles sobre el problema.
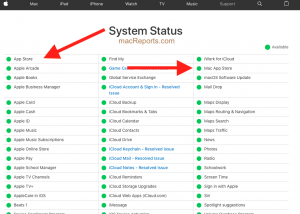
2. ID de Apple
La mayoría de las personas solo tienen un ID de Apple. Sin embargo, es posible tener varios ID de Apple. ¿Tiene varios ID de Apple o tenía varios ID de Apple? ¿O las aplicaciones que desea actualizar se compraron con el ID de Apple de otra persona? Es importante señalar que la compra de una aplicación realizada con un AppleID se adjunta a ese AppleID. No es posible cambiar el ID de Apple con el que se compró una aplicación.
Ver también: Cómo crear una ID de Apple sin un dispositivo Apple ni una tarjeta de crédito
Solo puede actualizar una aplicación si inicia sesión en la App Store con el mismo ID de Apple que se usó originalmente.
Las compras de aplicaciones no se pueden transferir de un AppleID a otro. Esto significa que no puede actualizar las aplicaciones compradas con un ID de Apple diferente, como su antiguo ID de Apple. Para actualizar una aplicación, deberá usar su ID de Apple que usó originalmente para comprarla. Si no tiene acceso a su ID de Apple anterior, deberá eliminar la aplicación y volver a comprarla con su ID de Apple actual. Esto es cierto incluso si la aplicación es gratuita. Elimínelo de su dispositivo, abra la aplicación App Store y vuelva a descargar la aplicación que provocó este mensaje de advertencia. Aquí es cómo:
Elimina la aplicación que no puedes actualizar. Si se trata de un iPhone o iPad, toque y mantenga presionada la aplicación y seleccione Eliminar aplicación. Si se trata de una Mac, puede desinstalarla, abrir Launchpad, ubicar la aplicación en Launchpad, hacer clic y mantener presionado hasta que se mueva, y luego hacer clic en el icono (x) para eliminarlo. Luego, inicie la aplicación App Store en su iPhone, iPad o Mac. Asegúrate de haber iniciado sesión en la tienda con tu ID de Apple actual, busca la aplicación y vuelve a descargarla.
Tenga en cuenta que puede eliminar sus ID de Apple que ya no usa.
3. Actualiza tu dispositivo
Asegúrese de actualizar su iPhone, iPad o Mac a la última versión de iOS, iPadOS o macOS. Aquí es cómo:
iPhone o iPad: ve a Configuración> General> Actualización de software. Si hay una actualización disponible, toque Descargar e instalar y luego siga las instrucciones en pantalla. Mac: en su Mac, si está usando macOS Mojave o posterior, abra Preferencias del sistema y luego haga clic en Actualización de software. Haga clic en Actualizar ahora si hay una actualización disponible. Si está utilizando una versión más sencilla de macOS, abra la aplicación App Store para actualizar su Mac.
4. Fecha y hora
Asegúrese de que la fecha y la hora de su iPhone, iPad o Mac estén configuradas correctamente para su región. Puede comprobarlo y cambiarlo fácilmente si es necesario. si ve la fecha u hora incorrecta, cámbiela. También puede activar la opción para configurar la fecha y la hora automáticamente. Aquí es cómo:
iPhone, iPad: Configuración> General> Fecha y hora. Es posible que desee activar Establecer automáticamente. Consulte también: ‘Establecer automáticamente’ en gris en la configuración de fecha y hora en iPhone o iPad Mac: en el menú de Apple, abra Preferencias del sistema, luego elija Fecha y hora. Es posible que desee seleccionar la opción “Establecer fecha y hora automáticamente”. Es posible que deba hacer clic en el icono de candado e ingresar su contraseña para poder realizar cambios.
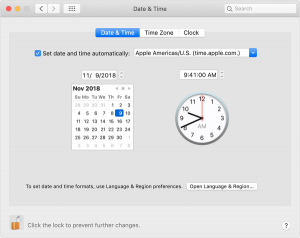
Ver también:

