Recientemente comencé a experimentar este problema. Mi Mac de repente dejó de ver mi red Wi-Fi, aunque mis otros dispositivos pudieron conectarse a la misma red Wi-Fi. En otras palabras, mi red Wi-Fi no aparecía en mi lista de redes disponibles en mi Mac. Sin embargo, estaba viendo otras redes Wi-Fi cercanas, como las redes inalámbricas de mis vecinos.
Los nombres de las redes inalámbricas se difunden para que pueda saber a cuál unirse.
Puede ver las redes inalámbricas cercanas haciendo clic en el icono de Wi-Fi en la barra de menú de su Mac. Los nombres de la red Wi-Fi (también llamados SSID) aparecerán cuando busque una red Wi-Fi para unirse a menos que sea una red oculta. Este artículo explica cómo puede solucionarlo si no puede ver su red en la lista. Este es un problema importante. Esto evitará que se conecte a Internet a través de Wi-Fi si su Mac no puede encontrar su red Wi-Fi.
Antes de hacer cualquier cosa, asegúrese de que su enrutador esté encendido y no esté demasiado lejos de su enrutador Wi-Fi para que su Mac pueda recibir señales fuertes de él.
Intente los pasos a continuación. Después de intentar cada paso a continuación, intente conectarse nuevamente para ver si ha solucionado su problema.
Artículos relacionados:
1. Reinicia tu Mac y tu enrutador.
Simplemente reinicie su Mac y su enrutador Wi-Fi. Esto puede ayudarlo a solucionar su problema:
Mac: Puede reiniciar su Mac eligiendo Reiniciar en el menú de Apple. Enrutador: desenchufe la alimentación, espere 10 segundos y luego vuelva a enchufar. Espere al menos dos minutos para permitir que el enrutador se encienda por completo.
Es posible que también desee restablecer su enrutador a su configuración predeterminada de fábrica. Si lo hace, se borrarán todas sus configuraciones. Puede comenzar de nuevo con configuraciones nuevas. La mayoría de los enrutadores incluyen un botón de reinicio (en la parte posterior o inferior). Deberá insertar un clip (o algo similar) para presionar este botón. Inserte su clip y manténgalo presionado durante 30 segundos. Luego espere a que su enrutador se encienda.
2. Diagnóstico inalámbrico
Su Mac ofrece una función llamada Diagnóstico inalámbrico. Use esto para solucionar su problema. Esta herramienta analizará su red Wi-Fi. Aquí es cómo:
En tu teclado, mantén presionada la tecla Opción (alt). Mientras presiona la tecla Opción, haga clic en el ícono de Wi-Fi en la barra de menú. Se abrirá un menú (que generalmente muestra las redes Wi-Fi cercanas). Haga clic en Abrir diagnóstico inalámbrico. Si se le solicita, ingrese su contraseña y haga clic en Continuar. Y luego siga las instrucciones en pantalla. Para mí, ejecutar esto fue suficiente para solucionar este problema.
3. Cambie su nombre de Wi-Fi
Algunos usuarios han dicho que cambiar el nombre de Wi-Fi (también conocido como SSID o Service Set Identifier) solucionó este problema.
Inicie sesión en la consola administrativa del enrutador. Puede hacerlo a través de un navegador web. Los enrutadores tienen una dirección IP local para acceder al panel de administración. Por ejemplo: los enrutadores de AT&T usan 192.168.1.254; los enrutadores de Linksys usan 192.168.1.1; los enrutadores de Netgear usan http: //www.routerlogin.net; algunos enrutadores usan 192.168.0.1; BlueCurve Gateway usa 10.0.0.1; simplemente ingrese estas direcciones IP o la URL en la barra de direcciones de su navegador y presione enter. Esto abrirá una ventana de inicio de sesión. Es posible que deba consultar la documentación o el sitio web de otros fabricantes de enrutadores para averiguar la dirección local y los detalles de inicio de sesión. Estos detalles generalmente están impresos en una etiqueta en su módem. Haga clic en Inalámbrico y cambie el nombre de Wi-Fi (SSID).
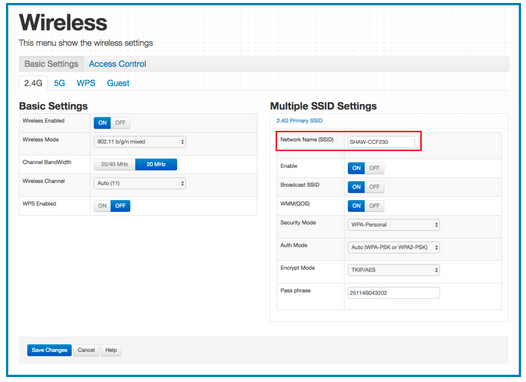
4. Olvídese de su red Wi-Fi
Esto implica eliminar su perfil inalámbrico en macOS. Cuando siga los pasos a continuación, su Mac olvidará la red Wi-Fi y su contraseña. Así es como puede hacer esto en su Mac:
Abra Preferencias del sistema en su Mac. Haga clic en Red. En el menú de la izquierda, haga clic en Wi-Fi y haga clic en el botón Avanzado. Verá una lista de Redes preferidas. Seleccione la red Wi-Fi a la que no puede unirse. Luego, haga clic en el botón (-) eliminar. Aparecerá una ventana emergente, haga clic nuevamente en Eliminar. Luego haga clic en Aceptar y Aplicar.
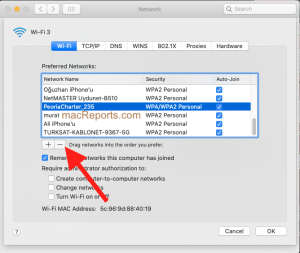
5. Restablecer PRAM o NVRAM
Restablecer PRAM o NVRAM puede solucionar este problema. PRAM o NVRAM son cosas diferentes, pero se restablecen de la misma manera. Aquí es cómo:
Apaga tu Mac. Busque estas cuatro teclas y no las presione todavía: Opción, Comando, P y R. Encienda su Mac y presione y mantenga presionadas estas teclas inmediatamente. Sigue sosteniéndolos durante 20 segundos. Entonces suéltelos. Esto restablecerá PRAM o NVRAM. Esto restablecerá algunas de sus configuraciones como pantalla, volumen, zona horaria, etc. Abra Preferencias del Sistema y ajuste su configuración.
Si restablecer la PRAM o la NVRAM no ayuda, es posible que desee restablecer el SMC.
Consulte también: Cómo ver las contraseñas de Wi-Fi guardadas en su Mac

